តារាងមាតិកា
នៅក្នុង Microsoft Excel ការគណនាការផ្លាស់ប្តូរភាគរយ ឬការកើនឡើង/បន្ថយភាគរយ គឺជាសកម្មភាពប្រចាំថ្ងៃ។ សកម្មភាពទាំងនេះអាចត្រូវបានបញ្ចប់ដោយប្រើប្រតិបត្តិការគុណភាគរយ។ នៅក្នុងអត្ថបទនេះ ខ្ញុំបានបង្ហាញពីវិធីត្រង់ៗចំនួន 4 លើ របៀបគុណ ដោយភាគរយក្នុង Excel។
ទាញយកសៀវភៅការងារអនុវត្ត
អ្នកអាចទាញយកសៀវភៅការងារដែលខ្ញុំបានប្រើនៅក្នុង អត្ថបទនេះពីខាងក្រោម ហើយអនុវត្តជាមួយវាដោយខ្លួនឯង។
Multiply-by-Percentages-in-Excel.xlsx
របៀបស្វែងរកភាគរយ?
ភាគរយគឺជាការបែងចែក ចំនួន និង សរុប ជារយ ដែល សរុប គឺជាភាគបែង និង ចំនួន គឺជាលេខភាគ។ រូបមន្តអាចត្រូវបានសរសេរដូចខាងក្រោម៖
(ចំនួន/សរុប) * 100 = ភាគរយ, %
ប្រសិនបើអ្នកមាន 12 ស៊ុត និងបានផ្តល់ឱ្យឆ្ងាយ 4 បន្ទាប់មកស៊ុតដែលបានផ្តល់ជាភាគរយនឹងជា
(4/12)*100 = 25%
ខ្ញុំសង្ឃឹមថាឥឡូវនេះអ្នកទទួលបានគំនិតអំពីរបៀបដែលភាគរយដំណើរការ។
4 វិធីងាយៗក្នុងការគុណនឹងភាគរយក្នុង Excel
1. ការប្រើប្រាស់មេគុណដើម្បីគុណនឹងភាគរយ
វិធីសាស្ត្រនេះបង្ហាញពីរបៀបដែលអ្នកអាចបង្កើន ឬបន្ថយតម្លៃដោយភាគរយជាក់លាក់មួយ។
សម្រាប់ការបង្កើន៖
- ប្រើរូបមន្តខាងក្រោមសម្រាប់ ប្រតិបត្តិការបង្កើន៖
ចំនួន * (1 + ភាគរយ %)
- រូបមន្តដែលបានរៀបរាប់ខាងលើបង្កើនបានជ្រើសរើស ចំនួន ដោយ ភាគរយ បានជ្រើសរើស។
- អនុវត្តតាមឧទាហរណ៍ខាងក្រោម ដើម្បីទទួលបានរូបភាពទាំងមូល៖
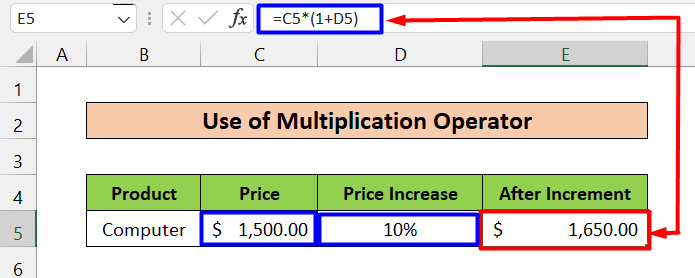
- នៅទីនេះ ចំនួន គឺ តម្លៃ (C5 Cell, $1,500) ហើយ ភាគរយ គឺជា តម្លៃកើនឡើង (D5 ក្រឡា, 10%) ។ រូបមន្តដែលបានអនុវត្តនៅក្នុងក្រឡា E5 គឺខាងក្រោម។
=C5*(1+D5)
- លទ្ធផលលទ្ធផល គឺ $1,650 ដែលជាទិន្នផលដែលចង់បានបន្ទាប់ពីបង្កើន ចំនួន ដោយ 10% ។
- បន្ថែមពីលើនេះ មានឧទាហរណ៍ស្រដៀងគ្នាផ្សេងទៀត ដែលបានផ្តល់ឱ្យខាងក្រោម។ នៅទីនេះ យើងបានបញ្ចូល ភាគរយបន្ថែម (10%) ដោយដៃ។
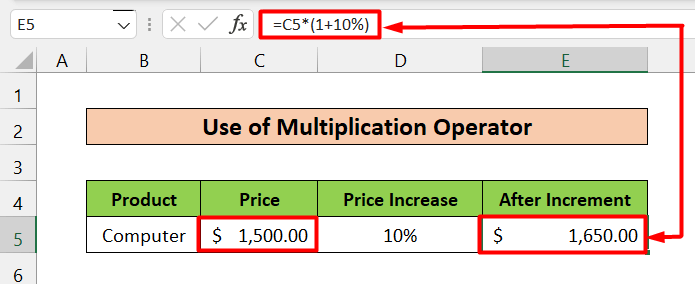
សម្រាប់ការបន្ថយ៖
- ប្រើរូបមន្តខាងក្រោមសម្រាប់ប្រតិបត្តិការបង្កើន៖
ចំនួន * (1 – ភាគរយ %)
- រូបមន្តដែលបានរៀបរាប់ខាងលើកាត់បន្ថយ ចំនួន ដែលបានជ្រើសរើសដោយ ភាគរយ ដែលបានជ្រើសរើស។
- អនុវត្តតាមឧទាហរណ៍ខាងក្រោម ដើម្បីទទួលបានរូបភាពទាំងមូល៖
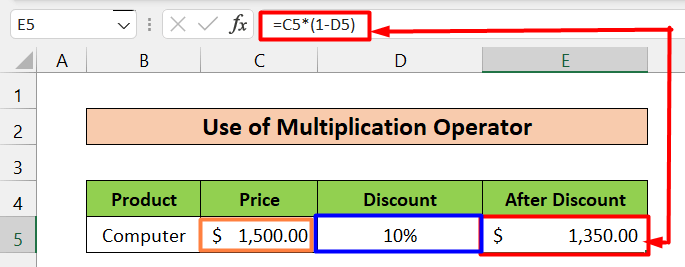
- នៅទីនេះ ចំនួន គឺ តម្លៃ (C5 Cell, $1,500) ហើយ ភាគរយ គឺ ការបញ្ចុះតម្លៃ (D5 Cell, 10%) ។ រូបមន្តដែលបានអនុវត្តនៅក្នុងក្រឡា E5 មានដូចខាងក្រោម។
=C5*(1-D5)
- លទ្ធផល លទ្ធផលគឺ $1,350 ដែលជាលទ្ធផលដែលចង់បានបន្ទាប់ពីកាត់បន្ថយ ចំនួន ដោយ 10% ។
- ក្នុងឧទាហរណ៍ស្រដៀងគ្នាខាងក្រោម យើងគ្រាន់តែធ្វើដោយដៃប៉ុណ្ណោះ។ បញ្ចូល ភាគរយថយចុះ (10%)
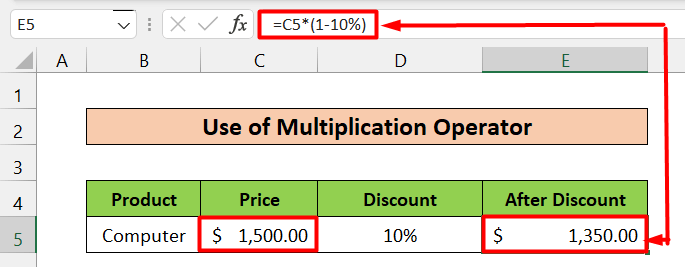
អានច្រើនទៀត៖ តើអ្វីជារូបមន្តសម្រាប់គុណក្នុង Excel សម្រាប់ក្រឡាច្រើន? (3 វិធី)
2. ការប្រើប្រាស់ Addition Operator ដើម្បីគុណនឹងភាគរយ
សម្រាប់ការបន្ថែម៖
- ប្រើដូចខាងក្រោម រូបមន្តសម្រាប់ប្រតិបត្តិការបង្កើន៖
ចំនួន + (ចំនួន * ភាគរយ %)
- រូបមន្តដែលបានរៀបរាប់ខាងលើបង្កើន បានជ្រើសរើស ចំនួន ដោយ ភាគរយ បានជ្រើសរើស។
- អនុវត្តតាមឧទាហរណ៍ខាងក្រោម ដើម្បីទទួលបានរូបភាពទាំងមូល៖
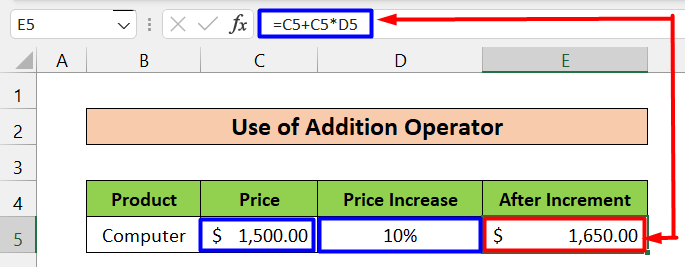
- នៅទីនេះ ចំនួន គឺ តម្លៃ (C5 Cell, $1,500) ហើយ ភាគរយ គឺជា តម្លៃកើនឡើង (D5 ក្រឡា, 10%) ។ រូបមន្តដែលបានអនុវត្តនៅក្នុងក្រឡា E5 គឺខាងក្រោម។
=C5+C5*D5
- នៅទីនេះ លទ្ធផលលទ្ធផលគឺ $1,650 ដែលជាលទ្ធផលដែលចង់បានបន្ទាប់ពីបង្កើន ចំនួន ដោយ 10% ។
- ខាងក្រោម យើងបានផ្តល់ឧទាហរណ៍ស្រដៀងគ្នា . ភាពខុសគ្នាតែមួយគត់គឺថាយើងបានបញ្ចូល ភាគរយបន្ថែម (10%) ដោយដៃ។
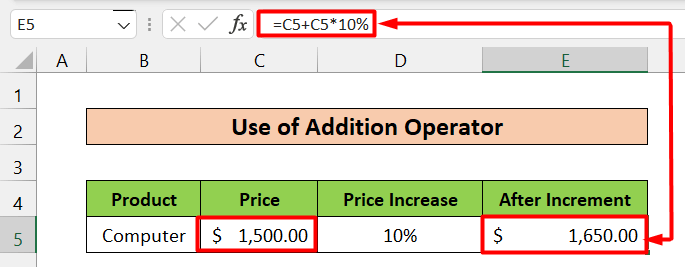
សម្រាប់ការបន្ថយ៖
- ប្រើរូបមន្តខាងក្រោមសម្រាប់ប្រតិបត្តិការបង្កើន៖
ចំនួន – (ចំនួន * ភាគរយ%)
- រូបមន្តដែលបានរៀបរាប់ខាងលើកាត់បន្ថយ ចំនួន ដែលបានជ្រើសរើសដោយ ភាគរយ ដែលបានជ្រើសរើស។
- អនុវត្តតាមឧទាហរណ៍ខាងក្រោម ដើម្បីទទួលបានរូបភាពទាំងមូល៖
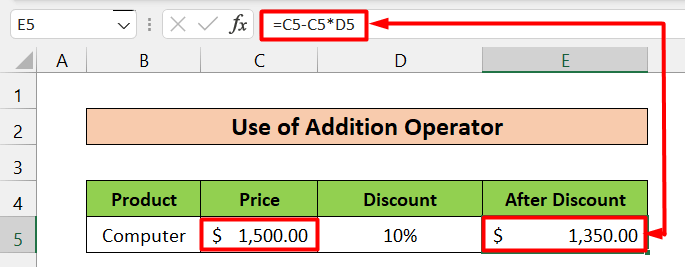
- នៅទីនេះ ចំនួន គឺ តម្លៃ (C5 Cell, $1,500) និង ភាគរយ គឺ ការបញ្ចុះតម្លៃ (D5 Cell, 10%) ។ រូបមន្តដែលបានអនុវត្តនៅក្នុងក្រឡា E5 គឺ៖
=C5-C5*D5
- លទ្ធផលលទ្ធផលគឺ $1,350 ដែលជាទិន្នផលដែលចង់បានបន្ទាប់ពីកាត់បន្ថយ ចំនួន ដោយ 10% ។
- យើងបានផ្ដល់ឧទាហរណ៍មួយទៀតខាងក្រោម។ វាស្រដៀងនឹងលេខមុន ប៉ុន្តែភាពខុសគ្នាតែមួយគត់គឺយើងបានបញ្ចូល ភាគរយបន្ថយ (10%) ដោយដៃ។
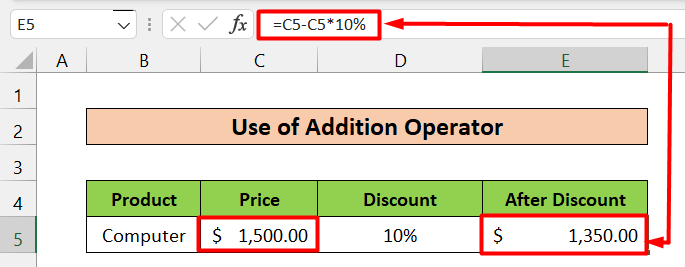
អានបន្ថែម៖ របៀបគុណក្រឡាច្រើនក្នុង Excel (4 Methods)
ការអានស្រដៀងគ្នា
- How to make multiplication Table in Excel (4 Methods)
- របៀបគុណក្រឡាមួយ ដោយក្រឡាច្រើនក្នុង Excel (4 វិធី)
- គុណជួរក្នុង Excel (4 វិធីងាយស្រួលបំផុត)
- របៀបគុណជួរក្នុង Excel (9 វិធីដែលមានប្រយោជន៍ និងងាយស្រួល)
3. ការគណនាការផ្លាស់ប្តូរជាភាគរយ
វិធីសាស្ត្រនេះបង្ហាញពីភាពខុសគ្នាជាភាគរយរវាងតម្លៃ 2 ។ អនុវត្តតាមជំហានទាំងនេះសម្រាប់ការអនុវត្តដំណោះស្រាយនេះ៖
ជំហាន៖
- ដំបូង ជ្រើសរើសក្រឡា ឬក្រឡាដែលអ្នកចង់បង្ហាញលទ្ធផល។ យើងបានជ្រើសរើសក្រឡា E5 ។
- ទីពីរ គណនាភាពខុសគ្នារវាង ថ្មី (ក្រឡា D5) និង ចាស់ (ក្រឡា C5) និង ចែកលទ្ធផលដោយតម្លៃ ចាស់ (ក្រឡា C5) ។ ដើម្បីធ្វើដូច្នេះ សូមប្រើរូបមន្តខាងក្រោម។
=(D5-C5)/C5 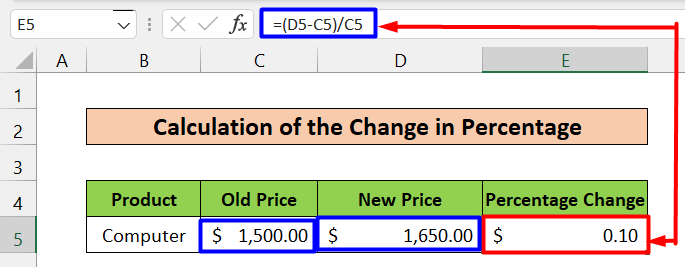
- បន្ទាប់ពីនោះ ជ្រើសរើសក្រឡា E5 ម្តងទៀត ហើយចូលទៅកាន់ Home ហើយជ្រើសរើសជម្រើស រចនាប័ទ្មភាគរយ នៅក្រោមផ្នែក លេខ ឬអ្នកអាចចុច Ctrl+Shift+% ផងដែរ។

- ជាចុងក្រោយ វានឹងបំប្លែងភាពខុសគ្នាទៅជាភាគរយ និងបង្ហាញលទ្ធផលដែលចង់បាន។<14
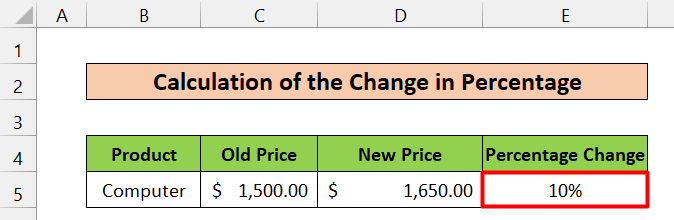
អានបន្ថែម៖ របៀបបែងចែក និងគុណក្នុងរូបមន្ត Excel មួយ (4 វិធី)
4. Percentage-Percentage Multiplication
វិធីសាស្ត្រនេះបង្ហាញពីរបៀបដែលអ្នកអាចគុណភាគរយ និងប្រភេទលទ្ធផលដែលអ្នករំពឹងទុក។
ឧបមាថាអ្នកចង់គណនា 10% នៃ 50% ។ អ្នកអាចគុណទាំងពីរនេះដោយប្រើ មេគុណលេខ (*) ហើយអ្នកនឹងទទួលបានលទ្ធផលគឺ 5%។ អ្នកអាចគុណពួកវាដោយផ្ទាល់ ឬអ្នកអាចធ្វើវាដោយប្រើឯកសារយោងក្រឡាដូចខាងក្រោម។
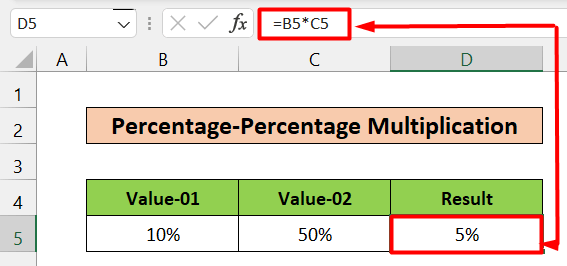
អានបន្ថែម៖ រូបមន្តគុណក្នុង Excel (6 វិធីសាស្រ្តរហ័ស)
សេចក្តីសន្និដ្ឋាន
អ្នកមិនអាចគិតពី Excel ដោយមិនដឹងពីរបៀបធ្វើការជាមួយភាគរយបានទេ។ នៅក្នុងអត្ថបទនេះ ខ្ញុំបានបង្រួមវិធីផ្សេងៗដើម្បីគុណនឹងភាគរយក្នុង Excel ។ ខ្ញុំសង្ឃឹមថាអ្នករកឃើញដំណោះស្រាយដែលអ្នកកំពុងស្វែងរក។ សូមទុកមតិយោបល់ ប្រសិនបើអ្នកមានសំណូមពរ ឬសំណួរណាមួយ។ សូមអរគុណ។

