INHOUDSOPGAWE
In Microsoft Excel, is die berekening van veranderinge in persentasies of verhoogde/verminderende persentasies alledaagse aktiwiteite. Hierdie aktiwiteite kan voltooi word deur die persentasie vermenigvuldigingsbewerking te gebruik. In hierdie artikel het ek vier eenvoudige maniere aangebied oor hoe om te vermenigvuldig met persentasie in Excel.
Laai Oefenwerkboek af
Jy kan die werkboek aflaai wat ek gebruik het in hierdie artikel van onder af en oefen self daarmee.
Vermenigvuldig-met-persentasies-in-Excel.xlsx
Hoe om persentasie te vind?
Die persentasie is die verdeling van die Bedrag en Totaal in honderde, waar die Totaal die noemer is, en die Bedrag is die teller. Die formule kan soos volg geskryf word:
(Bedrag/Totaal) * 100 = Persentasie, %
As jy 12 het eiers en weggegee 4 dan sal die gegewe eiers in persentasie
(4/12)*100 = 25%
wees Ek hoop nou het jy 'n idee oor hoe die persentasie werk.
4 maklike maniere om met persentasie in Excel te vermenigvuldig
1. Gebruik die vermenigvuldigingsoperateur om met persentasie te vermenigvuldig
Hierdie metode wys hoe jy waardes met 'n sekere persentasie kan verhoog of verlaag.
Vir Inkrement:
- Gebruik die volgende formule vir die inkrementbewerking:
Bedrag * (1 + Persentasie %)
- Die formule hierbo genoem verhoog diegeselekteerde Bedrag volgens die Persentasie gekies.
- Volg die voorbeeld hieronder om die hele prentjie te kry:
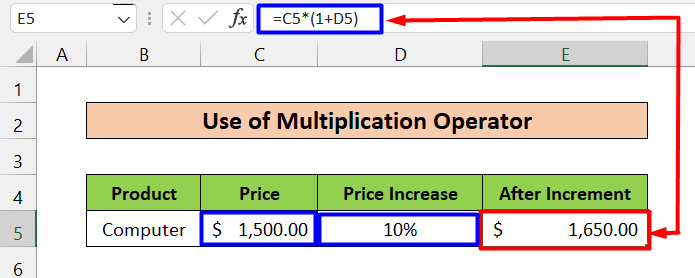
- Hier is die Bedrag die Prys (C5 Sel, $1 500) , en die Persentasie is die Prysverhoging (D5) Sel, 10%) . Die formule wat in die E5 -sel toegepas word, is hieronder.
=C5*(1+D5)
- Die uitsetresultaat is $1,650 , wat die verlangde uitset is nadat die Bedrag met 10% verhoog is.
- Benewens hierdie, is daar nog 'n soortgelyke voorbeeld hieronder gegee. Hier het ons die verhogingspersentasie (10%) handmatig ingevoer.
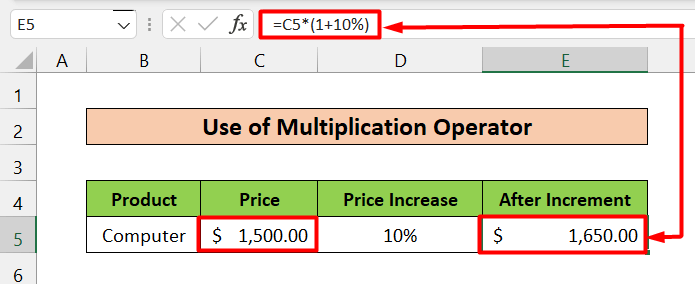
Vir afname:
- Gebruik die volgende formule vir die inkrementbewerking:
Bedrag * (1 – Persentasie %)
- Die formule hierbo genoem verminder die geselekteerde Bedrag met die Persentasie gekose.
- Volg die voorbeeld hieronder om die hele prentjie te kry:
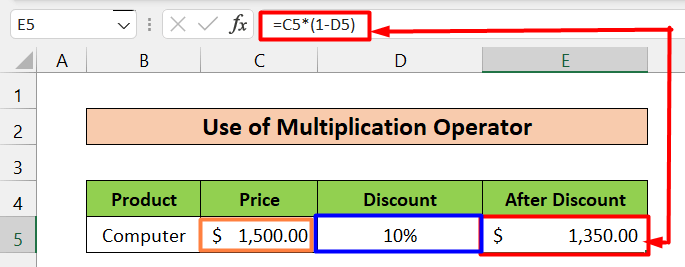
- Hier is die Bedrag die Prys (C5 Sel, $1 500) , en die Persentasie is die afslag (D5-sel, 10%) . Die formule wat in die E5 -sel toegepas word, is soos volg.
=C5*(1-D5)
- Die uitset resultaat is $1,350 , wat die verlangde uitset is nadat die Bedrag met 10% verminder is.
- In 'n soortgelyke voorbeeld hieronder, het ons slegs handmatig voer die afname persentasie (10%) in
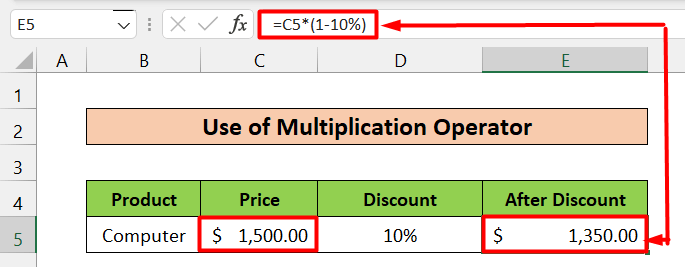
LeesMeer: Wat is die formule vir vermenigvuldiging in Excel vir veelvuldige selle? (3 maniere)
2. Gebruik die opteloperateur om met persentasie te vermenigvuldig
vir inkrement:
- Gebruik die volgende formule vir die inkrementbewerking:
Bedrag + (Bedrag * Persentasie %)
- Die formule hierbo genoem verhoog die geselekteerde Bedrag deur die Persentasie gekies.
- Volg die voorbeeld hieronder om die hele prentjie te kry:
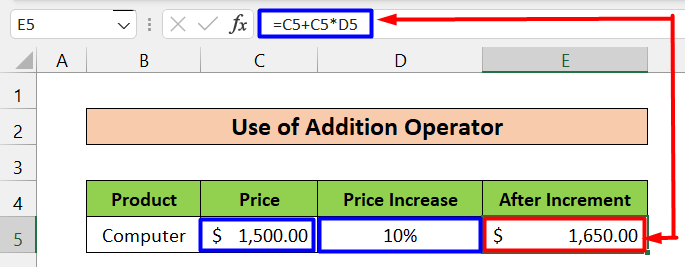
- Hier is die Bedrag die Prys (C5 Sel, $1 500) , en die Persentasie is die Prysverhoging (D5) Sel, 10%) . Die formule wat in die E5 -sel toegepas word, is hieronder.
=C5+C5*D5
- Hier is die uitsetresultaat is $1,650 , wat die verlangde uitset is nadat die Bedrag met 10% verhoog is.
- Hieronder het ons 'n soortgelyke voorbeeld gegee . Die enigste verskil is dat ons die verhogingspersentasie (10%) handmatig ingevoer het.
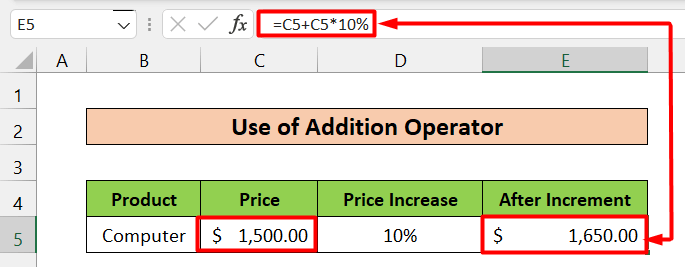
Vir afname:
- Gebruik die volgende formule vir die inkrementbewerking:
Bedrag – (Bedrag * Persentasie%)
- Die formule hierbo genoem verminder die geselekteerde Bedrag met die Persentasie gekies.
- Volg die voorbeeld hieronder om die hele prentjie te kry:
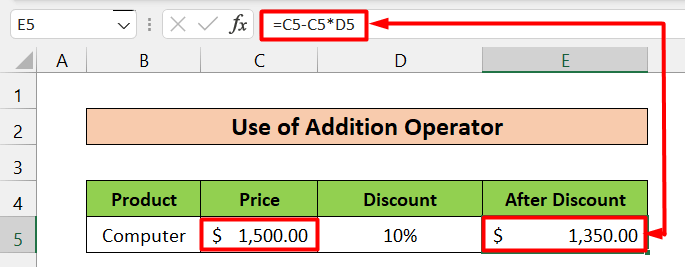
- Hier is die Bedrag die Prys (C5 Sel, $1 500) en die Persentasie is die afslag (D5-sel, 10%) . Die formule wat in die E5 -sel toegepas word, is:
=C5-C5*D5
- Die uitsetresultaat is $1,350 , wat die verlangde uitset is nadat die Bedrag met 10% verminder is.
- Ons het nog 'n voorbeeld hieronder gegee. Dit is soortgelyk aan die vorige een, maar die enigste verskil is dat ons die afnamepersentasie (10%) handmatig ingevoer het.
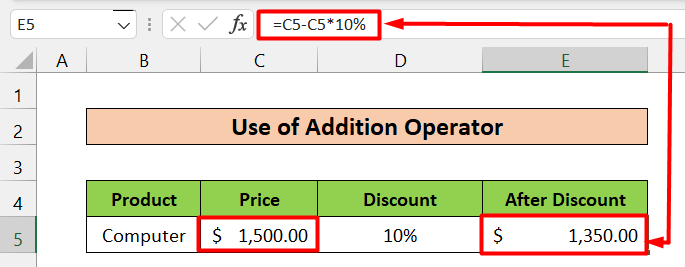
Lees meer: Hoe om veelvuldige selle in Excel te vermenigvuldig (4 metodes)
Soortgelyke lesings
- Hoe om matriksvermenigvuldiging in Excel te doen (5 voorbeelde)
- Maak vermenigvuldigingstabel in Excel (4 metodes)
- Hoe om een sel te vermenigvuldig deur veelvuldige selle in Excel (4 maniere)
- Vermenigvuldig rye in Excel (4 maklikste maniere)
- Hoe om kolomme in Excel te vermenigvuldig (9) Nuttige en maklike maniere)
3. Berekening van die verandering in persentasie
Hierdie metode toon die persentasie verskil tussen die 2 waardes. Volg hierdie stappe om hierdie oplossing toe te pas:
Stappe:
- Kies eers die sel of selle wat jy die uitvoer wil wys. Ons het sel E5 geselekteer.
- Bereken tweedens die verskil tussen die nuwe (Sel D5) en die oue (Sel C5) en deel die resultaat deur die ou (Sel C5) waarde. Om dit te doen, gebruik die formule hieronder.
=(D5-C5)/C5 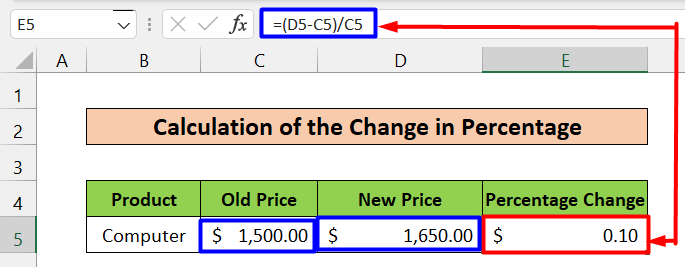
- Nadit, kies weer sel E5 en gaan na Tuis en kies die Persentasiestyl -opsie onder die Nommer -afdeling, of jy kan
Ctrl+Shift+% ook.

- Laastens sal dit die verskil in persentasies omskakel en die verlangde afvoer wys.
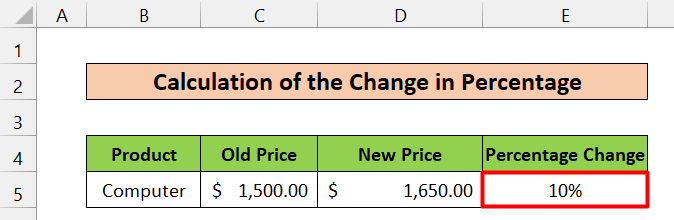
Lees meer: Hoe om in een Excel-formule te deel en te vermenigvuldig (4 maniere)
4. Persentasie-Persentasie Vermenigvuldiging
Hierdie metode wys hoe jy persentasies kan vermenigvuldig en watter tipe uitset jy kan verwag.
Sê nou jy wil 10% van
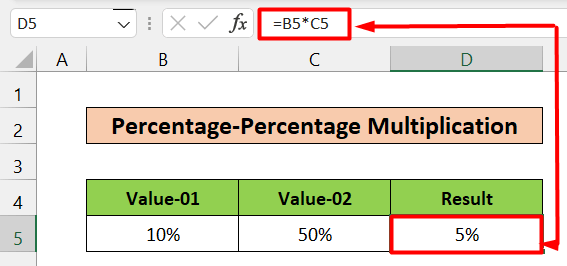
Lees meer: Vermenigvuldigingsformule in Excel (6 vinnige benaderings)
Gevolgtrekking
Jy kan nie aan Excel dink sonder om te weet hoe om met persentasies te werk nie. In hierdie artikel het ek verskillende maniere verklein om met persentasie in Excel te vermenigvuldig. Ek hoop jy vind die oplossing waarna jy gesoek het. Laat asseblief 'n opmerking as jy enige voorstelle of vrae het. Dankie.

