Kazalo
Na spletnem mestu Microsoft Excel, izračunavanje sprememb v odstotkih ali povečevanje/zmanjševanje odstotkov so vsakodnevne dejavnosti. Te dejavnosti je mogoče opraviti z uporabo operacije množenja odstotkov. V tem članku sem predstavil štiri preproste načine na kako se razmnožuje z odstotki v programu Excel.
Prenesi delovni zvezek za prakso
Delovni zvezek, ki sem ga uporabil v tem članku, si lahko prenesete spodaj in ga vadite sami.
Multiply-by-Percentages-in-Excel.xlsxKako najti odstotek?
Odstotek je delitev Znesek in . Skupaj na stotine, kjer je Skupaj je imenovalec in Znesek formulo lahko zapišemo na naslednji način:
(Znesek/skupaj) * 100 = odstotek, %
Če imate 12 jajca in razdelili 4 potem bi bila jajca v odstotkih
(4/12)*100 = 25%
Upam, da ste zdaj že razumeli, kako deluje odstotek.
4 preprosti načini za množenje z odstotkom v Excelu
1. Uporaba operatorja množenja za množenje z odstotki
Ta metoda prikazuje, kako lahko povečate ali zmanjšate vrednosti za določen odstotek.
Za povečanje:
- Za operacijo povečanja uporabite naslednjo formulo:
Znesek * (1 + odstotek %)
- Zgoraj omenjena formula poveča izbrano Znesek z Odstotek izbrano.
- Za celotno sliko si oglejte spodnji primer:
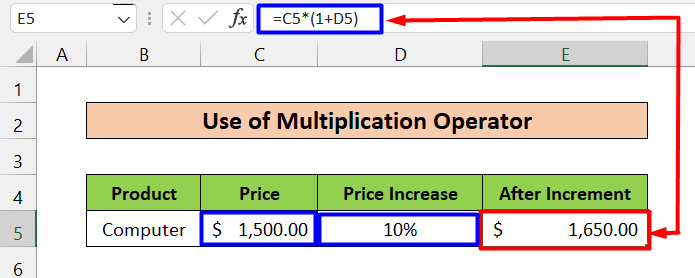
- Tu je Znesek je Cena (celica C5, 1.500 USD) in Odstotek je Povečanje cene (celica D5, 10%) Formula, uporabljena v E5 celica je spodaj.
=C5*(1+D5) - Izhodni rezultat je $1,650 , ki je želeni izhod po povečanju Znesek po 10% .
- Poleg tega je spodaj naveden še en podoben primer. Tu smo ročno vnesli odstotek povečanja (10%) .
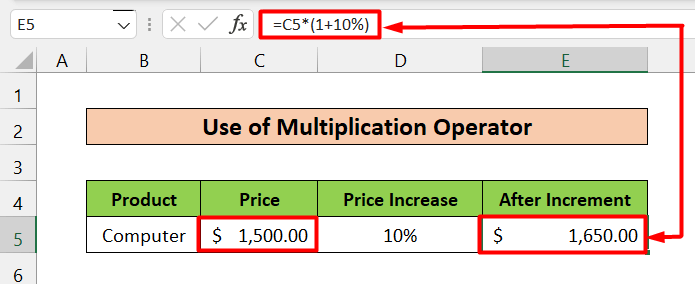
Za zmanjšanje:
- Za operacijo povečanja uporabite naslednjo formulo:
Znesek * (1 - odstotek %)
- Zgoraj navedena formula zmanjšuje izbrano Znesek z Odstotek izbrano.
- Za celotno sliko si oglejte spodnji primer:
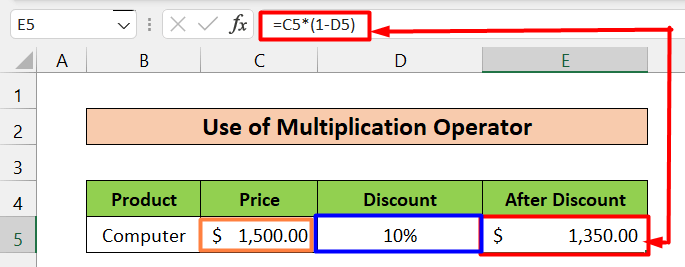
- Tu je Znesek je Cena (celica C5, 1.500 USD) in Odstotek je Popust (celica D5, 10%) Formula, uporabljena v E5 celica je naslednja.
=C5*(1-D5) - Izhodni rezultat je $1,350 , ki je želeni izhod po zmanjšanju Znesek po 10% .
- V podobnem primeru spodaj ročno vnesemo samo odstotek zmanjšanja (10%)
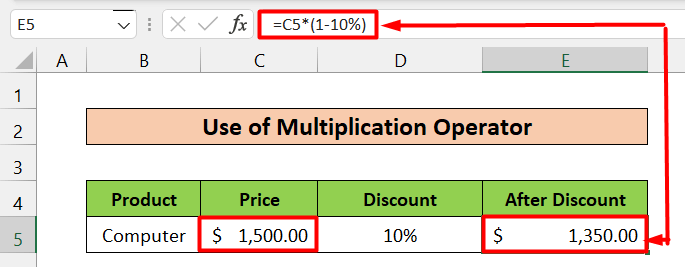
Preberite več: Kakšna je formula za množenje v Excelu za več celic? (3 načini)
2. Uporaba operatorja seštevanja za množenje z odstotkom
Za povečanje:
- Za operacijo povečanja uporabite naslednjo formulo:
Znesek + (znesek * odstotek %)
- Zgoraj omenjena formula poveča izbrano Znesek z Odstotek izbrano.
- Za celotno sliko si oglejte spodnji primer:
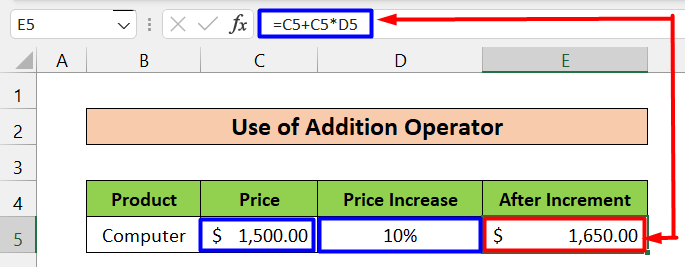
- Tu je Znesek je Cena (celica C5, 1.500 USD) in Odstotek je Povečanje cene (celica D5, 10%) Formula, uporabljena v E5 celica je spodaj.
=C5+C5*D5 - V tem primeru je izhodni rezultat naslednji $1,650 , ki je želeni izhod po povečanju Znesek po 10% .
- V nadaljevanju smo prikazali podoben primer. Razlika je le v tem, da smo ročno vnesli odstotek povečanja (10%) .
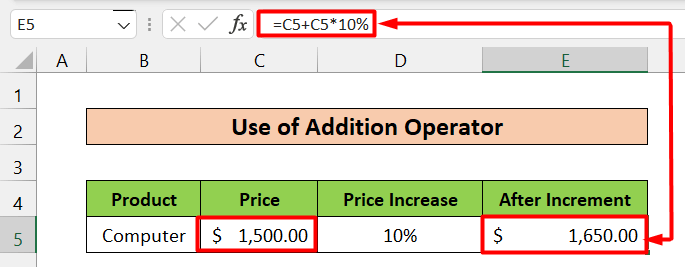
Za zmanjšanje:
- Za operacijo povečanja uporabite naslednjo formulo:
Znesek - (znesek * odstotek %)
- Zgoraj navedena formula zmanjšuje izbrano Znesek z Odstotek izbrani.
- Za celotno sliko si oglejte spodnji primer:
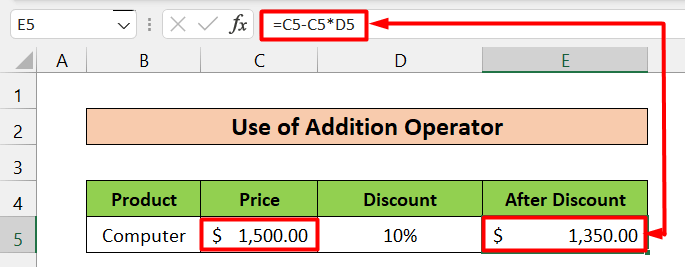
- Tu je Znesek je Cena (celica C5, 1.500 USD) in Odstotek je Popust (celica D5, 10%) Formula, uporabljena v E5 celica je:
=C5-C5*D5 - Izhodni rezultat je $1,350 , ki je želeni izhod po zmanjšanju Znesek po 10% .
- V nadaljevanju smo podali še en primer, ki je podoben prejšnjemu, vendar je edina razlika v tem, da smo ročno vnesli odstotek zmanjšanja (10%) .
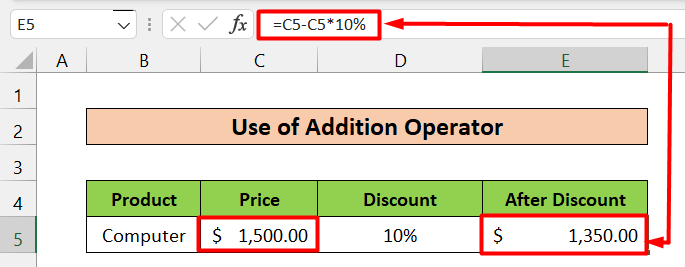
Preberite več: Kako pomnožiti več celic v Excelu (4 metode)
Podobna branja
- Kako opraviti množenje matrik v Excelu (5 primerov)
- Izdelajte tabelo za množenje v Excelu (4 metode)
- Kako pomnožiti eno celico z več celicami v Excelu (4 načini)
- Množenje vrstic v Excelu (4 najlažji načini)
- Kako pomnožiti stolpce v Excelu (9 uporabnih in enostavnih načinov)
3. Izračun spremembe v odstotkih
Ta metoda pokaže odstotno razliko med 2 vrednosti. Pri uporabi te rešitve sledite naslednjim korakom:
Koraki:
- Najprej izberite celico ali celice, v katerih želite prikazati rezultat. Izbrali smo celico E5 .
- Drugič, izračunajte razliko med novo (celica D5) in stari (celica C5) in rezultat delite z stari (celica C5) Za to uporabite spodnjo formulo.
=(D5-C5)/C5 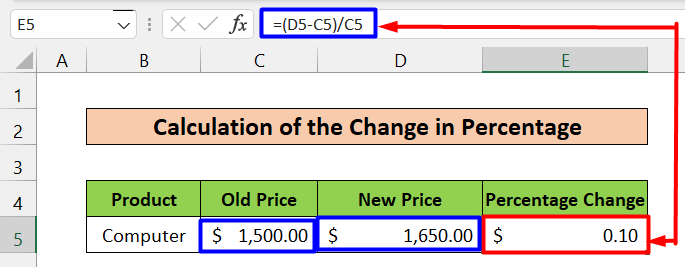
- Nato izberite celico E5 in ponovno pojdite v Domov in izberite Odstotek sloga možnost v okviru Številka ali pa lahko pritisnete Ctrl+Shift+% prav tako.

- Na koncu bo razliko pretvoril v odstotke in prikazal želeni rezultat.
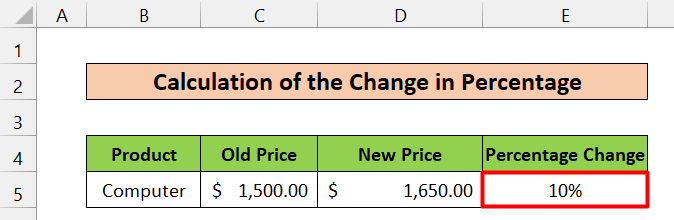
Preberite več: Kako deliti in množiti v eni Excelovi formuli (4 načini)
4. Množenje odstotkov in odstotkov
Ta metoda prikazuje, kako lahko pomnožite odstotke in kakšne rezultate lahko pričakujete.
Recimo, da želite izračunati 10% na spletnem mestu 50% . Ta dva elementa lahko preprosto pomnožite z operator množenja (*) in dobili boste izhodni rezultat, ki je 5%. Lahko jih neposredno pomnožite ali pa to storite s sklici na celice, kot sledi.
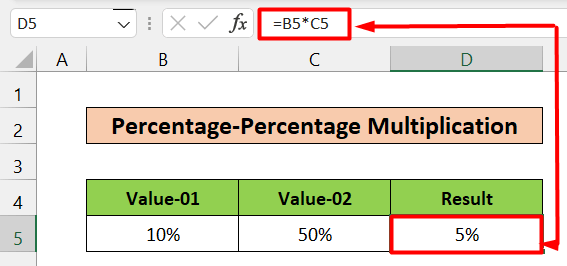
Preberite več: Formula za množenje v Excelu (6 hitrih pristopov)
Zaključek
Ne morete misliti na Excel, ne da bi vedeli, kako delati z odstotki. V tem članku sem zožil različne načine za množenje z odstotki v Excel-u. Upam, da boste našli rešitev, ki ste jo iskali. Če imate kakršne koli predloge ali vprašanja, pustite komentar. Hvala.

