Sisällysluettelo
Osoitteessa Microsoft Excel, prosenttiosuuksien muutosten laskeminen tai prosenttiosuuksien kasvattaminen/vähentäminen ovat jokapäiväisiä toimintoja. Nämä toiminnot voidaan suorittaa käyttämällä prosenttikertolaskutoimitusta. Tässä artikkelissa olen esitellyt neljä suoraviivaista tapaa, joilla voit miten moninkertaistaa prosentteina Excelissä.
Lataa harjoituskirja
Voit ladata tässä artikkelissa käyttämäni työkirjan alta ja harjoitella sitä itse.
Kerto-prosenttiosuudet Excelissä.xlsxMiten löytää prosenttiosuus?
Prosenttiosuus on jako Määrä ja Yhteensä satoja, joissa Yhteensä on nimittäjä ja Määrä Kaava voidaan kirjoittaa seuraavasti:
(Määrä/yhteensä) * 100 = Prosenttiosuus, %.
Jos sinulla on 12 munia ja antoi pois 4 prosentteina ilmoitetut munat ovat seuraavat
(4/12)*100 = 25%
Toivottavasti sait nyt käsityksen siitä, miten prosenttiosuus toimii.
4 helppoa tapaa kertoa prosenttiosuus Excelissä
1. Kertolaskuoperaattorin käyttäminen prosenttiosuuden kertomiseen
Tämä menetelmä osoittaa, miten voit lisätä tai vähentää arvoja tietyllä prosenttimäärällä.
Lisäystä varten:
- Käytä seuraavaa kaavaa lisäysoperaatiota varten:
Määrä * (1 + prosenttiosuus %)
- Edellä mainittu kaava lisää valitun Määrä jonka Prosenttiosuus valittu.
- Seuraa alla olevaa esimerkkiä saadaksesi kokonaiskuvan:
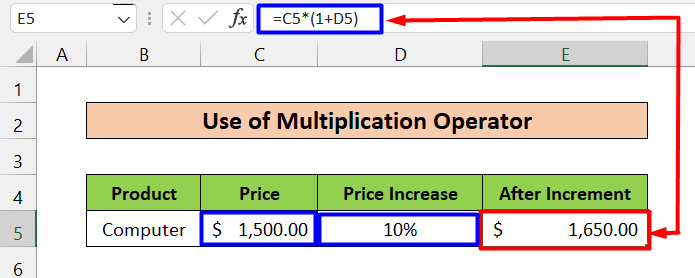
- Täällä Määrä on Hinta (C5-kenno, 1500 dollaria) ja Prosenttiosuus on Hinnankorotus (D5-kenno, 10 %) Kaavassa sovellettu E5 solu on alla.
=C5*(1+D5) - Tulos on $1,650 , joka on haluttu lähtöarvo sen jälkeen, kun Määrä by 10% .
- Tämän lisäksi alla on toinen samanlainen esimerkki. Tässä syötimme manuaalisesti komennon korotusprosentti (10 %) .
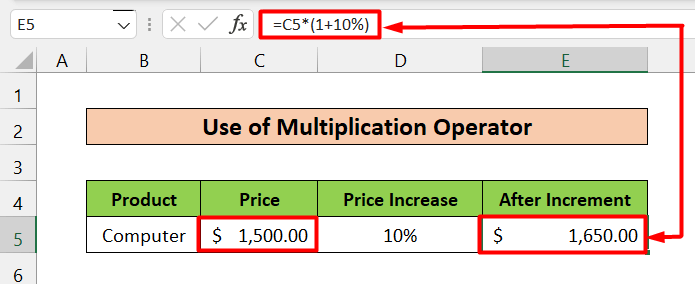
Vähentämistä varten:
- Käytä seuraavaa kaavaa lisäysoperaatiota varten:
Määrä * (1 - Prosenttiosuus %)
- Edellä mainittu kaava vähentää valitun Määrä jonka Prosenttiosuus valittu.
- Seuraa alla olevaa esimerkkiä saadaksesi kokonaiskuvan:
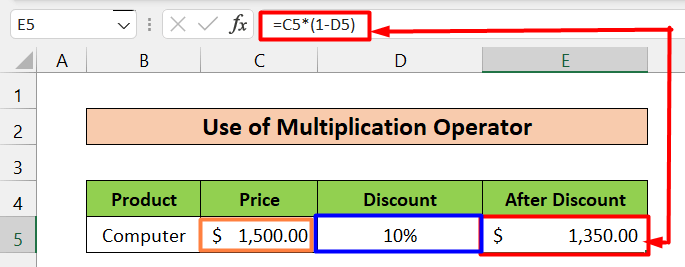
- Täällä Määrä on Hinta (C5-kenno, 1500 dollaria) ja Prosenttiosuus on Alennus (D5-kenno, 10%) Kaavassa sovellettu E5 solu on seuraava.
=C5*(1-D5) - Tulos on $1,350 , joka on haluttu lähtöarvo sen jälkeen, kun on vähennetty Määrä by 10% .
- Alla olevassa samankaltaisessa esimerkissä syötämme vain manuaalisesti kohdan vähennysprosentti (10 %)
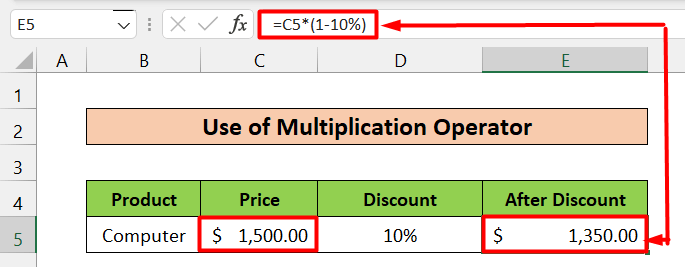
Lue lisää: Mikä on Excelin moninkertaistamisen kaava useille soluille? (3 tapaa)
2. Yhteenlaskuoperaattorin käyttäminen prosenttiosuuden kertomiseen
Lisäystä varten:
- Käytä seuraavaa kaavaa lisäysoperaatiota varten:
Määrä + (Määrä * Prosenttiosuus %)
- Edellä mainittu kaava lisää valitun Määrä jonka Prosenttiosuus valittu.
- Seuraa alla olevaa esimerkkiä saadaksesi kokonaiskuvan:
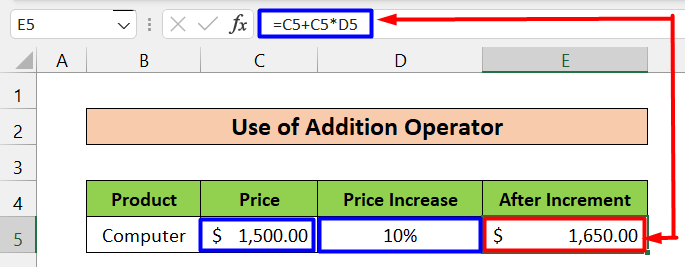
- Täällä Määrä on Hinta (C5-kenno, 1500 dollaria) ja Prosenttiosuus on Hinnankorotus (D5-kenno, 10 %) Kaavassa sovellettu E5 solu on alla.
=C5+C5*D5 - Tässä tapauksessa tulos on $1,650 , joka on haluttu lähtöarvo sen jälkeen, kun Määrä by 10% .
- Alla on annettu samanlainen esimerkki, mutta ainoa ero on se, että olemme syöttäneet manuaalisesti kohdan korotusprosentti (10 %) .
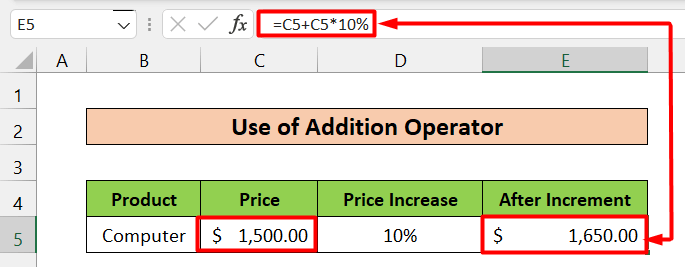
Vähentämistä varten:
- Käytä seuraavaa kaavaa lisäysoperaatiota varten:
Määrä - (Määrä * Prosentti%)
- Edellä mainittu kaava vähentää valitun Määrä jonka Prosenttiosuus valittu.
- Seuraa alla olevaa esimerkkiä saadaksesi kokonaiskuvan:
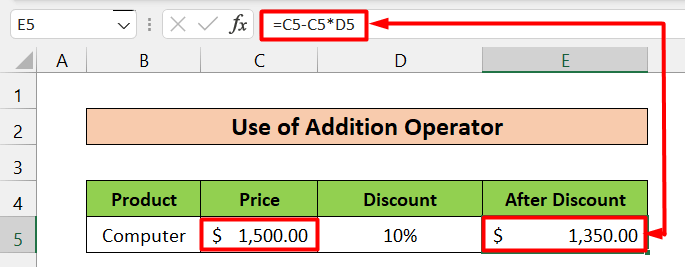
- Täällä Määrä on Hinta (C5-kenno, 1500 dollaria) ja Prosenttiosuus on Alennus (D5-kenno, 10%) Kaavassa sovellettu E5 solu on:
=C5-C5*D5 - Tulos on $1,350 , joka on haluttu lähtöarvo sen jälkeen, kun on vähennetty Määrä by 10% .
- Alla on toinen esimerkki, joka on samanlainen kuin edellinen, mutta ainoa ero on, että olemme syöttäneet manuaalisesti parametrin vähennysprosentti (10 %) .
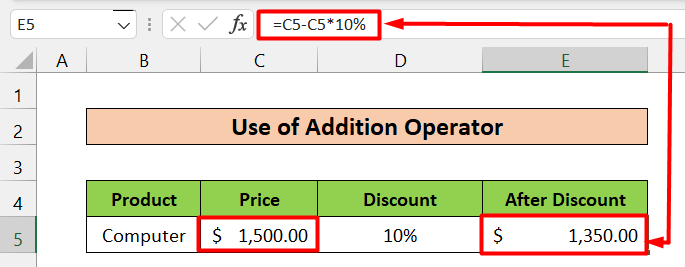
Lue lisää: Useiden solujen kertominen Excelissä (4 menetelmää)
Samanlaisia lukemia
- Miten tehdä matriisikertoja Excelissä (5 esimerkkiä)
- Tee kertotaulukko Excelissä (4 menetelmää)
- Kuinka kerrotaan yksi solu useilla soluilla Excelissä (4 tapaa).
- Kerro rivit Excelissä (4 helpointa tapaa)
- Kuinka kertoa sarakkeet Excelissä (9 hyödyllistä ja helppoa tapaa)
3. Prosentuaalisen muutoksen laskeminen
Tämä menetelmä osoittaa prosentuaalisen eron 2 arvot. Noudata seuraavia ohjeita tämän ratkaisun soveltamiseksi:
Vaiheet:
- Valitse ensin solu tai solut, joista haluat näyttää tulosteen. Olemme valinneet solun tai solut. E5 .
- Toiseksi lasketaan erotus seuraavien arvojen välillä uusi (solu D5) ja vanha (solu C5) ja jaa tulos vanha (solu C5) arvo. Käytä tätä varten alla olevaa kaavaa.
=(D5-C5)/C5 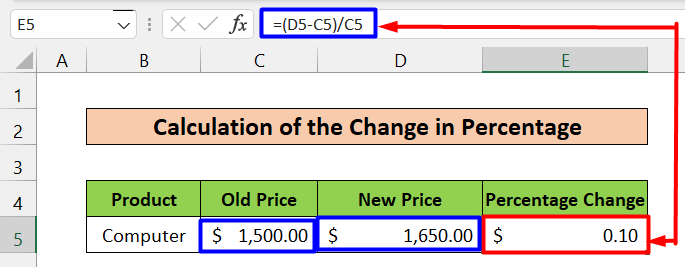
- Valitse sen jälkeen solu E5 uudelleen ja siirry osoitteeseen Etusivu ja valitse Prosenttia Tyyli vaihtoehto kohdassa Numero osiossa, tai voit painaa Ctrl+Shift+% myös.

- Lopuksi se muuntaa erotuksen prosenttiosuuksiksi ja näyttää halutun tuloksen.
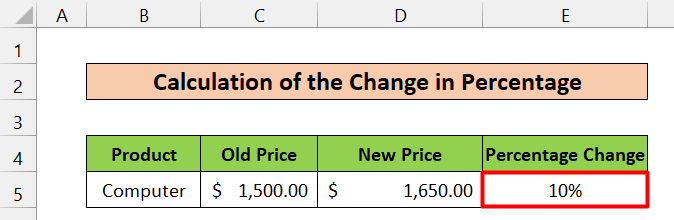
Lue lisää: Kuinka jakaa ja kertoa yhdellä Excel-kaavalla (4 tapaa)?
4. Prosenttiprosentti-prosenttikertolasku
Tämä menetelmä osoittaa, miten voit kertoa prosentteja ja millaisia tuloksia voit odottaa.
Oletetaan, että haluat laskea 10% of 50% Voit yksinkertaisesti kertoa nämä kaksi luvulla. kertolaskuoperaattori (*) , ja saat tulosteen, joka on seuraava. 5%. Voit kertoa ne suoraan tai tehdä sen käyttämällä soluviittauksia seuraavasti.
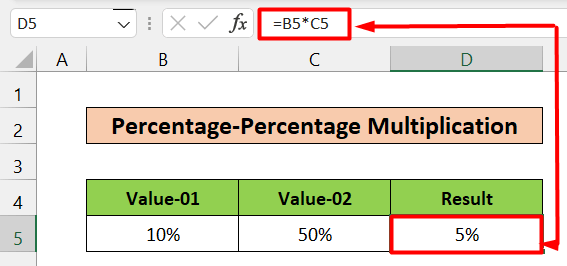
Lue lisää: Kertolaskukaava Excelissä (6 nopeaa lähestymistapaa)
Päätelmä
Et voi ajatella Exceliä tietämättä, miten työskennellä prosenttien kanssa. Tässä artikkelissa olen rajannut eri tapoja kertoa prosentteina Excelissä. Toivottavasti löydät etsimäsi ratkaisun. Jätä kommentti, jos sinulla on ehdotuksia tai kysymyksiä. Kiitos.

