Sisällysluettelo
Jos etsit joitakin erityisiä temppuja luoda kellokäyrä keskiarvolla ja keskihajonnalla Excelissä, olet tullut oikeaan paikkaan. On olemassa yksi tapa luoda kellokäyrä keskiarvolla ja keskihajonnalla Excelissä. Tässä artikkelissa käsitellään tämän menetelmän jokaista vaihetta kellokäyrän luomiseksi keskiarvolla ja keskihajonnalla Excelissä. Seurataan täydellistä opasta oppiaksemme kaiken tämän.
Lataa harjoituskirja
Lataa tämä harjoitustyökirja, jonka avulla voit harjoitella tätä artikkelia lukiessasi. Se sisältää kaikki tietokokonaisuudet ja kaaviot eri laskentataulukoissa, jotta ymmärrät ne selkeästi.
Kellokäyrä keskiarvolla ja keskihajonnalla.xlsxxMikä on kellokäyrä?
On olemassa kuvaaja, joka esittää muuttujan normaalijakauman, jota kutsutaan Bell Curve:ksi. Tämä tunnetaan myös nimellä normaalijakaumakäyrä. Näemme tämän jakauman kaikkialla ympärillämme. Kun tarkastelemme tentistä saatuja pisteitä, huomaamme tyypillisesti, että suurin osa luvuista on keskellä. Tämän käyrän huippu edustaa keskiarvopistemäärää. Tämän käyrän molemmat puolet ovat alempana. Lisäksi se osoittaa, ettäettä todennäköisyys on paljon pienempi ääriarvojen (eli korkeimpien tai matalimpien) osalta.
Bell Curven ominaisuuksiin kuuluvat:
- Tietojen mukaan 68,2 prosenttia jakaumasta on yhden keskihajonnan sisällä keskiarvosta.
- Lisäksi 95,5 prosenttia jakaumasta on kahden vuoden sisällä. keskihajonta keskiarvosta.
- Lopuksi 99,7 prosenttia jakaumasta on kolmen keskihajonnan sisällä keskiarvosta.
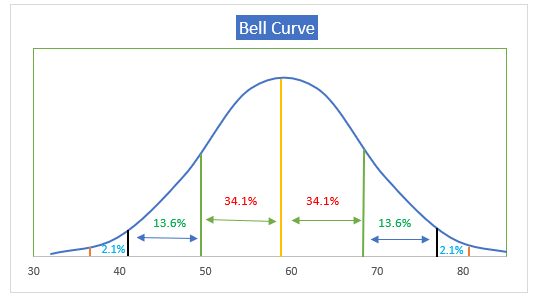
Mikä on keskiarvo ja keskihajonta?
Keskiarvo
Määrittelemme keskiarvon arvojoukon keskiarvoksi. Keskiarvolla tarkoitetaan arvojen tasaista jakaumaa koko aineistossa. Yleisesti ottaen keskiarvo tarkoittaa todennäköisyysjakauman keskitendenssiä tilastotieteessä.
Keskihajonta
Yleisesti ottaen keskihajonta tilastoissa mittaa vaihtelun tai jakauman määrää lukujoukossa. Jos keskihajonnan arvo on pieni, se tarkoittaa, että arvot ovat lähellä keskiarvoa. Toisaalta, jos keskihajonnan arvo on suuri, se tarkoittaa, että arvot jakautuvat suuremmalle vaihteluvälille.
Vaiheittainen menettely kellokäyrän luomiseksi keskiarvon ja keskihajonnan kanssa Excelissä
Seuraavassa osiossa käytämme yhtä tehokasta ja hankalaa menetelmää kellokäyrän luomiseksi. keskiarvo ja keskihajonta Excelissä. Tässä osiossa kerrotaan laajasti tästä menetelmästä. Sinun kannattaa oppia ja soveltaa kaikkia näitä, jotta voit parantaa ajattelukykyäsi ja Excel-osaamistasi. Käytämme apuna Microsoft Office 365 versiota tässä, mutta voit käyttää mitä tahansa muuta versiota mieltymyksesi mukaan.
Vaihe 1: Luo tietokokonaisuus
Tässä olemme luoneet peruspiirteet keskiarvon ja keskihajonnan sisältävän kellokäyrän luomiseksi Excelissä.
- Seuraavassa kuvassa näkyvät kellokäyrän ja siihen liittyvän tietokokonaisuuden peruspiirteet.
- Tässä meillä on Opiskelijan nimi ja Pisteet seuraavassa tietokokonaisuudessa.
- Lisälaskelmia varten olemme lisänneet sarakkeet seuraavasti Arvot ja Normaaliarvot .
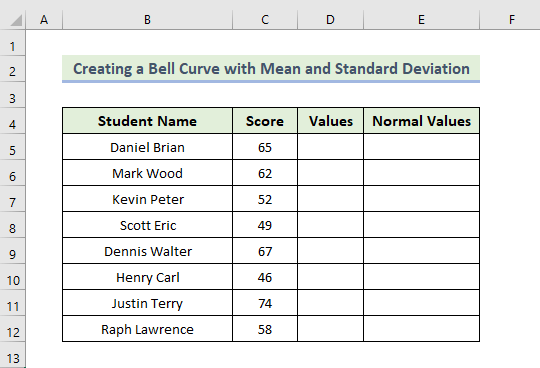
Vaihe 2: Laske keskiarvo
Määritämme nyt keskiarvon kellokäyrän luomiseksi. Haluamme käyttää seuraavaa menetelmää AVERAGE-toiminto keskiarvon määrittämiseksi.
- Ensiksi, keskiarvon määrittämiseksi, käytämme seuraavaa kaavaa soluun H5:
=KESKIARVO(C5:C12)
Tämä KESKIMÄÄRÄINEN funktio palauttaa keskiarvon solujen välille. C5:C12.
- Paina sitten Kirjoita .
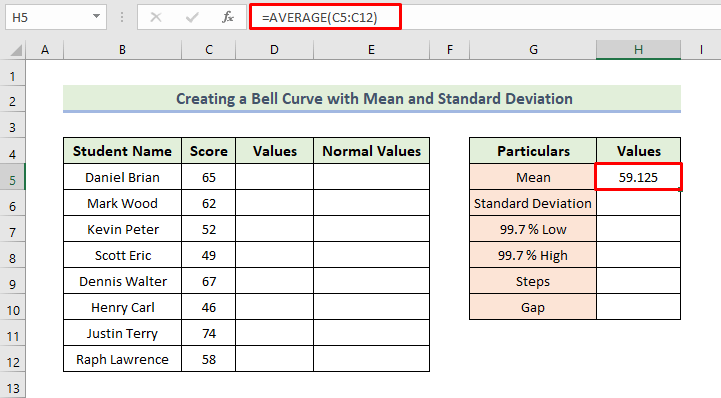
Lue lisää: Kuinka luoda histogrammi Bell Curve Excelissä (2 sopivaa esimerkkiä)
Vaihe 3: Arvioi keskihajonta
Tässä määritetään keskihajonta kellokäyrän luomiseksi. Tätä varten käytetään seuraavaa menetelmää STDEV.P-funktio .
- Seuraavaksi määritetään keskihajonta käyttämällä solussa seuraavaa kaavaa. H6:
=STDEV.P(C5:C12)
Yllä oleva funktio palauttaa solujen vaihteluvälin keskihajonnat. C5:C12.
- Paina sitten Kirjoita .
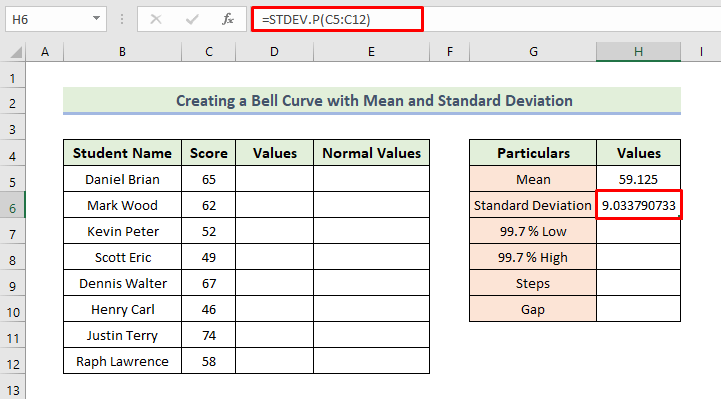
Lue lisää: Miten luoda vinoutunut kellokäyrä Excelissä (helpoin askelin)?
Vaihe 4: Normaaliarvojen laskeminen
Lopuksi luomme normaaliarvot kellokäyrän luomiseksi. Tätä varten sinun on noudatettava seuraavaa prosessia. Tässä käytämme NORM.DIST-funktio normaalijakauman arvojen määrittämiseksi.
- Aiemman keskustelumme mukaan, 7% suurimmat ja pienimmät arvot ovat kolmen keskihajonnan sisällä.
- Seuraavaksi määritetään arvo 99,7 % Alhainen , käytämme solussa seuraavaa kaavaa. H7:
=H5-3*H6
Tässä solu H6 on tietokokonaisuuden keskihajonta.
- Paina sitten Astu sisään.
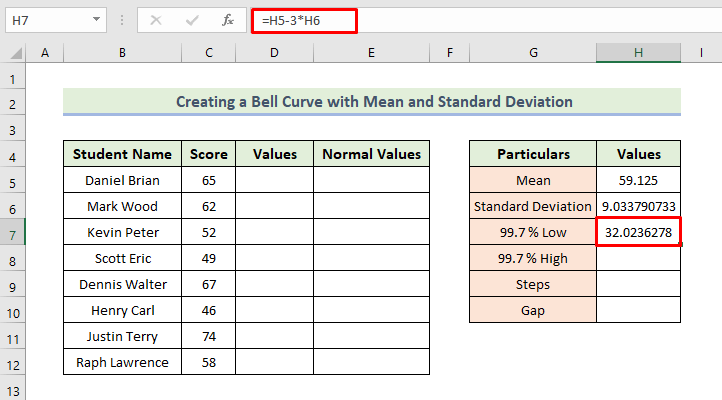
- Seuraavaksi määritetään arvo 99,7 % korkea , käytämme solussa seuraavaa kaavaa. H8:
=H5+3*H6
Tässä solu H6 on tietokokonaisuuden keskihajonta.
- Paina sitten Astu sisään.

- Sitten laitamme 7 soluun H9. Haluamme 8 arvoa, jotka ovat syynä siihen, että laitamme 1 vähemmän kuin haluttu arvomme.
- Seuraavaksi määritetään arvo Gap , käytämme solussa seuraavaa kaavaa. H10:
=(H8-H7)/H9
- Paina sitten Astu sisään.
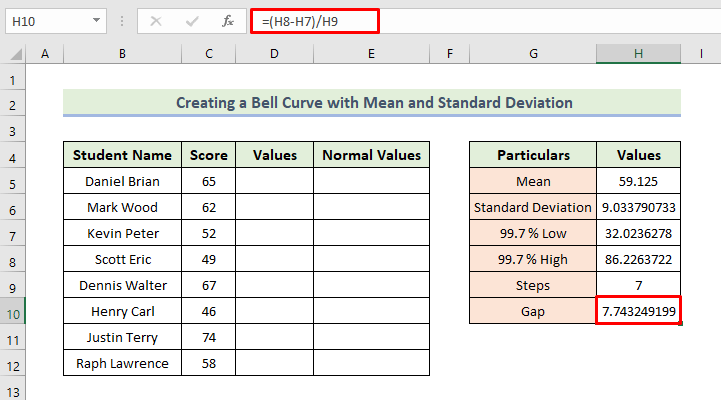
- Nyt lisäämme arvot sarakkeeseen D tietokokonaisuudessa.
- Ensinnäkin ensimmäinen arvo on solusta H7.
- Sitten sinun on kirjoitettava seuraava kaava soluun D6:
=D5+$H$10
- Paina sitten Astu sisään.

- Vedä seuraavaksi Täyttökahva kuvake.
- Tämän seurauksena saat seuraavat tulokset Arvot sarake.

- Seuraavaksi määritetään Normaaliarvot , käytämme solussa seuraavaa kaavaa. E5:
=NORM.DIST(D5,$H$5,$H$6,FALSE)
Tämä kaava palauttaa normaalijakauman annetulle keskiarvolle ja keskihajonnalle. Olemme asettaneet nämä arvot koodissa. Lisäksi olemme asettaneet kumulatiivisen arvoksi False varmistaaksemme, että saamme "todennäköisyystiheysfunktio".
- Paina sitten Astu sisään.

- Vedä seuraavaksi Täyttökahva kuvake
- Tämän seurauksena saat seuraavat tulokset Normaaliarvot sarake.

Lue lisää: Normaalijakauman piirtäminen Excelissä keskiarvon ja keskihajonnan avulla
Vaihe 5: Luo kellokäyrä
Nyt luomme kellokäyrän, ja meidän on toimittava seuraavasti:
- Valitse ensin solujen alue D5:E12 .
- Siirry sitten Lisää välilehti. Valitse Lisää hajonta- (X, Y) tai kuplakaavio, ja lopuksi valitse Hajota sileillä viivoilla.

- Tämän seurauksena saamme peruskellokäyrän.
- Nyt haluamme muotoilla kellokäyrämme.
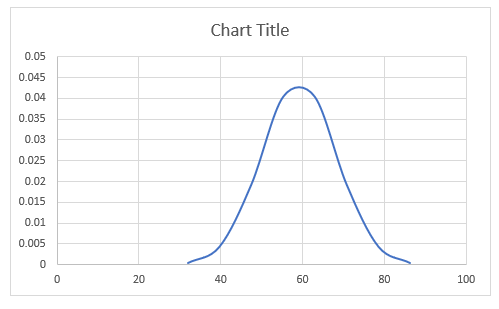
- Kaksoisnapsauta ensin vaaka-akselia, niin saat näkyviin vaaka-akselin ja Muotoiluakseli valintaikkuna.
- Seuraavaksi sinun on asetettava Vähimmäisrajat osoitteeseen 30 ja Enimmäisrajat osoitteeseen 85 kuten alla on esitetty:

- Seuraavaksi sinun on poistettava valintaruutu Rasteriviivat ja Pystyakseli Täältä saamme Kaavion elementit klikkaamalla Plus-merkki.

- Seuraavaksi meidän on lisättävä Suorat linjat muodosta sanelemaan kellokäyrän keskihajonta.
- Sitten lisäämme Bell Curve kuin Kaavion otsikko käyräämme.
- Lisäksi Keltainen viiva tarkoittaa kellokäyrän tietojen keskiarvoa. Olemme lisänneet nämä suorat viivat kytkemällä päälle ominaisuuden Rasteriviivat jälleen.
- Lopuksi olemme kytkeneet nämä rivit pois päältä.
- Tämän seurauksena saadaan seuraava kellokäyrä.
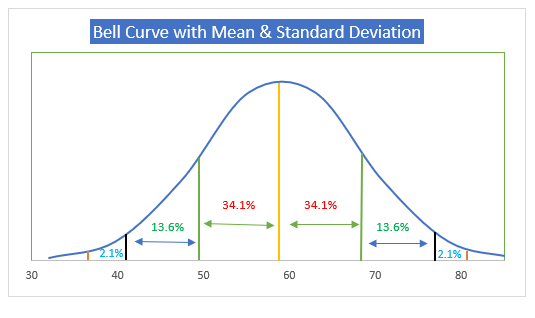
Lue lisää: Miten tehdä Bell Curve Excelissä suorituskyvyn arviointia varten?
💬 Muistettavaa
✎ Kun käytät funktiota, anna huolellisesti kaikki tarvittavat sulut. Myös kun käytät funktiota NORM.DIST funktiolla, sinun on määritettävä keskiarvo ja keskihajonta absoluuttisena soluviittauksena.
✎ Sinun on säädettävä rivin korkeutta kunkin menetelmän jälkeen.
Harjoitusosio
Olemme jo lisänneet Excel-tiedostoon harjoitustietoaineiston, joten voit helposti seurata menetelmiämme ja harjoitella niitä itse.

Päätelmä
Tähän päättyy tämänpäiväinen istunto. Uskon vahvasti, että tästä lähtien voit ehkä luoda kellokäyrän keskiarvolla ja keskihajonnalla Excelissä. l. Jos sinulla on kysyttävää tai suosituksia, jaa ne alla olevaan kommenttiosioon.
Älä unohda tarkistaa verkkosivujamme Exceldemy.com erilaisiin Exceliin liittyviin ongelmiin ja ratkaisuihin. Jatka uusien menetelmien oppimista ja kehity!

