مەزمۇن جەدۋىلى
ئەگەر سىز Excel دا ئوتتۇراھال ۋە ئۆلچەملىك ياتلىشىش ئارقىلىق قوڭغۇراق ئەگرى سىزىقى ھاسىل قىلىش ئۈچۈن بەزى ئالاھىدە ئاماللارنى ئىزدەۋاتقان بولسىڭىز ، مۇۋاپىق ئورۇنغا كەلدىڭىز. Excel دا ئوتتۇراھال ۋە ئۆلچەملىك ياتلىشىش ئارقىلىق قوڭغۇراق ئەگرى سىزىقىنى ھاسىل قىلىشنىڭ بىر ئۇسۇلى بار. بۇ ماقالىدە Excel دا ئوتتۇراھال ۋە ئۆلچەملىك ياتلىشىش ئارقىلىق قوڭغۇراق ئەگرى سىزىق ھاسىل قىلىشتىكى بۇ باسقۇچنىڭ ھەر بىر قەدىمى سۆزلىنىدۇ. بۇلارنىڭ ھەممىسىنى بىلىش ئۈچۈن تولۇق يېتەكچىگە ئەمەل قىلايلى. ئۇ ئېنىق چۈشىنىش ئۈچۈن ئوخشىمىغان ئېلېكترونلۇق جەدۋەلدىكى بارلىق سانلىق مەلۇمات جەدۋىلى ۋە گرافىكلارنى ئۆز ئىچىگە ئالىدۇ.
ئوتتۇرىچە ئەگرى سىزىق بىلەن ئۆلچەملىك ئەگرى سىزىق.قوڭغۇراق ئەگرى سىزىقى دەپ ئاتىلىدىغان ئۆزگەرگۈچى مىقدارنىڭ نورمال تارقىتىلىشىنى كۆرسىتىدىغان گرافىك بار. بۇ نورمال تەقسىملەش ئەگرى سىزىقى دەپمۇ ئاتىلىدۇ. بىز بۇ تەقسىماتنى ئەتراپىمىزدا كۆرىمىز. ئىمتىھاندىكى نومۇرلارنى تەكشۈرگىنىمىزدە ، كۆپىنچە سانلارنىڭ ئوتتۇرىدا ئىكەنلىكىنى بايقايمىز. بۇ ئەگرى سىزىقنىڭ چوققىسى ئوتتۇرىچە نومۇرغا ۋەكىللىك قىلىدۇ. بۇ ئەگرى سىزىقنىڭ ئىككى تەرىپى تۆۋەنرەك. بۇنىڭدىن باشقا ، ئۇ چېكىدىن ئاشقان قىممەتلەرگە (يەنى ئەڭ يۇقىرى ياكى ئەڭ تۆۋەن) ئېھتىماللىقنىڭ خېلىلا تۆۋەن ئىكەنلىكىنى كۆرسىتىپ بېرىدۇ
قوڭغۇراق ئەگمە ئىقتىدارلىرى تۆۋەندىكىلەرنى ئۆز ئىچىگە ئالىدۇ: ئوتتۇرىدىكى بىر ئۆلچەملىك ياتلىشىش ئىچىدە.
مەنىسى
بىز ئوتتۇرىچە قىممەتنى بىر يۈرۈش قىممەتنىڭ ئوتتۇرىچە قىممىتى دەپ ئېنىقلايمىز. سانلىق مەلۇمات توپلىمىدىكى قىممەتنىڭ تەڭ تەقسىملىنىشى دېگەنلىك. ئادەتتە ، ئوتتۇراھال ستاتىستىكىدا ئېھتىماللىقنىڭ تارقىلىشىدىكى مەركەزلىك يۈزلىنىشنى كۆرسىتىدۇ. بىر يۈرۈش سانلار. ئەگەر ئۆلچەملىك ياتلىشىشنىڭ قىممىتى تۆۋەن بولسا ، بۇ قىممەتنىڭ ئوتتۇرىچە قىممەتكە يېقىنلاشقانلىقىدىن دېرەك بېرىدۇ. يەنە بىر جەھەتتىن ، ئەگەر ئۆلچەملىك ياتلىشىشنىڭ قىممىتى يۇقىرى بولسا ، بۇ قىممەتنىڭ تېخىمۇ كەڭ دائىرىدە تارقىتىلىدىغانلىقىدىن دېرەك بېرىدۇ. 5>
كېيىنكى بۆلەكتە ، بىز ئۈنۈملۈك ۋە ئەپچىل ئۇسۇل ئارقىلىق Excel دا ئوتتۇراھال ۋە ئۆلچەملىك ياتلىشىش ئارقىلىق قوڭغۇراق ئەگرى سىزىقى ھاسىل قىلىمىز. بۇ بۆلەكتە بۇ ئۇسۇل ھەققىدە كەڭ تەپسىلاتلار تەمىنلەنگەن. تەپەككۇر ئىقتىدارىڭىز ۋە Excel بىلىملىرىڭىزنى يۇقىرى كۆتۈرۈش ئۈچۈن بۇلارنىڭ ھەممىسىنى ئۆگىنىشىڭىز ۋە قوللىنىشىڭىز كېرەك. بىز بۇ يەردە Microsoft Office 365 نەشرىنى ئىشلىتىمىز ، ئەمما سىز خالىغان نەشرىنى خالىغانچە ئىشلىتەلەيسىز.
1-قەدەم: سانلىق مەلۇمات ئامبىرى قۇرۇش
بۇ يەردە بىز قۇردۇق قوڭغۇراق قۇرۇشنىڭ ئاساسىي لىنىيىسىExcel
- دىكى ئوتتۇرىچە ۋە ئۆلچەملىك ئەگرى سىزىق بىلەن ئەگرى سىزىق تۆۋەندىكى رەسىمدە ، قوڭغۇراق ئەگرى سىزىقىنىڭ ئاساسىي سىزىقلىرىنى ۋە ئۇنىڭغا مۇناسىۋەتلىك سانلىق مەلۇمات جەدۋىلىنى كۆرەلەيمىز.
- بۇ يەردە ، بىزدە بار. تۆۋەندىكى سانلىق مەلۇمات جەدۋىلىدە ئوقۇغۇچىلارنىڭ ئىسمى ۋە نومۇر .
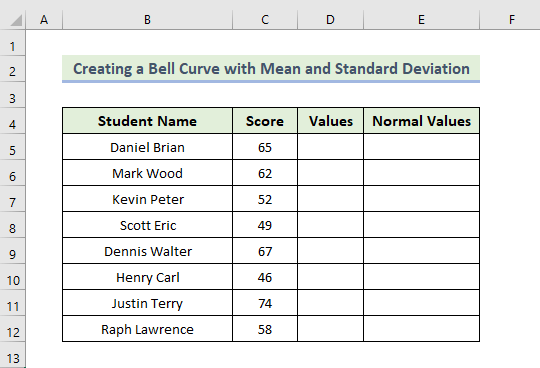
2-قەدەم: ئوتتۇرىچە ھېسابلاش
ھازىر بىز قوڭغۇراق ئەگرى سىزىق ھاسىل قىلىشنىڭ مەنىسىنى ئېنىقلىماقچى. بىز ئوتتۇرىچە قىممەتنى ئېنىقلاش ئۈچۈن AVERAGE فۇنكسىيەسى نى ئىشلىتىشنى خالايمىز. :
=AVERAGE(C5:C12)
- ئاندىن Enter نى بېسىڭ.
3-قەدەم: ئۆلچەملىك ئايلىنىشنى باھالاش
بۇ يەردە ، قوڭغۇراق ئەگرى سىزىقى ھاسىل قىلىشنىڭ ئۆلچەملىك ئايلىنىشىنى بەلگىلەيمىز. بۇنىڭ ئۈچۈن بىز STDEV.P فۇنكسىيەسى نى ئىشلىتىمىز. H6:
=STDEV.P(C5:C12)
يۇقارقى ئىقتىدار ھۈجەيرىلەرنىڭ دائىرىسىنىڭ ئۆلچەملىك ئايلىنىشىنى قايتۇرىدۇ. C5: C12.
- ئاندىن Enter نى بېسىڭ> تېخىمۇ كۆپ ئوقۇڭ: قانداق قۇرۇش aExcel دىكى ئەگرى سىزىق ئەگرى سىزىقى (ئاسان قەدەملەر بىلەن)
4-قەدەم: نورمال قىممەتنى ھېسابلاڭ
ئاخىرىدا ، بىز قوڭغۇراق ئەگرى سىزىقى ھاسىل قىلىشنىڭ نورمال قىممىتىنى قىلىمىز. بۇنى قىلىش ئۈچۈن تۆۋەندىكى باسقۇچقا ئەگىشىشىڭىز كېرەك. بۇ يەردە بىز نورمال تەقسىملەش قىممىتىنى ئېنىقلاش ئۈچۈن NORM.DIST فۇنكسىيەسى نى ئىشلىتىمىز. قىممەتلەر ئۈچ ئۆلچەملىك ياتلىشىش ئىچىدە.
=H5-3*H6
بۇ يەردە ، ھۈجەيرە H6 سانلىق مەلۇمات جەدۋىلىنىڭ ئۆلچەملىك ياتلىشىشى.
- ئاندىن ، Enter كۇنۇپكىسىنى بېسىڭ.
، بىز H8 كاتەكچىدە تۆۋەندىكى فورمۇلانى ئىشلىتىمىز:
=H5+3*H6
بۇ يەردە ، كاتەكچى H6 سانلىق مەلۇمات جەدۋىلىنىڭ ئۆلچەملىك ئايلىنىشى.
- ئاندىن ، Enter نى بېسىڭ.

- ئاندىن ، بىز H9 كاتەكچىگە 7 نى قويىمىز. بوشلۇق نىڭ قىممىتى ، بىز H10 كاتەكچىدە تۆۋەندىكى فورمۇلانى ئىشلىتىمىز:
=(H8-H7)/H9
- ئاندىن Enter نى بېسىڭ. سانلىق مەلۇمات جەدۋىلى.
- بىرىنچىدىن ، بىرىنچى قىممەت H7 كاتەكچىسىدىن بولىدۇ.كاتەكچىگە تۆۋەندىكى فورمۇلانى يېزىش D6:
=D5+$H$10
- ئاندىن ، <نى بېسىڭ. 1> كىرگۈزۈڭ.

- >
- نەتىجىدە ، تۆۋەندىكى قىممەت ئىستونىغا ئېرىشىسىز.

- كېيىنكى قەدەمدە ، نورمال قىممەت ، بىز E5 كاتەكچىدە تۆۋەندىكى فورمۇلانى ئىشلىتىمىز:
=NORM.DIST(D5,$H$5,$H$6,FALSE)
بۇ فورمۇلا بېرىلگەن ئوتتۇرىچە ۋە ئۆلچەملىك ياتلىشىشنىڭ نورمال تەقسىملىنىشىنى قايتۇرىدۇ. بىز بۇ قىممەتلەرنى كودقا تەڭشىدۇق. ئۇندىن باشقا ، بىز «ئېھتىماللىق زىچلىقى ئىقتىدارى» غا ئېرىشىشىمىزگە كاپالەتلىك قىلىش ئۈچۈن جۇغلانما يالغان قىلىپ تەڭشىدۇق.
- ئاندىن ، Enter نى بېسىڭ. 2>

- كېيىنكى قەدەمدە ، تولدۇرۇش تۇتقۇچى سىنبەلگىسى
- سۆرەپ چىقىڭ ، نەتىجىدە سىز ئېرىشىسىز تۆۋەندىكى نورمال قىممەتلەر ئىستون.

تېخىمۇ كۆپ ئوقۇڭ: ئېغىش
5-قەدەم: قوڭغۇراق ئەگرى سىزىقى
ھازىر ، بىز قوڭغۇراق ئەگرى سىزىقى ھاسىل قىلماقچى. بىز تۆۋەندىكى جەريانغا ئەگىشىشىمىز كېرەك:
- ئالدى بىلەن ، كاتەكچىلەرنىڭ دائىرىسىنى تاللاڭ D5: E12 .
- ئاندىن ، قىستۇرۇشقا كىرىڭ. بەتكۈچ. چېچىش (X, Y) ياكى كۆپۈكچە جەدۋەل ، نى تاللاڭ ۋە ئاخىرىدا سىلىق سىزىقلىق چېچىشنى تاللاڭ.

- نەتىجىدە ، بىز ئاساسىي قوڭغۇراق ئەگرى سىزىقىمىزغا ئېرىشەلەيمىز.
- ھازىر ، قوڭغۇراقنى فورماتلىماقچى.ئەگرى سىزىق. 10>
- كېيىنكى قەدەمدە ، سىز تۆۋەندىكىدەك ئەڭ تۆۋەن چەك نى 30 ۋە ئەڭ چوڭ چەك دىن 85 قىلىپ تەڭشىشىڭىز كېرەك:

- كېيىنكى قەدەمدە ، سىز كاتەكچە ۋە تىك ئوق نى تاللىشىڭىز كېرەك. بۇ يەردە ، بىز قوشۇش بەلگىسىنى چېكىش ئارقىلىق جەدۋەل ئېلېمېنتلىرى غا ئېرىشىمىز.

- كېيىنكى ، بىز شەكىلدىن تۈز سىزىقلار نى قوشۇپ ، قوڭغۇراق ئەگرى سىزىقىدىكى ئۆلچەملىك ياتلىشىشنى بەلگىلىشىمىز كېرەك.
- بۇنىڭدىن باشقا ، سېرىق سىزىق قوڭغۇراق ئەگرى سىزىقىدىكى سانلىق مەلۇماتنىڭ مەنىسىنى بىلدۈرىدۇ. بىز بۇ تۈز سىزىقلارنى كاتەكچە نى قايتا قوزغىتىش ئارقىلىق قوشتۇق.
- ئاخىرىدا ، بىز بۇ قۇرلارنى ئېتىۋەتتۇق.
- نەتىجىدە ، ئېرىشەلەيمىز. تۆۋەندىكى قوڭغۇراق ئەگرى سىزىقى. ئەستە تۇتۇش
function ئىقتىدارنى ئەستايىدىل ئىشلەتكەندە لازىملىق تىرناقنىڭ ھەممىسىنى بېرىڭ. ئۇنىڭدىن باشقا ، سىز NORM.DIST فۇنكسىيەسىنى ئىشلەتكەندە ، مۇتلەق كاتەكچە پايدىلىنىش سۈپىتىدە ئوتتۇراھال ۋە ئۆلچەملىك ئايلىنىشنى قىلىشىڭىز كېرەك.
each ھەر بىر ئۇسۇلنى قوللانغاندىن كېيىن قۇر ئېگىزلىكىنى تەڭشىشىڭىز كېرەك.
مەشىق بۆلىكى
بىز Excel ھۆججىتىگە ئەمەلىي سانلىق مەلۇمات جەدۋىلىنى قوشتۇق. شۇڭلاشقا ، قىلالايسىزئۇسۇللىرىمىزغا ئاسانلا ئەگىشىڭ ۋە ئۆزىڭىز مەشىق قىلىڭ.

خۇلاسە
بۈگۈنكى يىغىننىڭ ئاخىرى. مەن شۇنىڭغا ئىشىنىمەنكى ، بۇنىڭدىن كېيىن سىز Excel دا ئوتتۇراھال ۋە ئۆلچەملىك ياتلىشىش ئارقىلىق قوڭغۇراق ئەگرى سىزىقى ھاسىل قىلالايسىز. l. سوئالىڭىز ياكى تەۋسىيەلىرىڭىز بولسا ، تۆۋەندىكى ئىنكاسلار بۆلىكىدە ھەمبەھىرلەڭ. يېڭى ئۇسۇللارنى ئۆگىنىپ ، داۋاملىق تەرەققىي قىلىڭ!

