目次
もし、何か特別な仕掛けが必要な場合は ベルカーブを描く Excelで平均値と標準偏差でベル曲線を作成するには、正しい場所に来ています。 Excelで平均値と標準偏差でベル曲線を作成する方法は1つです。 この記事では、Excelで平均値と標準偏差でベル曲線を作成するこのメソッドのすべてのステップを説明します。 このすべてを学ぶために完全ガイドに従ってみましょう。
練習用ワークブックをダウンロードする
この記事を読みながら、この練習用ワークブックをダウンロードして練習してください。 このワークブックには、すべてのデータセットとグラフが異なるスプレッドシートに含まれており、明確に理解することができます。
平均値と標準偏差を含むベル曲線.xlsxベルカーブとは?
ある変数の正規分布を示すグラフにベル曲線というものがあります。 これは正規分布曲線とも呼ばれます。 私たちの身の回りにある分布です。 試験の点数を確認すると、多くの数値は真ん中にあります。 この曲線のピークは平均点を示しています。 この曲線の両側は低くなっています。 さらに、このグラフは次のことを表しています。極値の場合は確率が低いこと
ベルカーブの特徴は以下の通りです。
- データによると、68.2%の分布が平均から1標準偏差以内にある。
- さらに、95.5%の分布が2つの範囲に収まっています。 平均値から標準偏差
- 最後に、分布の99.7%は平均から3標準偏差の範囲内にある。
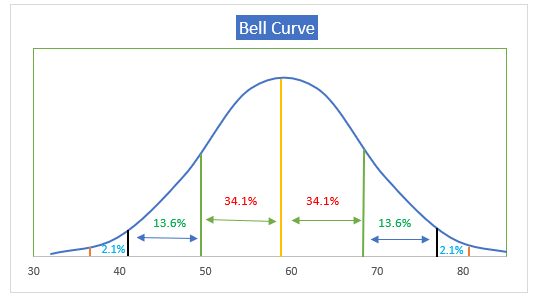
平均値と標準偏差とは?
平均値
平均とは、ある値の集合の平均と定義され、データ集合全体の値が均等に分布していることを意味する。 一般に平均とは、統計学における確率分布の中心的傾向を意味する。
標準偏差
一般に、統計学における標準偏差は、数値のばらつきや分布の大きさを表す。 標準偏差の値が低ければ、数値が平均値に近いことを意味し、逆に標準偏差の値が高ければ、数値が大きな範囲に分布していることを意味する。
Excelで平均と標準偏差を含むベルカーブを作成する手順
以下では、効果的かつトリッキーな手法のひとつであるベルカーブで 平均値と標準偏差をExcelで表示します。 このセクションでは、このメソッドの詳細について説明しています。 思考力やExcelの知識を高めるために、これらをすべて学び、応用する必要があります。 私たちが使っているのは Microsoft Office 365 のバージョンもありますが、お好みに応じてご利用ください。
ステップ1:データセットの作成
ここでは、Excelで平均と標準偏差を持つベルカーブを作成するための基本的なアウトラインを作成しました
- 次の図では、ベル曲線の基本的な輪郭とそれに関連するデータセットを見ることができます。
- ここで、私たちは 生徒名 と スコア を以下のデータセットで表示します。
- さらに計算するために、列を挿入しています。 価値観 と 正常値 .
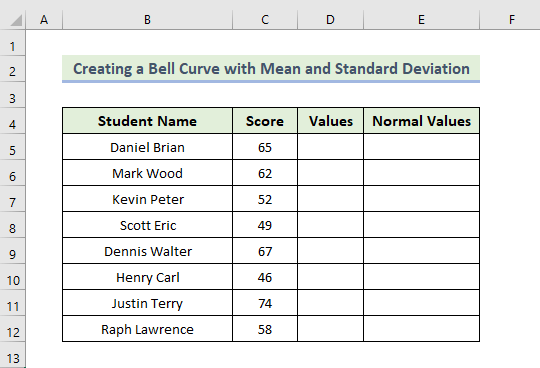
ステップ2:平均値の算出
では、ベルカーブを作るための平均値を決定します。 AVERAGE機能 を使用して、平均値を決定する。
- まず、平均値を求めるために、セル内で次のような式を用います。 H5:
=平均値(c5:c12)
この 平均値 関数は、セルの範囲の平均値を返します。 C5:C12です。
- 次に、 を押します。 入力 .
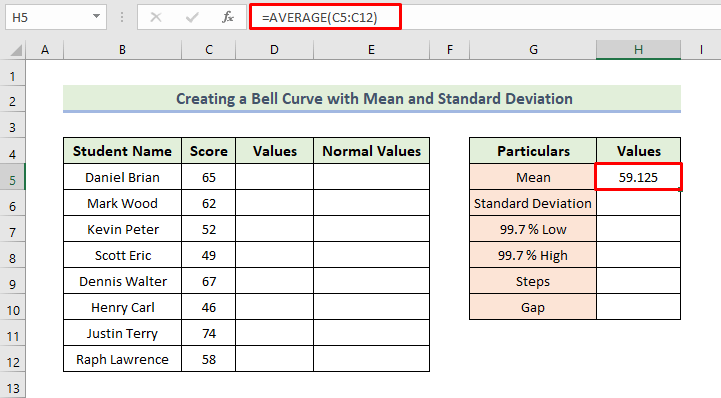
続きを読む Excelでベルカーブ付きヒストグラムを作成する方法(2つの適切な例)
ステップ3:標準偏差を評価する
ここでは、ベルカーブを作るための標準偏差を求めます。 これには STDEV.P関数 .
- 次に、標準偏差を求めるために、セル内で次の計算式を使用します。 H6:
=stdev.p(c5:c12)
上記の関数は、セルの範囲の標準偏差を返します。 C5:C12です。
- 次に、 を押します。 入力 .
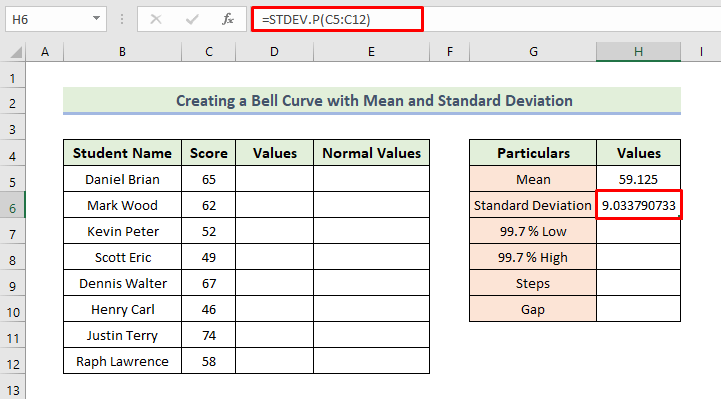
続きを読む: Excelで歪んだベルカーブを作成する方法(簡単な手順付き)
ステップ4:正常値の算出
最後に、ベルカーブを作成するための正規値を作成します。 これには、次のような手順が必要です。 ここでは NORM.DIST関数 を使って正規分布の値を決定します。
- 前回のお話によると 7% の最大値と最小値が3標準偏差以内に収まっている。
- 次に、その値を決定するために 99.7% 低 の場合、セル内で次の数式を使用します。 H7:
=H5-3*H6
ここでは、セル H6 はデータセットの標準偏差である。
- 次に、 を押します。 入る。
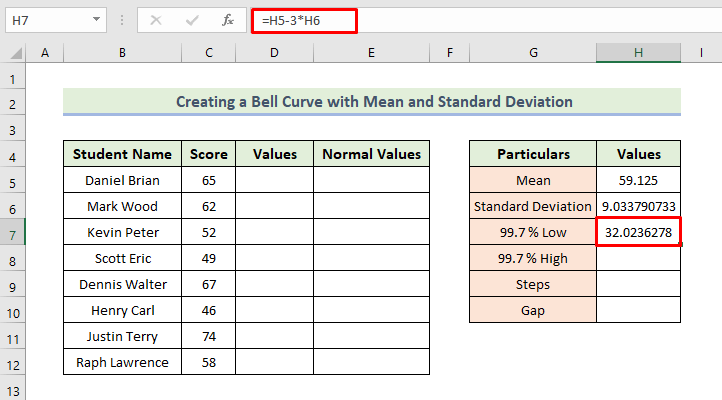
- 次に、その値を決定するために 99.7% 高い の場合、セル内で次の数式を使用します。 H8:
=H5+3*H6
ここでは、セル H6 はデータセットの標準偏差である。
- 次に、 を押します。 入る。

- そして、セルに7を入れています。 H9. 希望する値より1つ少ない値を入れている理由となる8つの値が欲しいのです。
- 次に、その値を決定するために ギャップ の場合、セル内で次の数式を使用します。 H10:
=(H8-H7)/H9
- 次に、 を押します。 入る。
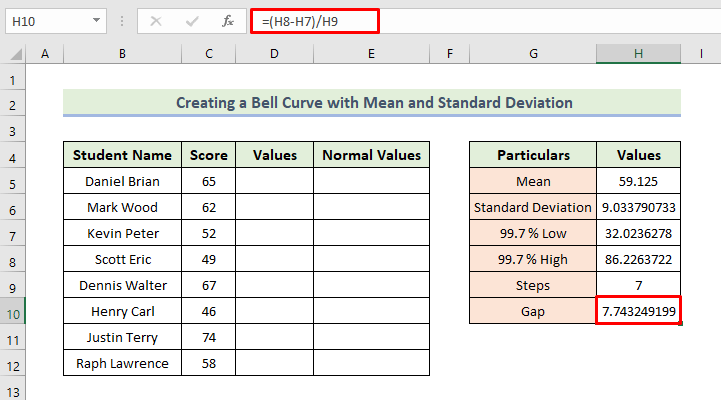
- では、カラムに値を追加していきます。 D をデータセットに追加した。
- まず、最初の値は、セル H7.
- そして、次の数式をセルに入力する必要があります。 D6:
=D5+$H$10
- 次に、 を押します。 入る。

- 次に フィルハンドル アイコンを表示します。
- その結果、次のようなものが得られます。 価値観 の欄があります。

- 次に、決定するために 正常値 の場合、セル内で次の数式を使用します。 E5:
=norm.dist(d5,$h$5,$h$6,false)です。
この式は、与えられた平均と標準偏差に対する正規分布を返す。 コードでは、これらの値を設定した。 さらに、累積を 偽 を確実に手に入れることができます。 '確率密度関数' です。
- 次に、 を押します。 入る。

- 次に フィルハンドル アイコン
- その結果、次のようなものが得られます。 正常値 の欄があります。

続きを読む Excelで正規分布をプロットし、平均と標準偏差を表示する
ステップ5:ベルカーブ作成
さて、これからベルカーブを作成するわけですが、次のような手順で作成します。
- まず、セルの範囲を選択します D5:E12 .
- 次に インサート タブで選択します。 散布図(X、Y)またはバブルチャートを挿入します。 を選択し、最後に スムースラインで散布する。

- その結果、基本的なベルカーブを得ることができるようになる。
- さて、ベルカーブを整形してみましょう。
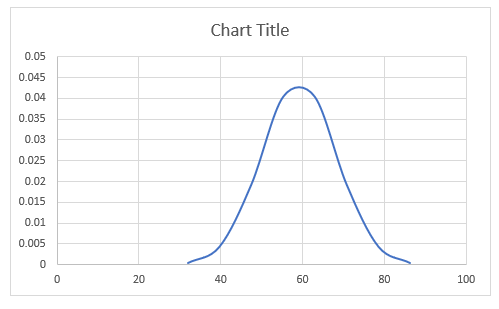
- まず、横軸をダブルクリックすると、その上に フォーマット軸 のダイアログボックスが表示されます。
- 次に ミニマムバウンズ まで 30 と 最大値 まで 85 を以下のように設定しました。

- 次に、チェックボックスをオフにする必要があります。 グリッドライン と 垂直軸 を得ることができます。 チャートの要素 をクリックすると プラス記号。

- 次に ストレートライン から、ベルカーブの標準偏差を指示するシェイプ。
- そして、ベルカーブを チャートタイトル をカーブさせる。
- さらに 黄色 をオンにすることで、これらの直線を追加しています。 グリッドライン をもう一度。
- 最後に、これらの行を消しました。
- その結果、次のようなベルカーブを得ることができるようになる。
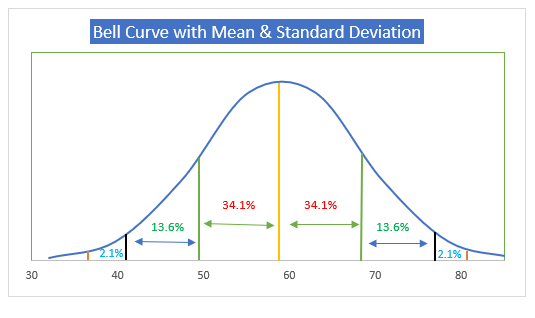
続きを読む: 業績評価のためのベルカーブの作成方法(Excel
💬覚えておくべきこと
関数を使用する際は、必要な括弧をすべて付けるように注意してください。 また、関数を使用する際に NORM.DIST 関数では、平均と標準偏差を絶対セル参照にする必要があります。
✎ 各方法に従った後、列の高さを調整する必要があります。
プラクティス部門
練習用のデータセットも用意されていますので、簡単に練習することができます。

結論
今日のセッションはこれで終わりです。 これから、あなたはExcelで平均と標準偏差を持つベルカーブを作成することができると強く信じています。
ホームページのチェックをお忘れなく Exceldemy.com Excelに関する様々な問題や解決策を 新しい方法を学び、成長し続けましょう!

