Isi kandungan
Jika anda mencari beberapa helah khas untuk membuat lengkung loceng dengan min dan sisihan piawai dalam Excel, anda telah datang ke tempat yang betul. Terdapat satu cara untuk mencipta lengkung loceng dengan min dan sisihan piawai dalam Excel. Artikel ini akan membincangkan setiap langkah kaedah ini untuk mencipta lengkung loceng dengan min dan sisihan piawai dalam Excel. Mari ikut panduan lengkap untuk mempelajari semua ini.
Muat Turun Buku Kerja Amalan
Muat turun buku kerja latihan ini untuk bersenam semasa anda membaca artikel ini. Ia mengandungi semua set data dan graf dalam hamparan berbeza untuk pemahaman yang jelas.
Keluk Loceng dengan Min dan Sisihan Piawai.xlsx
Apakah Itu Keluk Loceng?
Terdapat graf yang menunjukkan taburan normal pembolehubah yang dipanggil Keluk Loceng. Ini juga dikenali sebagai Keluk Taburan Normal. Kami Melihat pengedaran ini di sekeliling kita. Apabila kami menyemak markah daripada peperiksaan, kami biasanya mendapati bahawa majoriti nombor berada di tengah-tengah. Puncak pada lengkung ini mewakili skor min. Kedua-dua belah lengkung ini lebih rendah. Selain itu, ia menunjukkan bahawa kebarangkalian adalah jauh lebih rendah untuk nilai ekstrem (iaitu tertinggi atau terendah)
Ciri Lengkung Loceng termasuk:
- Menurut data, 68.2% daripada taburan ialah dalam satu sisihan piawai bagi min.
- Selain itu, 95.5% daripada taburan berada dalam dua standardsisihan purata.
- Akhir sekali, 99.7% daripada taburan terletak dalam tiga sisihan piawai bagi min.
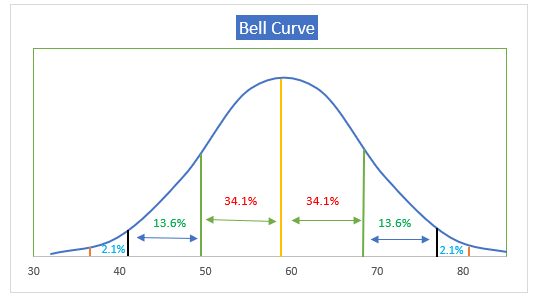
Apa Itu Min dan Sisihan Piawai?
Min
Kami mentakrifkan min sebagai purata set nilai. Taburan nilai yang sama merentas set data dimaksudkan dengan min. Secara amnya, min bermaksud kecenderungan pusat bagi taburan kebarangkalian dalam statistik.
Sisihan Piawai
Secara amnya, sisihan piawai dalam statistik mengukur jumlah variasi atau taburan dalam satu set nombor. Jika nilai sisihan piawai adalah rendah bermakna nilai tersebut hampir dengan nilai min. Sebaliknya, jika nilai sisihan piawai adalah tinggi, ini bermakna nilai diedarkan dalam julat yang lebih besar.
Prosedur Langkah demi Langkah untuk Mencipta Keluk Loceng dengan Min dan Sisihan Piawai dalam Excel
Dalam bahagian berikut, kami akan menggunakan satu kaedah yang berkesan dan rumit untuk mencipta lengkung loceng dengan min dan sisihan piawai dalam Excel. Bahagian ini memberikan butiran terperinci tentang kaedah ini. Anda harus mempelajari dan menggunakan semua ini untuk meningkatkan keupayaan berfikir dan pengetahuan Excel anda. Kami menggunakan versi Microsoft Office 365 di sini, tetapi anda boleh menggunakan mana-mana versi lain mengikut keutamaan anda.
Langkah 1: Cipta Set Data
Di sini, kami telah mencipta garis besar asas mencipta locenglengkung dengan min dan sisihan piawai dalam Excel
- Dalam imej berikut, kita boleh melihat garis besar asas lengkung loceng dan set data berkaitannya.
- Di sini, kita mempunyai Nama Pelajar dan Skor dalam set data berikut.
- Untuk pengiraan selanjutnya, kami telah memasukkan lajur Nilai dan Nilai Normal .
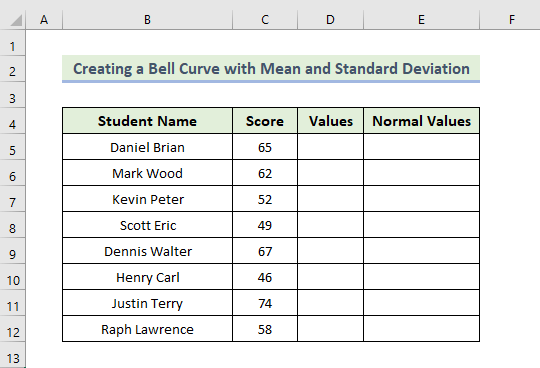
Langkah 2: Kira Min
Sekarang kita akan menentukan min untuk mencipta lengkung loceng. Kami mahu menggunakan fungsi AVERAGE untuk menentukan nilai min.
- Pertama sekali, untuk menentukan min, kami akan menggunakan formula berikut dalam sel H5 :
=AVERAGE(C5:C12)
Fungsi AVERAGE ini akan mengembalikan nilai min untuk julat sel C5:C12.
- Kemudian, tekan Enter .
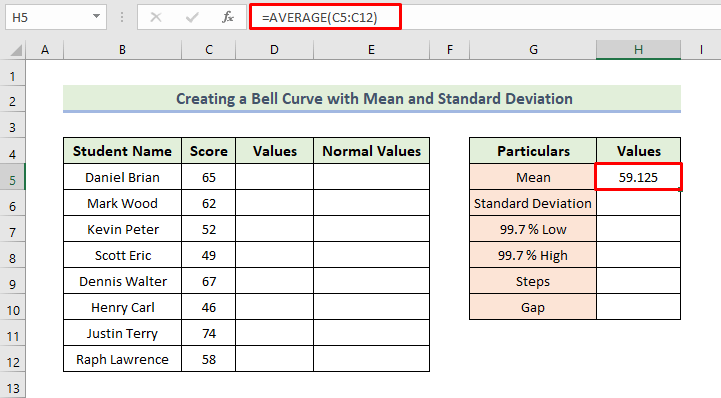
Baca Lagi: Cara Membuat Histogram dengan Lengkung Loceng dalam Excel (2 Contoh Yang Sesuai)
Langkah 3: Nilai Sisihan Piawai
Di sini, kita akan menentukan sisihan piawai untuk mencipta lengkung loceng. Untuk melakukan ini, kami akan menggunakan fungsi STDEV.P .
- Seterusnya, untuk menentukan sisihan piawai, kami akan menggunakan formula berikut dalam sel H6:
=STDEV.P(C5:C12)
Fungsi di atas akan mengembalikan sisihan piawai julat sel C5:C12.
- Kemudian, tekan Enter .
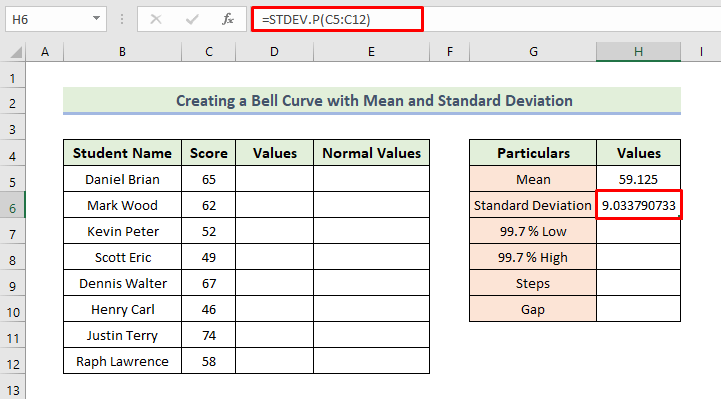
Baca Lagi: Cara Mencipta aKeluk Loceng Serong dalam Excel (Dengan Langkah Mudah)
Langkah 4: Kira Nilai Normal
Akhir sekali, kita akan nilai normal untuk mencipta lengkung loceng. Untuk melakukan ini, anda perlu mengikuti proses berikut. Di sini, kami akan menggunakan fungsi NORM.DIST untuk menentukan nilai taburan normal.
- Menurut perbincangan kami sebelum ini, 7% daripada maksimum dan terendah nilai berada dalam tiga sisihan piawai.
- Seterusnya, untuk menentukan nilai 99.7% Rendah , kami akan menggunakan formula berikut dalam sel H7:
=H5-3*H6
Di sini, sel H6 ialah sisihan piawai bagi set data.
- Kemudian, tekan Enter.
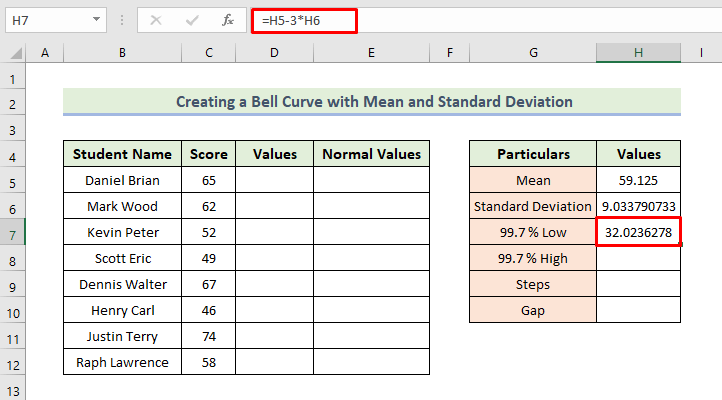
- Seterusnya, untuk menentukan nilai 99.7% Tinggi , kami akan menggunakan formula berikut dalam sel H8:
=H5+3*H6
Di sini, sel H6 ialah sisihan piawai bagi set data.
- Kemudian, tekan Enter.

- Kemudian, kami meletakkan 7 dalam sel H9. Kami mahu 8 nilai yang menjadi sebab mengapa kami meletakkan 1 kurang daripada nilai yang kami kehendaki.
- Seterusnya, untuk menentukan nilai Gap , kami akan menggunakan formula berikut dalam sel H10:
=(H8-H7)/H9
- Kemudian, tekan Enter.
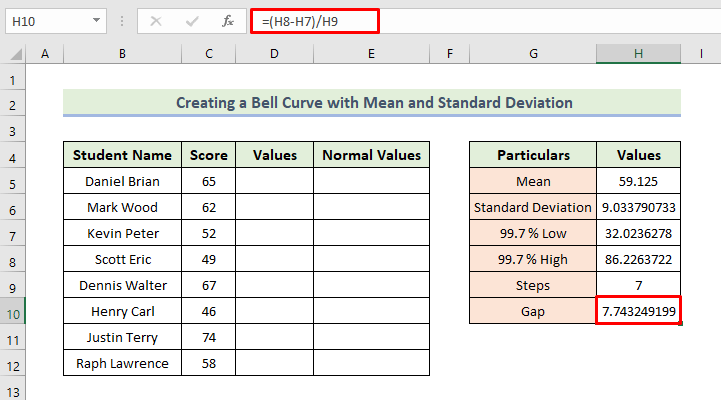
- Sekarang, kita akan menambah nilai pada lajur D dalam set data.
- Pertama sekali, nilai pertama adalah daripada sel H7.
- Kemudian, anda mempunyaiuntuk menaip formula berikut dalam sel D6:
=D5+$H$10
- Kemudian, tekan Masuk.

- Seterusnya, seret ikon Pemegang Isi .
- Akibatnya, anda akan mendapat lajur Nilai yang berikut.

- Seterusnya, untuk menentukan Nilai Normal , kami akan menggunakan formula berikut dalam sel E5:
=NORM.DIST(D5,$H$5,$H$6,FALSE)
Formula ini mengembalikan taburan normal bagi min dan sisihan piawai yang diberikan. Kami telah menetapkan nilai ini dalam kod. Selain itu, kami telah menetapkan kumulatif kepada Salah untuk memastikan kami akan mendapat 'fungsi ketumpatan kebarangkalian'.
- Kemudian, tekan Enter.

- Seterusnya, seret ikon Pengendalian Isi
- Akibatnya, anda akan mendapat mengikuti lajur Nilai Normal .

Baca Lagi: Plot Taburan Normal dalam Excel dengan Min dan Standard Sisihan
Langkah 5: Cipta Lengkung Loceng
Sekarang, kita akan mencipta lengkung loceng. Kita perlu mengikuti proses berikut:
- Pertama sekali, pilih julat sel D5:E12 .
- Kemudian, pergi ke Sisipan tab . Pilih Sisipkan Serakan (X, Y) atau Carta Buih, dan akhirnya pilih Serakan dengan Garis Lancar.

- Akibatnya, kami akan dapat mendapatkan lengkung loceng asas kami.
- Sekarang, kami mahu memformat loceng kamilengkung.
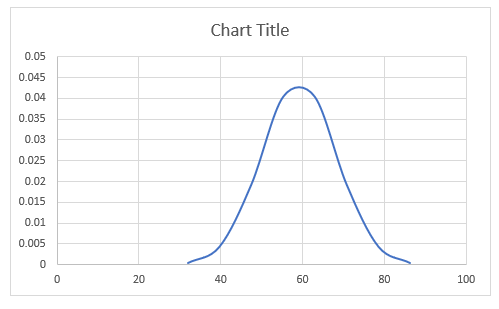
- Pertama sekali, klik dua kali pada paksi mendatar dan ia akan membawa kotak dialog Format Axis .
- Seterusnya, anda perlu menetapkan Sempadan Minimum kepada 30 dan Sempadan Maksimum kepada 85 seperti yang ditunjukkan di bawah:

- Seterusnya, anda perlu menyahtanda Garis Grid dan Paksi Menegak . Di sini, kami mendapat Elemen Carta dengan mengklik pada Tanda Tambah.

- Seterusnya, kami perlu menambah Garis Lurus daripada Bentuk untuk menentukan sisihan piawai dalam lengkung loceng.
- Kemudian, kami menambah Lengkung Loceng sebagai Tajuk Carta pada lengkung kami.
- Selain itu, garisan Kuning menandakan min data dalam lengkung loceng. Kami telah menambah garis lurus ini dengan menghidupkan Garis Grid sekali lagi.
- Akhir sekali, kami telah mematikan garisan ini.
- Akibatnya, kami akan dapat lengkung loceng berikut.
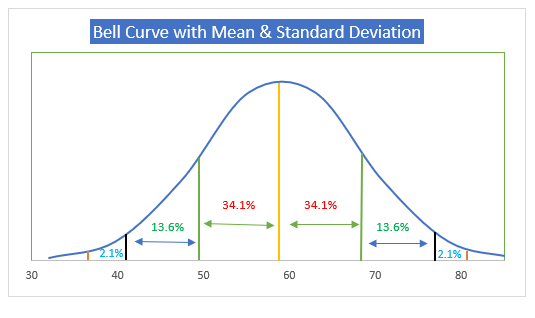
Baca Lagi: Cara Membuat Keluk Loceng dalam Excel untuk Penilaian Prestasi
💬 Perkara untuk Ingat
✎ Apabila anda menggunakan fungsi dengan berhati-hati berikan semua kurungan yang diperlukan. Selain itu, apabila anda menggunakan fungsi NORM.DIST , anda perlu menjadikan min dan sisihan piawai sebagai rujukan sel mutlak.
✎ Anda perlu melaraskan ketinggian baris selepas mengikuti setiap kaedah.
Bahagian Amalan
Kami telah menambah set data amalan dalam fail Excel. Oleh itu, anda bolehikut kaedah kami dengan mudah dan amalkan sendiri.

Kesimpulan
Itulah penghujung sesi hari ini. Saya amat percaya bahawa mulai sekarang anda mungkin boleh mencipta lengkung loceng dengan min dan sisihan piawai dalam Excel. l. Jika anda mempunyai sebarang pertanyaan atau cadangan, sila kongsikannya di bahagian komen di bawah.
Jangan lupa untuk menyemak tapak web kami Exceldemy.com untuk pelbagai masalah dan penyelesaian berkaitan Excel. Teruskan belajar kaedah baharu dan terus berkembang!

