Mục lục
Nếu bạn đang tìm kiếm một số thủ thuật đặc biệt để tạo đường cong hình chuông với giá trị trung bình và độ lệch chuẩn trong Excel, bạn đã đến đúng nơi. Có một cách để tạo đường cong hình chuông với giá trị trung bình và độ lệch chuẩn trong Excel. Bài viết này sẽ thảo luận về từng bước của phương pháp này để tạo đường cong hình chuông với giá trị trung bình và độ lệch chuẩn trong Excel. Hãy cùng làm theo hướng dẫn đầy đủ để tìm hiểu tất cả những điều này.
Tải xuống Sách bài tập thực hành
Tải sách bài tập thực hành này xuống để thực hành trong khi bạn đang đọc bài viết này. Nó chứa tất cả các tập dữ liệu và đồ thị trong các bảng tính khác nhau để hiểu rõ.
Đường cong hình chuông với độ lệch chuẩn và trung bình.xlsx
Đường cong hình chuông là gì?
Có một biểu đồ hiển thị phân phối chuẩn của một biến được gọi là Đường cong hình chuông. Điều này còn được gọi là Đường cong phân phối bình thường. Chúng tôi thấy sự phân phối này xung quanh chúng tôi. Khi chúng tôi xem xét điểm số từ một kỳ thi, chúng tôi thường thấy rằng phần lớn các con số nằm ở giữa. Đỉnh trên đường cong này đại diện cho điểm trung bình. Cả hai bên của đường cong này đều thấp hơn. Ngoài ra, nó chỉ ra rằng xác suất thấp hơn nhiều đối với các giá trị cực đoan (tức là cao nhất hoặc thấp nhất)
Các tính năng của Đường cong hình chuông bao gồm:
- Theo dữ liệu, 68,2% phân phối là trong một độ lệch chuẩn của giá trị trung bình.
- Hơn nữa, 95,5% phân phối nằm trong hai tiêu chuẩnđộ lệch của giá trị trung bình.
- Cuối cùng, 99,7% phân phối nằm trong ba độ lệch chuẩn của giá trị trung bình.
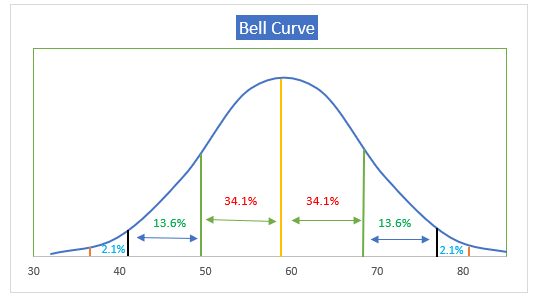
Là gì Giá trị trung bình và độ lệch chuẩn?
Giá trị trung bình
Chúng tôi xác định giá trị trung bình là giá trị trung bình của một tập hợp các giá trị. Giá trị trung bình có nghĩa là phân phối đồng đều các giá trị trên một tập dữ liệu. Nói chung, giá trị trung bình có nghĩa là xu hướng trung tâm của phân phối xác suất trong thống kê.
Độ lệch chuẩn
Nói chung, độ lệch chuẩn trong thống kê đo lường mức độ biến động hoặc phân phối trong một bộ số. Nếu giá trị của độ lệch chuẩn thấp, điều đó có nghĩa là các giá trị gần với giá trị trung bình. Mặt khác, nếu giá trị của độ lệch chuẩn cao, điều đó có nghĩa là các giá trị được phân phối trong phạm vi lớn hơn.
Quy trình từng bước để tạo đường cong hình chuông với độ lệch chuẩn và trung bình trong Excel
Trong phần sau, chúng ta sẽ sử dụng một phương pháp hiệu quả và phức tạp để tạo đường cong hình chuông với giá trị trung bình và độ lệch chuẩn trong Excel. Phần này cung cấp nhiều chi tiết về phương pháp này. Bạn nên học và áp dụng tất cả những điều này để nâng cao khả năng tư duy và kiến thức Excel của mình. Chúng tôi sử dụng phiên bản Microsoft Office 365 tại đây, nhưng bạn có thể sử dụng bất kỳ phiên bản nào khác tùy theo sở thích của mình.
Bước 1: Tạo Tập dữ liệu
Tại đây, chúng tôi đã tạo phác thảo cơ bản của việc tạo ra một cái chuôngđường cong có giá trị trung bình và độ lệch chuẩn trong Excel
- Trong hình ảnh sau đây, chúng ta có thể thấy các đường nét cơ bản của đường cong hình chuông và tập dữ liệu liên quan của nó.
- Ở đây, chúng ta có Tên học sinh và Điểm trong tập dữ liệu sau.
- Để tính toán thêm, chúng tôi đã chèn các cột Giá trị và Giá trị bình thường .
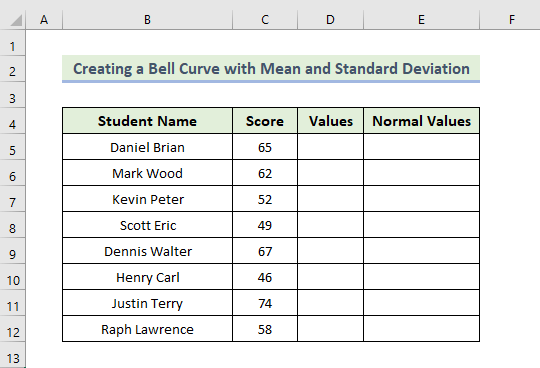
Bước 2: Tính giá trị trung bình
Bây giờ chúng ta sẽ xác định giá trị trung bình để tạo đường cong hình chuông. Chúng ta muốn sử dụng hàm AVERAGE để xác định giá trị trung bình.
- Trước hết, để xác định giá trị trung bình, chúng ta sẽ sử dụng công thức sau trong ô H5 :
=AVERAGE(C5:C12)
Hàm AVERAGE này sẽ trả về giá trị trung bình cho phạm vi các ô C5:C12.
- Sau đó, nhấn Enter .
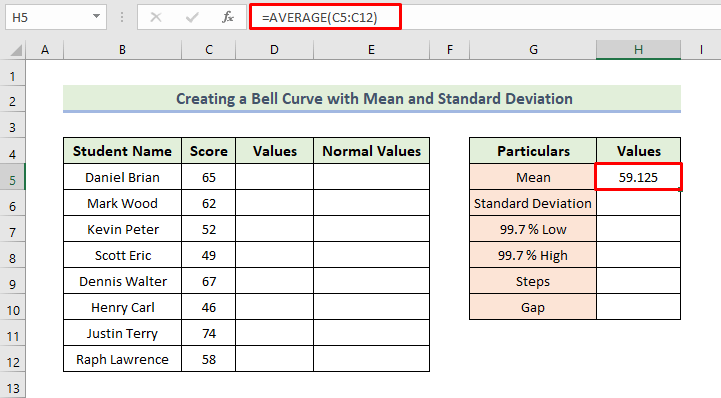
Đọc thêm: Cách tạo biểu đồ có đường cong hình chuông trong Excel (2 ví dụ phù hợp)
Bước 3: Đánh giá độ lệch chuẩn
Tại đây, chúng ta sẽ xác định độ lệch chuẩn để tạo đường cong hình chuông. Để làm điều này, chúng ta sẽ sử dụng hàm STDEV.P .
- Tiếp theo, để xác định độ lệch chuẩn, chúng ta sẽ sử dụng công thức sau trong ô H6:
=STDEV.P(C5:C12)
Hàm trên sẽ trả về độ lệch chuẩn của phạm vi ô C5:C12.
- Sau đó, nhấn Enter .
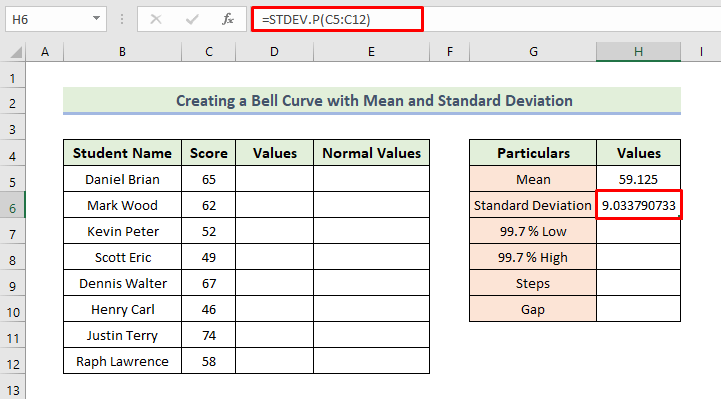
Đọc thêm: Cách tạo mộtĐường cong hình chuông lệch trong Excel (với các bước đơn giản)
Bước 4: Tính giá trị thông thường
Cuối cùng, chúng ta sẽ tính các giá trị thông thường để tạo đường cong hình chuông. Để làm điều này, bạn phải làm theo quy trình sau. Ở đây, chúng ta sẽ sử dụng hàm NORM.DIST để xác định các giá trị phân phối chuẩn.
- Theo thảo luận trước đây của chúng ta, 7% giá trị lớn nhất và thấp nhất các giá trị nằm trong ba độ lệch chuẩn.
- Tiếp theo, để xác định giá trị của 99,7% Thấp , chúng ta sẽ sử dụng công thức sau trong ô H7:
=H5-3*H6
Ở đây, ô H6 là độ lệch chuẩn của tập dữ liệu.
- Sau đó, nhấn Enter.
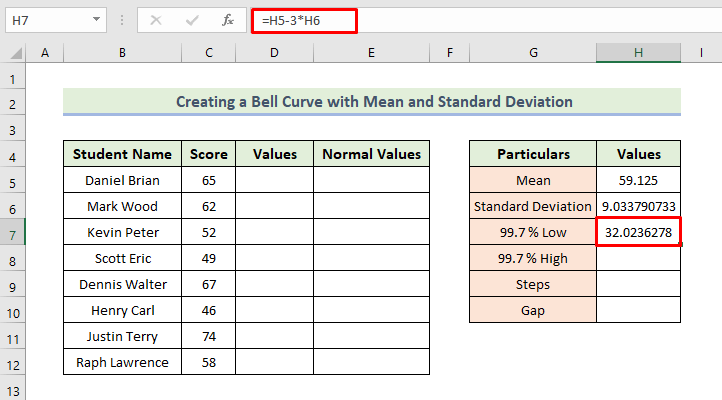
- Tiếp theo, để xác định giá trị của 99,7% Cao , chúng ta sẽ sử dụng công thức sau trong ô H8:
=H5+3*H6
Ở đây, ô H6 là độ lệch chuẩn của tập dữ liệu.
- Sau đó, nhấn Enter.

- Sau đó, chúng tôi đặt 7 vào ô H9. Chúng tôi muốn 8 giá trị, đó là lý do tại sao chúng tôi đặt 1 ít hơn giá trị mong muốn.
- Tiếp theo, để xác định giá trị của Gap , chúng ta sẽ sử dụng công thức sau trong ô H10:
=(H8-H7)/H9
- Sau đó, nhấn Enter.
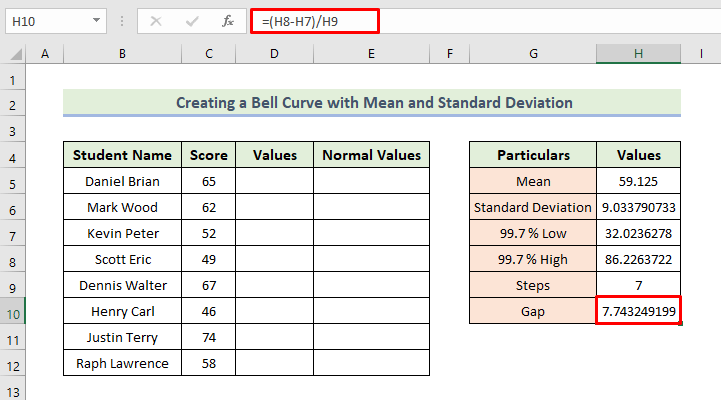
- Bây giờ, chúng ta sẽ thêm các giá trị vào cột D trong tập dữ liệu.
- Đầu tiên, giá trị đầu tiên sẽ là từ ô H7.
- Sau đó, bạn cóđể nhập công thức sau vào ô D6:
=D5+$H$10
- Sau đó, nhấn Nhập.

- Tiếp theo, kéo biểu tượng Xử lý điền .
- Kết quả là bạn sẽ nhận được cột Giá trị sau.

- Tiếp theo, để xác định Giá trị bình thường , chúng ta sẽ sử dụng công thức sau trong ô E5:
=NORM.DIST(D5,$H$5,$H$6,FALSE)
Công thức này trả về phân phối chuẩn cho giá trị trung bình và độ lệch chuẩn đã cho. Chúng tôi đã đặt các giá trị này trong mã. Ngoài ra, chúng tôi đã đặt tích lũy thành Sai để đảm bảo rằng chúng tôi sẽ nhận được 'hàm mật độ xác suất'.
- Sau đó, nhấn Enter.

- Tiếp theo, kéo biểu tượng Fill Handle
- Kết quả là bạn sẽ nhận được cột Giá trị chuẩn sau.

Đọc thêm: Viết biểu đồ phân phối chuẩn trong Excel với giá trị trung bình và chuẩn Độ lệch
Bước 5: Tạo Đường cong hình chuông
Bây giờ, chúng ta sẽ tạo đường cong hình chuông. Chúng ta phải làm theo quy trình sau:
- Đầu tiên, chọn phạm vi ô D5:E12 .
- Sau đó, chuyển đến phần Chèn thẻ . Chọn Chèn phân tán (X, Y) hoặc Biểu đồ bong bóng, và cuối cùng chọn Phân tán với đường trơn.

- Kết quả là chúng ta sẽ có thể có được đường cong chuông cơ bản.
- Bây giờ, chúng ta muốn định dạng chuông của mìnhđường cong.
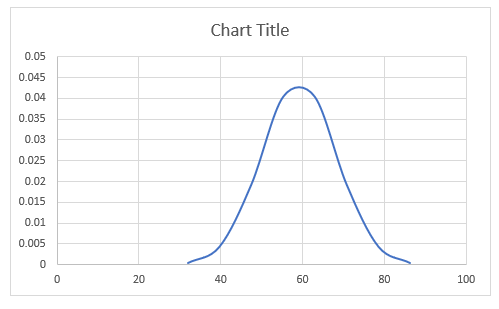
- Trước hết, nhấp đúp chuột vào trục ngang và nó sẽ hiển thị hộp thoại Định dạng Trục .
- Tiếp theo, bạn phải đặt Giới hạn tối thiểu thành 30 và Giới hạn tối đa thành 85 như hình bên dưới:

- Tiếp theo, bạn phải bỏ chọn Đường lưới và Trục dọc . Tại đây, chúng tôi nhận được Thành phần biểu đồ bằng cách nhấp vào Dấu cộng.

- Tiếp theo, chúng tôi phải thêm Đường thẳng từ Hình dạng để xác định độ lệch chuẩn trong đường cong hình chuông.
- Sau đó, chúng tôi thêm Đường cong hình chuông dưới dạng Tiêu đề biểu đồ vào đường cong của mình.
- Ngoài ra, dòng Vàng biểu thị giá trị trung bình của dữ liệu trong đường cong hình chuông. Chúng tôi đã thêm các đường thẳng này bằng cách bật lại Gridlines .
- Cuối cùng, chúng tôi đã tắt các đường này.
- Kết quả là chúng tôi sẽ có thể nhận được đường cong hình chuông sau.
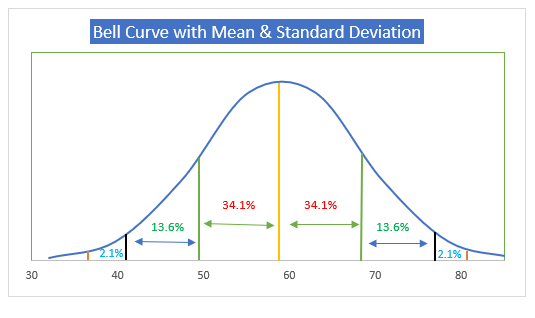
Đọc thêm: Cách tạo đường cong hình chuông trong Excel để đánh giá hiệu suất
💬 Mọi thứ cần ghi nhớ
✎ Khi bạn sử dụng chức năng này, hãy cẩn thận cung cấp tất cả các dấu ngoặc đơn cần thiết. Ngoài ra, khi sử dụng hàm NORM.DIST , bạn phải đặt giá trị trung bình và độ lệch chuẩn làm tham chiếu ô tuyệt đối.
✎ Bạn phải điều chỉnh chiều cao của hàng sau khi thực hiện theo từng phương pháp.
Phần Thực hành
Chúng tôi đã thêm tập dữ liệu thực hành vào tệp Excel. Vì vậy, bạn có thểdễ dàng làm theo các phương pháp của chúng tôi và tự mình thực hành chúng.

Kết luận
Tới đây là phần cuối của phần hôm nay. Tôi thực sự tin rằng từ giờ bạn có thể tạo một đường cong hình chuông với giá trị trung bình và độ lệch chuẩn trong Excel. l. Nếu bạn có bất kỳ câu hỏi hoặc đề xuất nào, vui lòng chia sẻ chúng trong phần nhận xét bên dưới.
Đừng quên kiểm tra trang web của chúng tôi Exceldemy.com để biết các vấn đề và giải pháp khác nhau liên quan đến Excel. Hãy tiếp tục học các phương pháp mới và tiếp tục phát triển!

