Tartalomjegyzék
Ha keres néhány különleges trükköt, hogy haranggörbe létrehozása átlaggal és szórással az Excelben, akkor a legjobb helyre jöttél. Van egy módja annak, hogy egy haranggörbét hozzunk létre átlaggal és szórással az Excelben. Ez a cikk megvitatja ennek a módszernek minden lépését, hogy egy haranggörbét hozzunk létre átlaggal és szórással az Excelben. Kövessük a teljes útmutatót, hogy mindezt megtanuljuk.
Gyakorlati munkafüzet letöltése
Töltse le ezt a gyakorló munkafüzetet, hogy gyakorolhasson, miközben ezt a cikket olvassa. Ez tartalmazza az összes adatkészletet és grafikonokat különböző táblázatokban a világos megértés érdekében.
Haranggörbe átlaggal és szórással.xlsxMi az a Bell-görbe?
Létezik egy grafikon, amely egy változó normális eloszlását mutatja, az úgynevezett Bell-görbe. Ezt a görbét normál eloszlási görbének is nevezik. Ezt az eloszlást látjuk magunk körül. Amikor egy vizsga pontszámait nézzük át, jellemzően azt látjuk, hogy a számok többsége középen van. Ennek a görbének a csúcsa az átlagpontszámot jelenti. Ennek a görbének mindkét oldala alacsonyabb. Ezenkívül jelzi, hogyhogy a valószínűség sokkal kisebb a szélsőséges értékek (azaz a legmagasabb vagy a legalacsonyabb) esetében.
A Bell Curve jellemzői a következők:
- Az adatok szerint az eloszlás 68,2%-a az átlagtól számított egy szóráson belül van.
- Ezen túlmenően az eloszlás 95,5%-a két az átlag standard eltérései.
- Végül az eloszlás 99,7%-a az átlagtól számított három szóráson belül van.
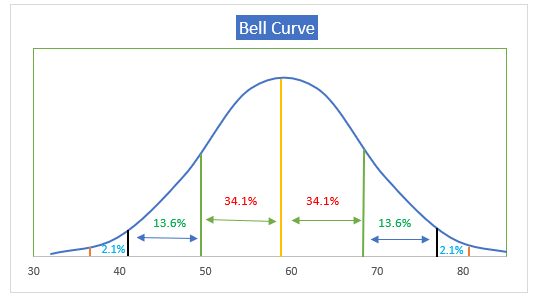
Mi az átlag és a szórás?
Átlag
Az átlagot úgy definiáljuk, mint egy értékkészlet átlagát. Az értékek egyenletes eloszlását értjük egy adathalmazon belül az átlag alatt. Általában az átlag egy valószínűségi eloszlás központi tendenciáját jelenti a statisztikában.
Standard eltérés
Általánosságban a statisztikában a szórás a szórás mértékét méri egy számhalmazban. Ha a szórás értéke alacsony, az azt jelenti, hogy az értékek közel vannak az átlagértékhez. Másrészt, ha a szórás értéke magas, az azt jelenti, hogy az értékek nagyobb tartományban oszlanak el.
Lépésről lépésre történő eljárás egy Bell-görbe létrehozásához átlaggal és szórással az Excelben
A következő részben egy hatékony és trükkös módszert fogunk használni egy haranggörbe létrehozására, amelynek segítségével átlag és szórás Excelben. Ez a rész részletesen ismerteti ezt a módszert. Ezeket mind meg kell tanulnia és alkalmaznia kell, hogy javítsa gondolkodási képességét és Excel-ismeretét. Mi a Microsoft Office 365 verzióját, de tetszés szerint bármely más verziót is használhat.
1. lépés: Adatkészlet létrehozása
Itt létrehoztuk az Excelben egy haranggörbe létrehozásának alapvető vázlatait az átlaggal és a szórással.
- A következő képen a haranggörbe és a hozzá tartozó adathalmaz alapvető körvonalai láthatók.
- Itt van Diák neve és Score a következő adatkészletben.
- A további számításokhoz beillesztettük az alábbi oszlopokat Értékek és Normál értékek .
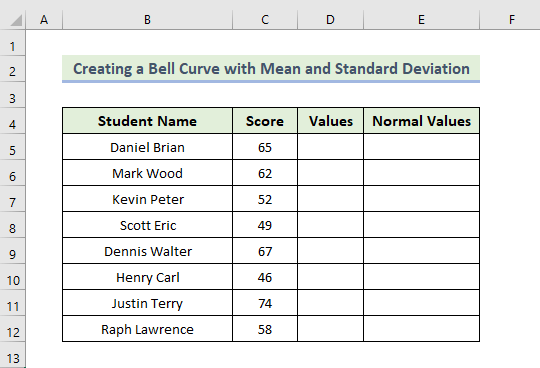
2. lépés: Az átlag kiszámítása
Most a haranggörbe létrehozásához meg fogjuk határozni az átlagot. A következő módszert akarjuk használni az AVERAGE funkció az átlagérték meghatározásához.
- Először is, az átlag meghatározásához a következő képletet fogjuk használni a cellában H5:
=ÁTLAG(C5:C12)
Ez a ÁLTALÁNOS függvény a cellák tartományának átlagértékét adja vissza. C5:C12.
- Ezután nyomja meg a Írja be a címet. .
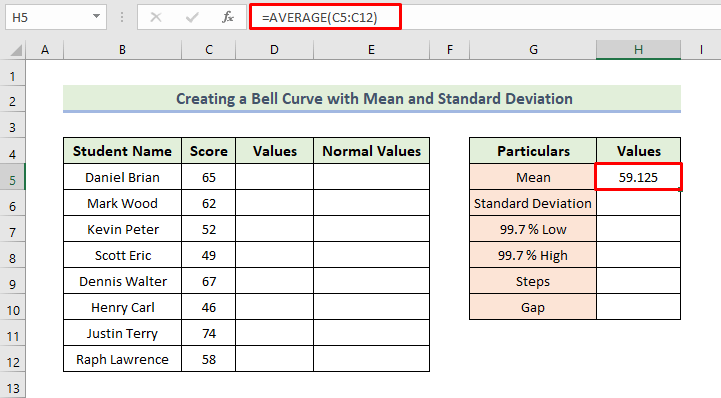
Bővebben: Hogyan készítsünk egy hisztogramot haranggörbével az Excelben (2 megfelelő példa)
3. lépés: Értékelje a szórást
Itt a haranggörbe létrehozásához a szórást fogjuk meghatározni. Ehhez az alábbiakat fogjuk használni az STDEV.P függvény .
- Ezután a szórás meghatározásához a következő képletet fogjuk használni a cellában H6:
=STDEV.P(C5:C12)
A fenti függvény visszaadja a cellák tartományának szórását. C5:C12.
- Ezután nyomja meg a Írja be a címet. .
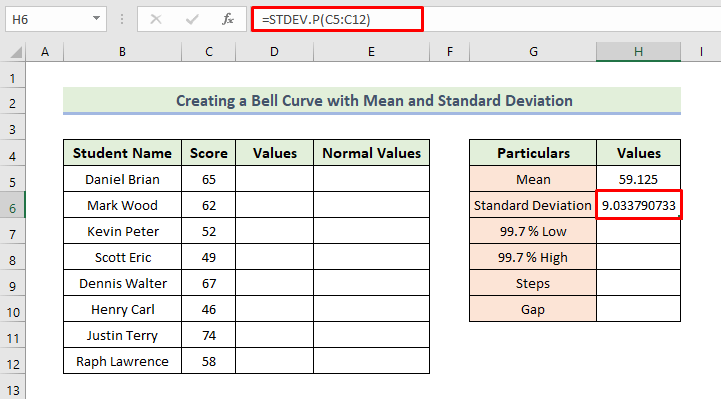
További információ: Hogyan hozzon létre ferde haranggörbét Excelben (egyszerű lépésekkel)?
4. lépés: Normálértékek kiszámítása
Végül normál értékeket fogunk használni a haranggörbe létrehozásához. Ehhez a következő folyamatot kell követni. Itt az alábbiakat fogjuk használni a NORM.DIST függvény a normális eloszlás értékeinek meghatározásához.
- Korábbi megbeszélésünk szerint, 7% a legnagyobb és a legalacsonyabb értékek három szóráson belül vannak.
- Ezután a következő érték meghatározásához 99,7% Alacsony , a következő képletet fogjuk használni a cellában H7:
=H5-3*H6
Itt a sejt H6 az adathalmaz szórása.
- Ezután nyomja meg a Lépjen be.
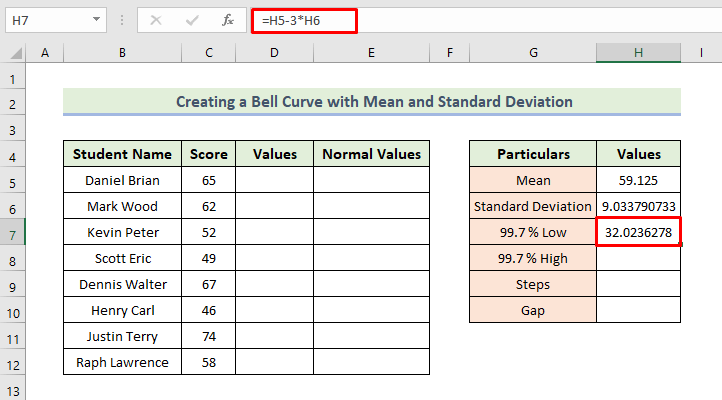
- Ezután a következő érték meghatározásához 99,7% Magas , a következő képletet fogjuk használni a cellában H8:
=H5+3*H6
Itt a sejt H6 az adathalmaz szórása.
- Ezután nyomja meg a Lépjen be.

- Ezután 7-et teszünk a cellába H9. 8 értéket akarunk, ami miatt a kívánt értékünknél 1-gyel kevesebbet teszünk.
- Ezután a következő érték meghatározásához Gap , a következő képletet fogjuk használni a cellában H10:
=(H8-H7)/H9
- Ezután nyomja meg a Lépjen be.
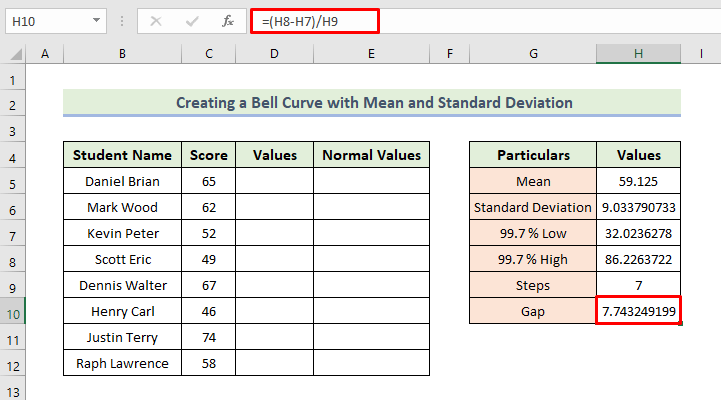
- Most pedig értékeket adunk az oszlopba D az adatállományban.
- Először is, az első érték a cellából lesz H7.
- Ezután a következő képletet kell beírnia a cellába D6:
=D5+$H$10
- Ezután nyomja meg a Lépjen be.

- Ezután húzza a Töltse ki a fogantyút ikon.
- Ennek következtében a következőket fogja kapni Értékek oszlop.

- Ezután, hogy meghatározzuk Normál értékek , a következő képletet fogjuk használni a cellában E5:
=NORM.DIST(D5,$H$5,$H$6,FALSE)
Ez a képlet a normál eloszlást adja vissza a megadott átlag és szórás esetén. Ezeket az értékeket a kódban állítottuk be. Továbbá a kumulatív értéket a következőre állítottuk be. Hamis hogy biztosítsuk, hogy megkapjuk a "valószínűségi sűrűségfüggvény".
- Ezután nyomja meg a Lépjen be.

- Ezután húzza a Töltse ki a fogantyút ikon
- Ennek következtében a következőket fogja kapni Normál értékek oszlop.

Bővebben: Normál eloszlás ábrázolása Excelben átlaggal és szórással
5. lépés: Bell görbe létrehozása
Most létrehozzuk a haranggörbét. A következő folyamatot kell követnünk:
- Először válassza ki a cellák tartományát D5:E12 .
- Ezután menjen a Beillesztés lap. Válassza ki Szóródási (X, Y) vagy buborékdiagram beszúrása, és végül válassza ki a Sima vonalakkal szórni.

- Ennek következtében megkapjuk az alapvető haranggörbét.
- Most pedig formázzuk meg a haranggörbét.
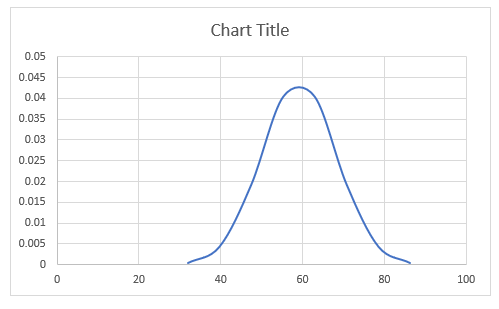
- Először is, kattintson duplán a vízszintes tengelyre, és megjelenik a Formátum tengely párbeszédpanel.
- Ezután be kell állítania a Minimális határok a címre. 30 és Maximális határok a címre. 85 az alábbiak szerint:

- Ezután törölje a jelölőnégyzetet Rácsvonalak és Függőleges tengely Itt megkapjuk a Diagram elemek a Plusz jel.

- Ezután hozzá kell adnunk Egyenes vonalak az Alakból, hogy a haranggörbe szórását diktálja.
- Ezután hozzáadjuk a Bell Curve mint Táblázat címe a mi görbénkhez.
- Ezenkívül a Sárga vonal az adatok átlagát jelöli a haranggörbén. Ezeket az egyeneseket úgy adtuk hozzá, hogy bekapcsoltuk a Rácsvonalak újra.
- Végül kikapcsoltuk ezeket a sorokat.
- Ennek következtében a következő haranggörbét kapjuk.
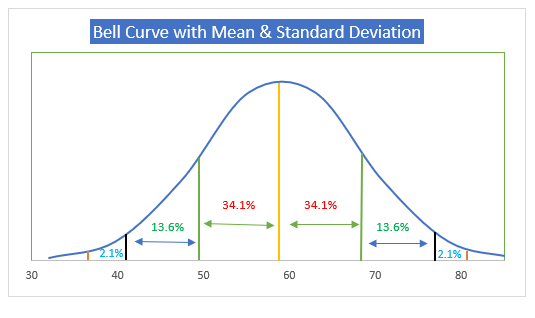
További információ: Hogyan készítsünk haranggörbét Excelben a teljesítményértékeléshez?
💬 Emlékezetes dolgok
✎ Amikor a függvényt használja, gondosan adja meg az összes szükséges zárójelet. Továbbá, amikor a NORM.DIST függvényben az átlagot és a szórást abszolút cellahivatkozásként kell megadnia.
✎ A sorok magasságát az egyes módszerek után kell beállítania.
Gyakorlati szekció
Az Excel-fájlban már hozzáadtunk egy gyakorló adathalmazt, így könnyen követheti módszereinket, és maga is gyakorolhatja azokat.

Következtetés
Ezzel vége a mai foglalkozásnak. Határozottan hiszem, hogy mostantól képes leszel egy haranggörbét létrehozni az Excelben átlaggal és szórással. l. Ha bármilyen kérdésed vagy javaslatod van, kérlek, oszd meg az alábbi megjegyzések között.
Ne felejtse el megnézni weboldalunkat Exceldemy.com különböző Excelhez kapcsolódó problémákhoz és megoldásokhoz. Tanuljon folyamatosan új módszereket és fejlődjön tovább!

