ສາລະບານ
ຖ້າທ່ານກໍາລັງຊອກຫາເຄັດລັບພິເສດບາງຢ່າງເພື່ອ ສ້າງເສັ້ນໂຄ້ງກະດິ່ງ ດ້ວຍຄ່າສະເລ່ຍ ແລະມາດຕະຖານ deviation ໃນ Excel, ທ່ານໄດ້ມາຮອດບ່ອນທີ່ຖືກຕ້ອງແລ້ວ. ມີວິທີຫນຶ່ງທີ່ຈະສ້າງເສັ້ນໂຄ້ງທີ່ມີຄ່າສະເລ່ຍແລະມາດຕະຖານ deviation ໃນ Excel. ບົດຄວາມນີ້ຈະປຶກສາຫາລືທຸກຂັ້ນຕອນຂອງວິທີການນີ້ເພື່ອສ້າງເສັ້ນໂຄ້ງລະຄັງທີ່ມີຄ່າສະເລ່ຍແລະມາດຕະຖານ deviation ໃນ Excel. ໃຫ້ພວກເຮົາປະຕິບັດຕາມຄໍາແນະນໍາທີ່ສົມບູນເພື່ອຮຽນຮູ້ທັງຫມົດນີ້.
ດາວໂຫລດປື້ມຄູ່ມືການປະຕິບັດ
ດາວໂຫລດປື້ມຄູ່ມືການປະຕິບັດນີ້ເພື່ອອອກກໍາລັງກາຍໃນຂະນະທີ່ທ່ານກໍາລັງອ່ານບົດຄວາມນີ້. ມັນມີຊຸດຂໍ້ມູນ ແລະກຣາຟທັງໝົດຢູ່ໃນສະເປຣດຊີດຕ່າງໆເພື່ອຄວາມເຂົ້າໃຈທີ່ຊັດເຈນ.
Bell Curve with Mean and Standard Deviation.xlsx
Bell Curve ແມ່ນຫຍັງ?
ມີກາຟທີ່ສະແດງໃຫ້ເຫັນການແຈກຢາຍປົກກະຕິຂອງຕົວແປທີ່ເອີ້ນວ່າ Bell Curve. ອັນນີ້ຍັງເອີ້ນວ່າເສັ້ນໂຄ້ງກະຈາຍປົກກະຕິ. ພວກເຮົາເຫັນການແຈກຢາຍນີ້ຢູ່ອ້ອມຮອບພວກເຮົາ. ເມື່ອພວກເຮົາທົບທວນຄະແນນຈາກການສອບເສັງ, ໂດຍປົກກະຕິພວກເຮົາພົບວ່າຕົວເລກສ່ວນໃຫຍ່ຢູ່ໃນກາງ. ຈຸດສູງສຸດໃນເສັ້ນໂຄ້ງນີ້ສະແດງເຖິງຄະແນນສະເລ່ຍ. ທັງສອງດ້ານຂອງເສັ້ນໂຄ້ງນີ້ແມ່ນຕ່ໍາ. ນອກຈາກນັ້ນ, ມັນຊີ້ໃຫ້ເຫັນວ່າຄວາມເປັນໄປໄດ້ແມ່ນຕໍ່າກວ່າຫຼາຍສໍາລັບຄ່າທີ່ສຸດ (i. ສູງທີ່ສຸດຫຼືຕ່ໍາສຸດ)
ລັກສະນະ Bell Curve ປະກອບມີ:
- ຕາມຂໍ້ມູນ, 68.2% ຂອງການແຈກຢາຍແມ່ນ ພາຍໃນໜຶ່ງຄ່າບ່ຽງເບນມາດຕະຖານຂອງຄ່າສະເລ່ຍ.
- ນອກຈາກນັ້ນ, 95.5% ຂອງການແຈກຢາຍຢູ່ໃນສອງ ມາດຕະຖານ.ການບ່ຽງເບນຂອງຄ່າສະເລ່ຍ.
- ສຸດທ້າຍ, 99.7% ຂອງການແຈກຢາຍແມ່ນຢູ່ພາຍໃນສາມຄ່າບ່ຽງເບນມາດຕະຖານຂອງຄ່າສະເລ່ຍ.
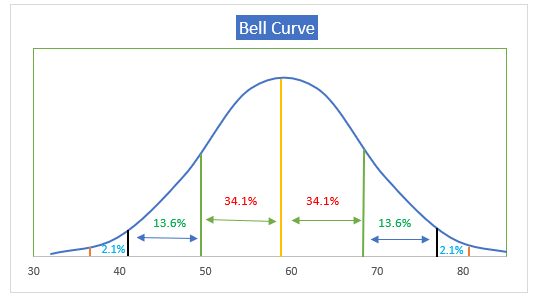
ແມ່ນຫຍັງ. ຄ່າສະເລ່ຍແລະມາດຕະຖານ Deviation?
Mean
ພວກເຮົາກຳນົດຄ່າສະເລ່ຍເປັນຄ່າສະເລ່ຍຂອງຊຸດຂອງຄ່າ. ການແຈກຢາຍຄ່າເທົ່າທຽມກັນໃນທົ່ວຊຸດຂໍ້ມູນແມ່ນຫມາຍເຖິງໂດຍສະເລ່ຍ. ໂດຍທົ່ວໄປແລ້ວ, ຄ່າສະເລ່ຍໝາຍເຖິງທ່າອ່ຽງກາງຂອງການແຈກຢາຍຄວາມເປັນໄປໄດ້ໃນສະຖິຕິ.
ມາດຕະຖານການບ່ຽງເບນ
ໂດຍທົ່ວໄປແລ້ວ, ຄວາມບ່ຽງເບນມາດຕະຖານໃນສະຖິຕິຈະວັດແທກປະລິມານການປ່ຽນແປງ ຫຼືການແຈກຢາຍໃນ ຊຸດຂອງຕົວເລກ. ຖ້າຄ່າຂອງມາດຕະຖານ deviation ຕໍ່າ, ມັນຫມາຍຄວາມວ່າຄ່າໃກ້ຄຽງກັບຄ່າສະເລ່ຍ. ໃນທາງກົງກັນຂ້າມ, ຖ້າຄ່າຂອງຄ່າບ່ຽງເບນມາດຕະຖານສູງ, ມັນຫມາຍຄວາມວ່າຄ່າຖືກແຈກຢາຍຢູ່ໃນຂອບເຂດທີ່ໃຫຍ່ກວ່າ.
ຂັ້ນຕອນໂດຍຂັ້ນຕອນເພື່ອສ້າງ Bell Curve ທີ່ມີຄ່າສະເລ່ຍແລະມາດຕະຖານ Deviation ໃນ Excel
ໃນພາກຕໍ່ໄປນີ້, ພວກເຮົາຈະໃຊ້ວິທີທີ່ມີປະສິດທິພາບ ແລະຫຍຸ້ງຍາກອັນໜຶ່ງເພື່ອສ້າງເສັ້ນໂຄ້ງທີ່ມີ ຄ່າສະເລ່ຍ ແລະມາດຕະຖານ deviation ໃນ Excel. ພາກນີ້ໃຫ້ລາຍລະອຽດຢ່າງກວ້າງຂວາງກ່ຽວກັບວິທີນີ້. ທ່ານຄວນຮຽນຮູ້ແລະນໍາໃຊ້ທັງຫມົດເຫຼົ່ານີ້ເພື່ອປັບປຸງຄວາມສາມາດໃນການຄິດຂອງທ່ານແລະຄວາມຮູ້ Excel. ພວກເຮົາໃຊ້ Microsoft Office 365 ເວີຊັ່ນຢູ່ບ່ອນນີ້, ແຕ່ທ່ານສາມາດນຳໃຊ້ເວີຊັນອື່ນຕາມຄວາມມັກຂອງເຈົ້າໄດ້.
ຂັ້ນຕອນທີ 1: ສ້າງຊຸດຂໍ້ມູນ
ທີ່ນີ້, ພວກເຮົາໄດ້ສ້າງຊຸດຂໍ້ມູນ. ໂຄງຮ່າງພື້ນຖານຂອງການສ້າງລະຄັງcurve with mean and standard deviation in Excel
- ໃນຮູບຕໍ່ໄປນີ້, ພວກເຮົາສາມາດເບິ່ງໂຄງການພື້ນຖານຂອງເສັ້ນໂຄ້ງລະຄັງແລະຊຸດຂໍ້ມູນທີ່ກ່ຽວຂ້ອງຂອງມັນ.
- ຢູ່ທີ່ນີ້, ພວກເຮົາມີ ຊື່ນັກຮຽນ ແລະ ຄະແນນ ໃນຊຸດຂໍ້ມູນຕໍ່ໄປນີ້.
- ສຳລັບການຄຳນວນເພີ່ມເຕີມ, ພວກເຮົາໄດ້ໃສ່ຖັນ ຄ່າ ແລະ ຄ່າປົກກະຕິ .
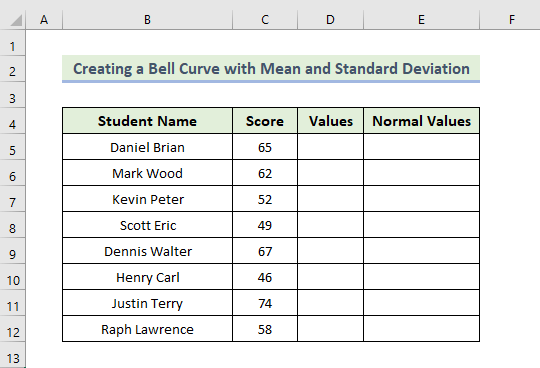
ຂັ້ນຕອນທີ 2: ການຄິດໄລ່ Mean
ດຽວນີ້ພວກເຮົາຈະກຳນົດຄ່າສະເລ່ຍໃນການສ້າງເສັ້ນໂຄ້ງລະຄັງ. ພວກເຮົາຕ້ອງການໃຊ້ ຟັງຊັນ AVERAGE ເພື່ອກຳນົດຄ່າສະເລ່ຍ.
- ກ່ອນອື່ນໝົດ, ເພື່ອກຳນົດຄ່າສະເລ່ຍ, ພວກເຮົາຈະໃຊ້ສູດຄຳນວນຕໍ່ໄປນີ້ໃນເຊລ H5. :
=AVERAGE(C5:C12)
ຟັງຊັນນີ້ AVERAGE ຈະສົ່ງຄືນຄ່າສະເລ່ຍສໍາລັບໄລຍະຂອງ ຕາລາງ C5:C12.
- ຈາກນັ້ນ, ກົດ Enter .
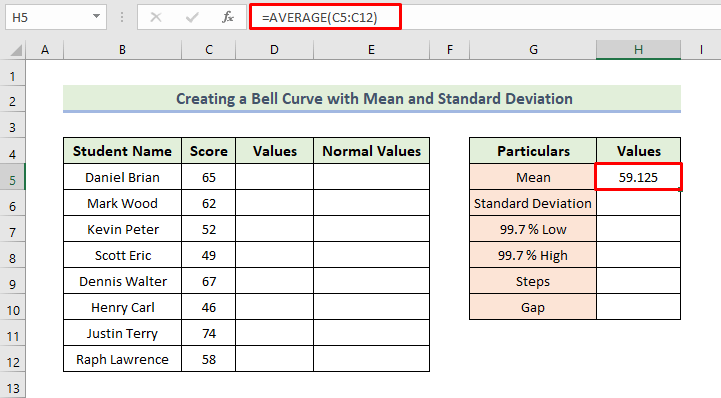
ອ່ານເພີ່ມເຕີມ: ວິທີສ້າງ Histogram ກັບ Bell Curve ໃນ Excel (2 ຕົວຢ່າງທີ່ເຫມາະສົມ)
ຂັ້ນຕອນທີ 3: ປະເມີນຄ່າບ່ຽງເບນມາດຕະຖານ
ທີ່ນີ້, ພວກເຮົາຈະກໍານົດມາດຕະຖານ deviation ສໍາລັບການສ້າງເສັ້ນໂຄ້ງລະຄັງ. ເພື່ອເຮັດສິ່ງນີ້, ພວກເຮົາຈະໃຊ້ ຟັງຊັນ STDEV.P .
- ຕໍ່ໄປ, ເພື່ອກໍານົດຄ່າບ່ຽງເບນມາດຕະຖານ, ພວກເຮົາຈະໃຊ້ສູດຕໍ່ໄປນີ້ໃນຕາລາງ. H6:
=STDEV.P(C5:C12)
ຟັງຊັນຂ້າງເທິງຈະສົ່ງຄ່າຄ່າບ່ຽງເບນມາດຕະຖານຂອງຂອບເຂດຂອງເຊວ. C5:C12.
- ຈາກນັ້ນ, ກົດ Enter .
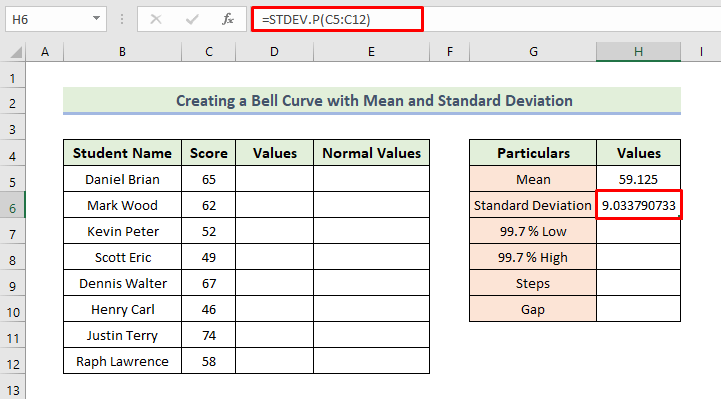
ອ່ານເພີ່ມເຕີມ: ວິທີການສ້າງ ASkewed Bell Curve ໃນ Excel (ດ້ວຍຂັ້ນຕອນງ່າຍໆ)
ຂັ້ນຕອນທີ 4: ການຄິດໄລ່ຄ່າປົກກະຕິ
ສຸດທ້າຍ, ພວກເຮົາຈະໃຫ້ຄ່າປົກກະຕິສໍາລັບການສ້າງເສັ້ນໂຄ້ງກະດິ່ງ. ເພື່ອເຮັດສິ່ງນີ້, ທ່ານຕ້ອງປະຕິບັດຕາມຂະບວນການດັ່ງຕໍ່ໄປນີ້. ທີ່ນີ້, ພວກເຮົາຈະໃຊ້ ຟັງຊັນ NORM.DIST ເພື່ອກໍານົດຄ່າການແຈກຢາຍປົກກະຕິ.
- ອີງຕາມການສົນທະນາທີ່ຜ່ານມາຂອງພວກເຮົາ, 7% ສູງສຸດ ແລະຕໍ່າສຸດ. ຄ່າແມ່ນຢູ່ພາຍໃນສາມຄ່າບ່ຽງເບນມາດຕະຖານ.
- ຕໍ່ໄປ, ເພື່ອກໍານົດຄ່າຂອງ 99.7% ຕໍ່າ , ພວກເຮົາຈະໃຊ້ສູດຕໍ່ໄປນີ້ຢູ່ໃນຕາລາງ H7:
=H5-3*H6
ອັນນີ້, ເຊລ H6 ແມ່ນຄ່າບ່ຽງເບນມາດຕະຖານຂອງຊຸດຂໍ້ມູນ.
- ຈາກນັ້ນ, ໃຫ້ກົດ Enter.
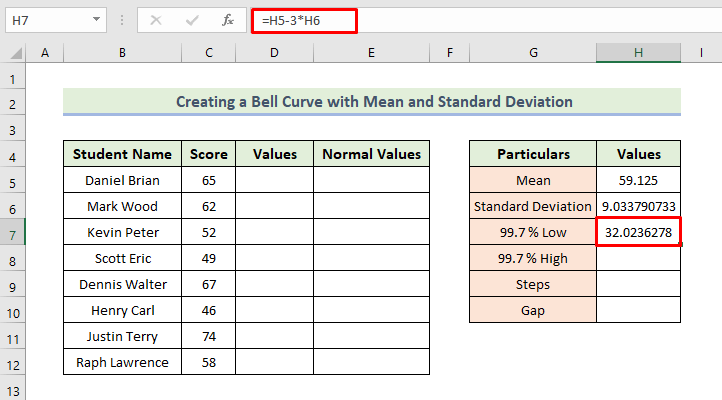
- ຕໍ່ໄປ, ເພື່ອກໍານົດຄ່າຂອງ 99.7% High , ພວກເຮົາຈະໃຊ້ສູດຄຳນວນຕໍ່ໄປນີ້ຢູ່ໃນເຊລ H8:
=H5+3*H6
ທີ່ນີ້, ເຊລ H6 ແມ່ນຄ່າບ່ຽງເບນມາດຕະຖານຂອງຊຸດຂໍ້ມູນ.
- ຈາກນັ້ນ, ໃຫ້ກົດ Enter.

- ຈາກນັ້ນ, ພວກເຮົາກໍາລັງໃສ່ 7 ໃນ cell H9. ພວກເຮົາຕ້ອງການ 8 ຄ່າທີ່ເປັນເຫດຜົນທີ່ພວກເຮົາກໍາລັງໃສ່ 1 ຫນ້ອຍກ່ວາຄ່າທີ່ຕ້ອງການຂອງພວກເຮົາ.
- ຕໍ່ໄປ, ເພື່ອກໍານົດ ຄ່າຂອງ Gap , ພວກເຮົາຈະໃຊ້ສູດຄຳນວນຕໍ່ໄປນີ້ຢູ່ໃນເຊລ H10:
=(H8-H7)/H9
- ຈາກນັ້ນ, ໃຫ້ກົດ Enter.
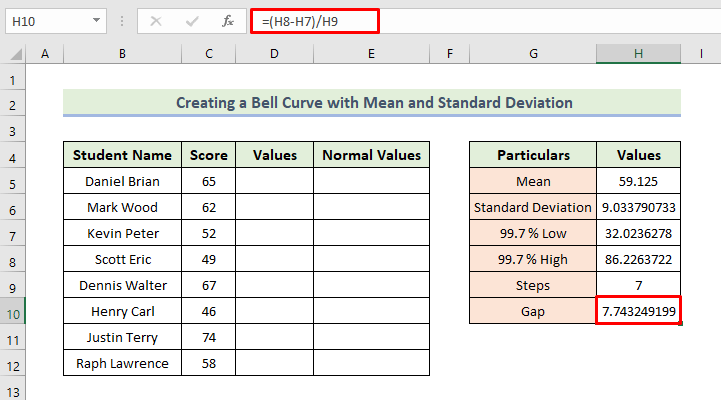
- ດຽວນີ້, ພວກເຮົາຈະເພີ່ມຄ່າໃສ່ຖັນ D ໃນ ຊຸດຂໍ້ມູນ.
- ທຳອິດ, ຄ່າທຳອິດຈະມາຈາກເຊລ H7.
- ຈາກນັ້ນ, ທ່ານມີເພື່ອພິມສູດຕໍ່ໄປນີ້ໃນເຊລ D6:
=D5+$H$10
- ຈາກນັ້ນ, ກົດ Enter.

- ຕໍ່ໄປ, ລາກໄອຄອນ Fill Handle .<10
- ຕາມຜົນທີ່ຕາມມາ, ທ່ານຈະໄດ້ຮັບ ຄ່າ ຖັນຕໍ່ໄປນີ້.

- ຕໍ່ໄປ, ເພື່ອກໍານົດ ຄ່າປົກກະຕິ , ພວກເຮົາຈະໃຊ້ສູດຄຳນວນຕໍ່ໄປນີ້ຢູ່ໃນເຊລ E5:
=NORM.DIST(D5,$H$5,$H$6,FALSE)
ສູດນີ້ສົ່ງຄືນການແຈກຢາຍປົກກະຕິສຳລັບຄ່າສະເລ່ຍ ແລະຄ່າບ່ຽງເບນມາດຕະຖານ. ພວກເຮົາໄດ້ກໍານົດຄ່າເຫຼົ່ານີ້ຢູ່ໃນລະຫັດ. ຍິ່ງໄປກວ່ານັ້ນ, ພວກເຮົາໄດ້ຕັ້ງສະສົມເປັນ False ເພື່ອຮັບປະກັນວ່າພວກເຮົາຈະໄດ້ຮັບ 'ຟັງຊັນຄວາມໜາແໜ້ນຂອງຄວາມເປັນໄປໄດ້'.
- ຈາກນັ້ນ, ໃຫ້ກົດ Enter.

- ຕໍ່ໄປ, ໃຫ້ລາກປຸ່ມ Fill Handle icon
- ຕາມຜົນ, ທ່ານຈະໄດ້ຮັບ ຕໍ່ໄປນີ້ ຄ່າປົກກະຕິ ຖັນ.

ອ່ານເພີ່ມເຕີມ: Plot Normal Distribution in Excel with Mean and Standard Deviation
ຂັ້ນຕອນທີ 5: ສ້າງ Bell Curve
ຕອນນີ້, ພວກເຮົາຈະສ້າງເສັ້ນໂຄ້ງກະດິ່ງ. ພວກເຮົາຕ້ອງປະຕິບັດຕາມຂະບວນການດັ່ງຕໍ່ໄປນີ້:
- ທໍາອິດ, ເລືອກໄລຍະຂອງເຊລ D5:E12 .
- ຈາກນັ້ນ, ໄປທີ່ Insert ແຖບ. ເລືອກ Insert Scatter (X, Y) ຫຼື Bubble Chart, ແລະສຸດທ້າຍເລືອກ Scatter with Smooth Lines.

- ດ້ວຍເຫດນັ້ນ, ພວກເຮົາຈະສາມາດເອົາເສັ້ນໂຄ້ງກະດິ່ງພື້ນຖານຂອງພວກເຮົາໄດ້.
- ດຽວນີ້, ພວກເຮົາຕ້ອງການຟໍແມັດກະດິ່ງຂອງພວກເຮົາ.ເສັ້ນໂຄ້ງ.
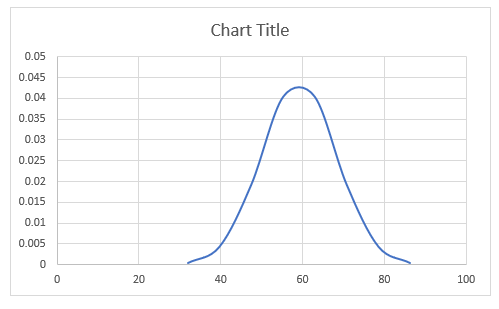
- ກ່ອນອື່ນໝົດ, ໃຫ້ຄລິກສອງເທື່ອໃສ່ແກນລວງນອນ ແລະມັນຈະເອົາກ່ອງໂຕ້ຕອບ Format Axis .
- ຕໍ່ໄປ, ທ່ານຕ້ອງຕັ້ງ ຂອບເຂດຂັ້ນຕ່ຳ ເປັນ 30 ແລະ ຂອບເຂດສູງສຸດ ເປັນ 85 ດັ່ງທີ່ສະແດງຢູ່ລຸ່ມນີ້:

- ຕໍ່ໄປ, ທ່ານຕ້ອງຍົກເລີກການເລືອກ Gridlines ແລະ Vertical Axis . ທີ່ນີ້, ພວກເຮົາໄດ້ຮັບ ອົງປະກອບແຜນຜັງ ໂດຍການຄລິກທີ່ Plus Sign.

- ຕໍ່ໄປ, ພວກເຮົາ ຈະຕ້ອງເພີ່ມ ເສັ້ນກົງ ຈາກຮູບຮ່າງເພື່ອກໍານົດຄວາມບ່ຽງເບນມາດຕະຖານໃນເສັ້ນໂຄ້ງກະດິ່ງ.
- ຈາກນັ້ນ, ພວກເຮົາເພີ່ມ Bell Curve ເປັນ ຫົວຂໍ້ແຜນວາດ ກັບເສັ້ນໂຄ້ງຂອງພວກເຮົາ.
- ນອກນັ້ນ, ເສັ້ນ ສີເຫຼືອງ ໝາຍເຖິງຄ່າສະເລ່ຍຂອງຂໍ້ມູນໃນເສັ້ນໂຄ້ງກະດິ່ງ. ພວກເຮົາໄດ້ເພີ່ມເສັ້ນຊື່ເຫຼົ່ານີ້ໂດຍການເປີດ ເສັ້ນຕາໜ່າງ ອີກຄັ້ງ.
- ໃນທີ່ສຸດ, ພວກເຮົາໄດ້ປິດເສັ້ນເຫຼົ່ານີ້ແລ້ວ.
- ດ້ວຍເຫດນີ້, ພວກເຮົາຈະສາມາດໄດ້ຮັບ ເສັ້ນໂຄ້ງກະດິ່ງຕໍ່ໄປນີ້.
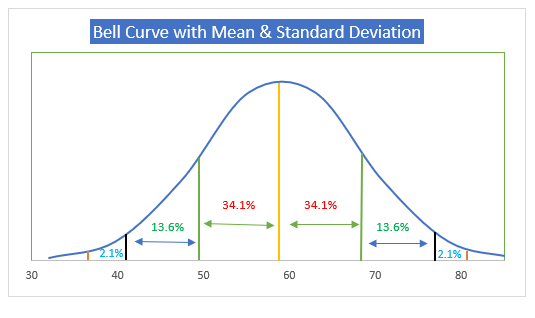
ອ່ານເພີ່ມເຕີມ: ວິທີການສ້າງເສັ້ນໂຄ້ງກະດິ່ງໃນ Excel ເພື່ອປະເມີນປະສິດທິພາບ
💬 ສິ່ງຕ່າງໆ ເພື່ອຈື່
✎ ເມື່ອທ່ານໃຊ້ຟັງຊັນຢ່າງລະມັດລະວັງໃຫ້ທຸກວົງເລັບທີ່ຕ້ອງການ. ນອກຈາກນັ້ນ, ເມື່ອທ່ານໃຊ້ຟັງຊັນ NORM.DIST , ທ່ານຕ້ອງເຮັດໃຫ້ຄ່າສະເລ່ຍ ແລະມາດຕະຖານ deviation ເປັນການອ້າງອີງຕາລາງຢ່າງແທ້ຈິງ.
✎ ທ່ານຕ້ອງປັບຄວາມສູງແຖວຫຼັງຈາກປະຕິບັດຕາມແຕ່ລະວິທີ.
ພາກປະຕິບັດ
ພວກເຮົາໄດ້ເພີ່ມຊຸດຂໍ້ມູນການປະຕິບັດໃນໄຟລ໌ Excel ແລ້ວ. ເພາະສະນັ້ນ, ທ່ານສາມາດປະຕິບັດຕາມວິທີການຂອງພວກເຮົາໄດ້ຢ່າງງ່າຍດາຍແລະປະຕິບັດໃຫ້ເຂົາເຈົ້າດ້ວຍຕົນເອງ.

ສະຫຼຸບ
ນັ້ນແມ່ນສິ້ນສຸດຂອງກອງປະຊຸມມື້ນີ້. ຂ້າພະເຈົ້າເຊື່ອຢ່າງແຂງແຮງວ່າຈາກນີ້ທ່ານອາດຈະສາມາດສ້າງເສັ້ນໂຄ້ງລະຄັງທີ່ມີຄ່າສະເລ່ຍແລະມາດຕະຖານ deviation ໃນ Excel. ລ. ຖ້າຫາກທ່ານມີຄໍາຖາມຫຼືຄໍາແນະນໍາໃດໆ, ກະລຸນາແບ່ງປັນໃຫ້ເຂົາເຈົ້າໃນພາກສ່ວນຄໍາຄິດເຫັນຂ້າງລຸ່ມນີ້. ສືບຕໍ່ຮຽນຮູ້ວິທີການໃໝ່ໆ ແລະສືບຕໍ່ເຕີບໃຫຍ່!

