តារាងមាតិកា
ប្រសិនបើអ្នកកំពុងស្វែងរកល្បិចពិសេសមួយចំនួនដើម្បី បង្កើតខ្សែកោងកណ្ដឹង ជាមួយនឹងគម្លាតមធ្យម និងស្តង់ដារនៅក្នុង Excel អ្នកបានមកដល់កន្លែងត្រឹមត្រូវហើយ។ មានវិធីមួយដើម្បីបង្កើតខ្សែកោងកណ្ដឹងជាមួយនឹងមធ្យម និងគម្លាតស្តង់ដារនៅក្នុង Excel ។ អត្ថបទនេះនឹងពិភាក្សាគ្រប់ជំហាននៃវិធីសាស្ត្រនេះ ដើម្បីបង្កើតខ្សែកោងកណ្ដឹងជាមួយនឹងមធ្យម និងគម្លាតស្តង់ដារនៅក្នុង Excel ។ តោះធ្វើតាមការណែនាំពេញលេញ ដើម្បីស្វែងយល់ពីចំណុចទាំងអស់នេះ។
ទាញយកសៀវភៅលំហាត់អនុវត្ត
ទាញយកសៀវភៅលំហាត់នេះ ដើម្បីធ្វើលំហាត់ប្រាណ ខណៈពេលដែលអ្នកកំពុងអានអត្ថបទនេះ។ វាមានសំណុំទិន្នន័យ និងក្រាហ្វទាំងអស់នៅក្នុងសៀវភៅបញ្ជីផ្សេងៗគ្នាសម្រាប់ការយល់ដឹងច្បាស់លាស់។
Bell Curve with Mean and Standard Deviation.xlsx
តើ Bell Curve ជាអ្វី?
មានក្រាហ្វដែលបង្ហាញពីការចែកចាយធម្មតានៃអថេរដែលហៅថា Bell Curve។ នេះត្រូវបានគេស្គាល់ផងដែរថាជាខ្សែកោងការចែកចាយធម្មតា។ យើងឃើញការចែកចាយនេះនៅជុំវិញយើង។ នៅពេលយើងពិនិត្យមើលពិន្ទុពីការប្រឡង ជាធម្មតាយើងឃើញថាភាគច្រើននៃលេខគឺស្ថិតនៅកណ្តាល។ កំពូលនៅលើខ្សែកោងនេះតំណាងឱ្យពិន្ទុមធ្យម។ ផ្នែកទាំងពីរនៃខ្សែកោងនេះទាបជាង។ លើសពីនេះទៀត វាបង្ហាញថាប្រូបាប៊ីលីតេទាបជាងសម្រាប់តម្លៃខ្លាំង (ឧ. ខ្ពស់បំផុត ឬទាបបំផុត)
លក្ខណៈពិសេសរបស់ Bell Curve រួមមាន:
- យោងតាមទិន្នន័យ 68.2% នៃការចែកចាយគឺ ក្នុងគម្លាតស្តង់ដារមួយនៃមធ្យម។គម្លាតនៃមធ្យមភាគ។
- ជាចុងក្រោយ 99.7% នៃការចែកចាយស្ថិតនៅក្នុងគម្លាតស្តង់ដារបីនៃមធ្យម។
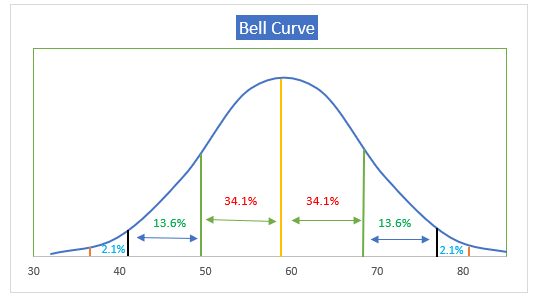
តើអ្វីជា គម្លាតមធ្យម និងស្តង់ដារ?
Mean
យើងកំណត់មធ្យមជាមធ្យមនៃសំណុំនៃតម្លៃ។ ការចែកចាយស្មើៗគ្នានៃតម្លៃនៅទូទាំងសំណុំទិន្នន័យគឺមានន័យជាមធ្យម។ ជាទូទៅ មធ្យមមានន័យថាទំនោរកណ្តាលនៃការចែកចាយប្រូបាប៊ីលីតេនៅក្នុងស្ថិតិ។
គម្លាតស្តង់ដារ
ជាទូទៅ គម្លាតស្តង់ដារក្នុងស្ថិតិវាស់បរិមាណនៃការប្រែប្រួល ឬការចែកចាយនៅក្នុង សំណុំនៃលេខ។ ប្រសិនបើតម្លៃនៃគម្លាតស្តង់ដារមានកម្រិតទាប វាមានន័យថាតម្លៃគឺនៅជិតតម្លៃមធ្យម។ ម្យ៉ាងវិញទៀត ប្រសិនបើតម្លៃនៃគម្លាតស្តង់ដារខ្ពស់ វាមានន័យថាតម្លៃត្រូវបានចែកចាយក្នុងជួរធំជាង។
នីតិវិធីជាជំហានៗដើម្បីបង្កើត Bell Curve ជាមួយនឹងមធ្យម និងគម្លាតស្តង់ដារនៅក្នុង Excel
នៅក្នុងផ្នែកខាងក្រោម យើងនឹងប្រើវិធីសាស្ត្រដ៏មានប្រសិទ្ធភាព និងល្បិចមួយដើម្បីបង្កើតខ្សែកោងកណ្ដឹងដែលមាន គម្លាតមធ្យម និងស្តង់ដារនៅក្នុង Excel។ ផ្នែកនេះផ្តល់នូវព័ត៌មានលម្អិតយ៉ាងទូលំទូលាយអំពីវិធីសាស្ត្រនេះ។ អ្នកគួរតែរៀន និងអនុវត្តទាំងអស់នេះ ដើម្បីបង្កើនសមត្ថភាពគិត និងចំណេះដឹង Excel របស់អ្នក។ យើងប្រើកំណែ Microsoft Office 365 នៅទីនេះ ប៉ុន្តែអ្នកអាចប្រើកំណែផ្សេងទៀតតាមចំណូលចិត្តរបស់អ្នក។
ជំហានទី 1៖ បង្កើតសំណុំទិន្នន័យ
នៅទីនេះ យើងបានបង្កើត គ្រោងជាមូលដ្ឋាននៃការបង្កើតកណ្តឹងខ្សែកោងជាមួយគម្លាតមធ្យម និងស្តង់ដារនៅក្នុង Excel
- នៅក្នុងរូបភាពខាងក្រោម យើងអាចមើលឃើញគ្រោងមូលដ្ឋាននៃខ្សែកោងកណ្ដឹង និងសំណុំទិន្នន័យដែលពាក់ព័ន្ធរបស់វា។
- នៅទីនេះ យើងមាន ឈ្មោះសិស្ស និង ពិន្ទុ ក្នុងសំណុំទិន្នន័យខាងក្រោម។
- សម្រាប់ការគណនាបន្ថែម យើងបានបញ្ចូលជួរឈរ តម្លៃ និង តម្លៃធម្មតា ។
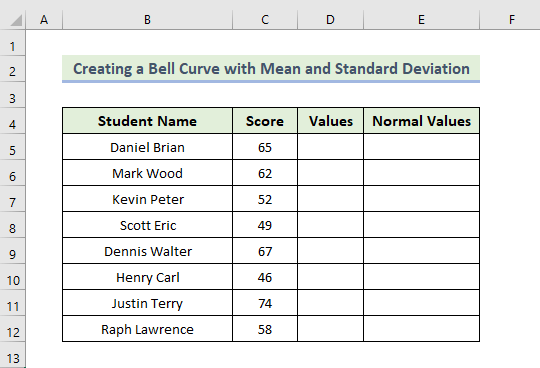
ជំហានទី 2៖ គណនាមធ្យម
ឥឡូវនេះ យើងនឹងកំណត់មធ្យមសម្រាប់បង្កើតខ្សែកោងកណ្ដឹង។ យើងចង់ប្រើ អនុគមន៍ AVERAGE ដើម្បីកំណត់តម្លៃមធ្យម។
- ជាដំបូង ដើម្បីកំណត់តម្លៃមធ្យម យើងនឹងប្រើរូបមន្តខាងក្រោមក្នុងក្រឡា H5 :
=AVERAGE(C5:C12)
មុខងារ AVERAGE នេះនឹងត្រឡប់តម្លៃមធ្យមសម្រាប់ជួរនៃ ក្រឡា C5:C12។
- បន្ទាប់មកចុច Enter ។
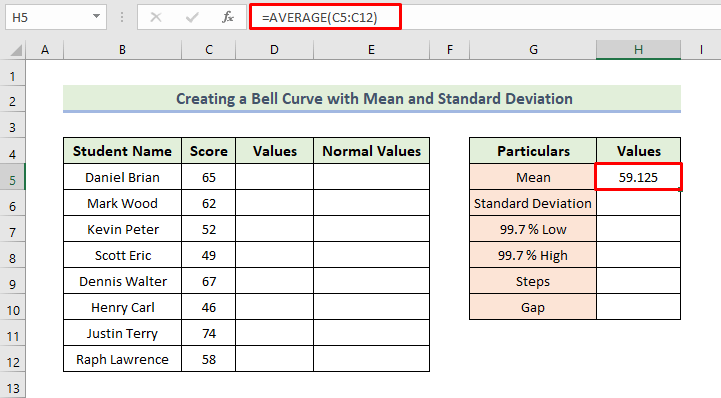
អានបន្ថែម៖ របៀបបង្កើតអ៊ីស្តូក្រាមជាមួយ Bell Curve ក្នុង Excel (2 ឧទាហរណ៍សមស្រប)
ជំហានទី 3៖ វាយតម្លៃគម្លាតស្តង់ដារ
នៅទីនេះ, យើងនឹងកំណត់គម្លាតស្តង់ដារសម្រាប់បង្កើតខ្សែកោងកណ្ដឹង។ ដើម្បីធ្វើដូច្នេះ យើងនឹងប្រើ អនុគមន៍ STDEV.P ។
- បន្ទាប់ ដើម្បីកំណត់គម្លាតស្តង់ដារ យើងនឹងប្រើរូបមន្តខាងក្រោមក្នុងក្រឡា H6:
=STDEV.P(C5:C12)
មុខងារខាងលើនឹងត្រឡប់គម្លាតស្តង់ដារនៃជួរក្រឡា C5:C12.
- បន្ទាប់មកចុច Enter ។
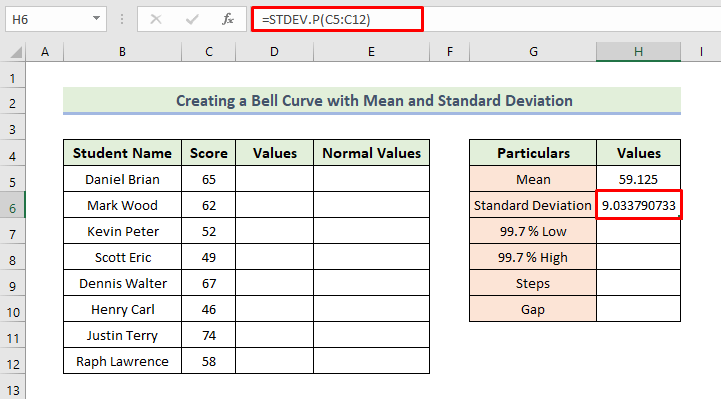
អានបន្ថែម៖ របៀបបង្កើត ASkewed Bell Curve ក្នុង Excel (ជាមួយនឹងជំហានងាយៗ)
ជំហានទី 4៖ គណនាតម្លៃធម្មតា
ជាចុងក្រោយ យើងនឹងកំណត់តម្លៃធម្មតាសម្រាប់ការបង្កើតខ្សែកោងកណ្ដឹង។ ដើម្បីធ្វើដូច្នេះអ្នកត្រូវអនុវត្តតាមដំណើរការដូចខាងក្រោម។ នៅទីនេះ យើងនឹងប្រើ មុខងារ NORM.DIST ដើម្បីកំណត់តម្លៃចែកចាយធម្មតា។
- យោងតាមការពិភាក្សាពីមុនរបស់យើង 7% នៃអតិបរមា និងទាបបំផុត តម្លៃស្ថិតនៅក្នុងគម្លាតស្តង់ដារបី។
- បន្ទាប់ដើម្បីកំណត់តម្លៃ 99.7% ទាប យើងនឹងប្រើរូបមន្តខាងក្រោមនៅក្នុងក្រឡា H7:
=H5-3*H6
នៅទីនេះ ក្រឡា H6 គឺជាគម្លាតស្តង់ដារនៃសំណុំទិន្នន័យ។
- បន្ទាប់មកចុច Enter។
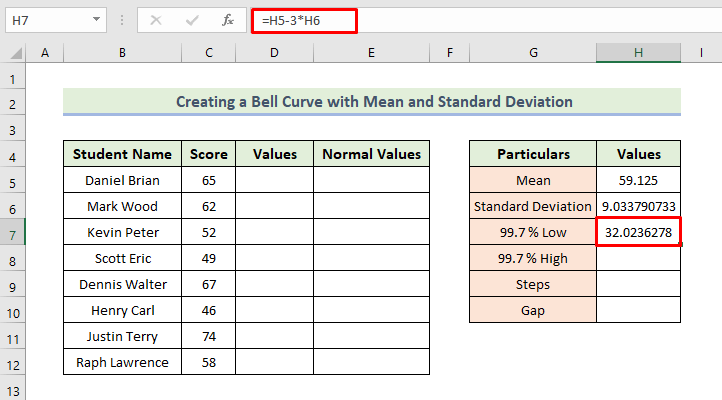
- បន្ទាប់ ដើម្បីកំណត់តម្លៃ 99.7% High យើងនឹងប្រើរូបមន្តខាងក្រោមនៅក្នុងក្រឡា H8:
=H5+3*H6
នៅទីនេះ ក្រឡា H6 គឺជាគម្លាតស្តង់ដារនៃសំណុំទិន្នន័យ។
- បន្ទាប់មកចុច Enter។

- បន្ទាប់មក យើងដាក់ 7 ក្នុងក្រឡា H9។ យើងចង់បានតម្លៃ 8 ដែលជាហេតុផលដែលយើងដាក់ 1 តិចជាងតម្លៃដែលយើងចង់បាន។
- បន្ទាប់ដើម្បីកំណត់ តម្លៃនៃ Gap យើងនឹងប្រើរូបមន្តខាងក្រោមនៅក្នុងក្រឡា H10:
=(H8-H7)/H9
- បន្ទាប់មក ចុច Enter។
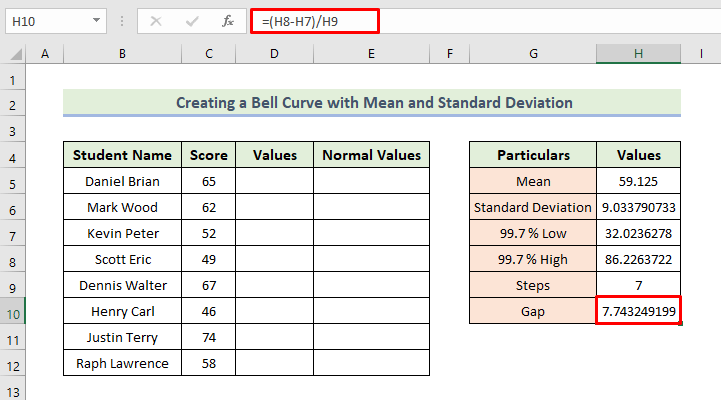
- ឥឡូវនេះ យើងនឹងបន្ថែមតម្លៃទៅជួរឈរ D ក្នុង សំណុំទិន្នន័យ។
- ដំបូង តម្លៃដំបូងនឹងមកពីក្រឡា H7។
- បន្ទាប់មក អ្នកមានដើម្បីវាយរូបមន្តខាងក្រោមក្នុងក្រឡា D6:
=D5+$H$10
- បន្ទាប់មកចុច បញ្ចូល។

- បន្ទាប់ អូសរូបតំណាង Fill Handle ។
- ជាលទ្ធផល អ្នកនឹងទទួលបាន តម្លៃ ជួរឈរ។

- បន្ទាប់ ដើម្បីកំណត់ តម្លៃធម្មតា យើងនឹងប្រើរូបមន្តខាងក្រោមនៅក្នុងក្រឡា E5:
=NORM.DIST(D5,$H$5,$H$6,FALSE)
រូបមន្តនេះត្រឡប់ការចែកចាយធម្មតាសម្រាប់មធ្យម និងគម្លាតស្តង់ដារដែលបានផ្តល់ឱ្យ។ យើងបានកំណត់តម្លៃទាំងនេះនៅក្នុងកូដ។ ជាងនេះទៅទៀត យើងបានកំណត់ការប្រមូលផ្តុំទៅ False ដើម្បីធានាថាយើងនឹងទទួលបាន 'មុខងារដង់ស៊ីតេប្រូបាប៊ីលីតេ'។
- បន្ទាប់មកចុច Enter។

- បន្ទាប់ អូស Fill Handle icon
- ជាលទ្ធផល អ្នកនឹងទទួលបាន ខាងក្រោម តម្លៃធម្មតា ជួរឈរ។

អានបន្ថែម៖ គ្រោងការចែកចាយធម្មតាក្នុង Excel ជាមួយមធ្យម និងស្តង់ដារ គម្លាត
ជំហានទី 5៖ បង្កើត Bell Curve
ឥឡូវនេះ យើងនឹងបង្កើតខ្សែកោងកណ្ដឹង។ យើងត្រូវអនុវត្តតាមដំណើរការដូចខាងក្រោម៖
- ដំបូង ជ្រើសរើសជួរនៃក្រឡា D5:E12 ។
- បន្ទាប់មកចូលទៅកាន់ បញ្ចូល ផ្ទាំង។ ជ្រើសរើស Insert Scatter (X, Y) ឬ Bubble Chart, ហើយចុងក្រោយជ្រើសរើស Scatter with Smooth Lines។

- ជាលទ្ធផល យើងនឹងអាចទទួលបានខ្សែកោងកណ្ដឹងជាមូលដ្ឋានរបស់យើង។
- ឥឡូវនេះ យើងចង់ធ្វើទ្រង់ទ្រាយកណ្តឹងរបស់យើងខ្សែកោង។
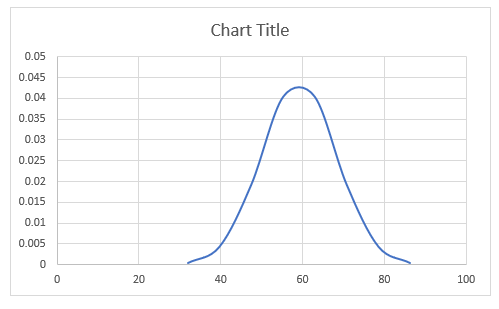
- ជាដំបូង ចុចពីរដងលើអ័ក្សផ្តេក ហើយវានឹងនាំមកប្រអប់ Format Axis ។
- បន្ទាប់ អ្នកត្រូវកំណត់ ដែនកំណត់អប្បបរមា ទៅ 30 និង ដែនកំណត់អតិបរមា ទៅ 85 ដូចបង្ហាញខាងក្រោម៖

- បន្ទាប់ អ្នកត្រូវដោះធីក បន្ទាត់ក្រឡាចត្រង្គ និង អ័ក្សបញ្ឈរ ។ នៅទីនេះ យើងទទួលបាន ធាតុគំនូសតាង ដោយចុចលើ សញ្ញាបូក។

- បន្ទាប់ យើង ត្រូវតែបន្ថែម បន្ទាត់ត្រង់ ពីរាង ដើម្បីកំណត់គម្លាតស្តង់ដារនៅក្នុងខ្សែកោងកណ្ដឹង។
- បន្ទាប់មក យើងបន្ថែម Bell Curve ជា ចំណងជើងគំនូសតាង ទៅខ្សែកោងរបស់យើង។
- លើសពីនេះទៀត បន្ទាត់ លឿង តំណាងឱ្យមធ្យមនៃទិន្នន័យនៅក្នុងខ្សែកោងកណ្ដឹង។ យើងបានបន្ថែមបន្ទាត់ត្រង់ទាំងនេះដោយបើក បន្ទាត់ក្រឡាចត្រង្គ ម្តងទៀត។
- ជាចុងក្រោយ យើងបានបិទបន្ទាត់ទាំងនេះហើយ។
- ជាលទ្ធផល យើងនឹងអាចទទួលបាន ខ្សែកោងកណ្ដឹងខាងក្រោម។
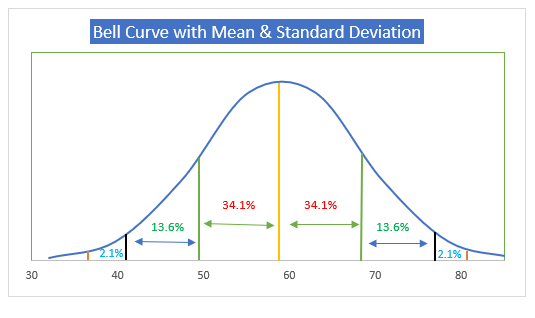
អានបន្ថែម៖ របៀបបង្កើត Bell Curve ក្នុង Excel សម្រាប់ការវាយតម្លៃការអនុវត្ត
💬 អ្វីៗ ដើម្បីចងចាំ
✎ ពេលអ្នកប្រើមុខងារដោយប្រុងប្រយ័ត្ន ផ្តល់វង់ក្រចកដែលត្រូវការទាំងអស់។ ផងដែរ នៅពេលអ្នកប្រើមុខងារ NORM.DIST អ្នកត្រូវបង្កើតគម្លាតមធ្យម និងស្តង់ដារជាឯកសារយោងក្រឡាដាច់ខាត។
✎ អ្នកត្រូវកែតម្រូវកម្ពស់ជួរដេក បន្ទាប់ពីធ្វើតាមវិធីនីមួយៗ។
ផ្នែកអនុវត្ត
យើងបានបន្ថែមសំណុំទិន្នន័យការអនុវត្តរួចហើយនៅក្នុងឯកសារ Excel ។ ដូច្នេះអ្នកអាចធ្វើតាមវិធីសាស្រ្តរបស់យើងយ៉ាងងាយស្រួល ហើយអនុវត្តវាដោយខ្លួនអ្នក។

សេចក្តីសន្និដ្ឋាន
នោះជាចុងបញ្ចប់នៃវគ្គថ្ងៃនេះ។ ខ្ញុំជឿជាក់យ៉ាងមុតមាំថាចាប់ពីពេលនេះទៅ អ្នកប្រហែលជាអាចបង្កើតខ្សែកោងកណ្ដឹងជាមួយនឹងមធ្យម និងគម្លាតស្តង់ដារនៅក្នុង Excel ។ លីត្រ ប្រសិនបើអ្នកមានសំណួរ ឬការណែនាំណាមួយ សូមចែករំលែកវានៅក្នុងផ្នែកមតិយោបល់ខាងក្រោម។
កុំភ្លេចពិនិត្យមើលគេហទំព័ររបស់យើង Exceldemy.com សម្រាប់បញ្ហា និងដំណោះស្រាយផ្សេងៗទាក់ទងនឹង Excel។ បន្តរៀនវិធីសាស្រ្តថ្មីៗ និងបន្តរីកចម្រើន!

