မာတိကာ
သင်သည် Excel တွင် အဓိပ္ပါယ်နှင့် စံသွေဖည်မှုဖြင့် ခေါင်းလောင်းမျဉ်းကွေး ဖန်တီးရန် အထူးလှည့်ကွက်အချို့ကို ရှာဖွေနေပါက၊ သင်သည် နေရာမှန်သို့ ရောက်ရှိသွားပါပြီ။ Excel တွင် mean နှင့် standard deviation ဖြင့် ခေါင်းလောင်းမျဉ်းကွေးကို ဖန်တီးရန် နည်းလမ်းတစ်ခုရှိသည်။ ဤဆောင်းပါးသည် Excel တွင် mean နှင့် standard deviation ဖြင့် ခေါင်းလောင်းမျဉ်းကွေးကို ဖန်တီးရန် ဤနည်းလမ်း၏ အဆင့်တိုင်းကို ဆွေးနွေးပါမည်။ ဤအရာအားလုံးကိုလေ့လာရန် လမ်းညွှန်ချက်အပြည့်အစုံကို လိုက်နာကြပါစို့။
လေ့ကျင့်ရေးစာအုပ်ကို ဒေါင်းလုဒ်လုပ်ပါ
ဤဆောင်းပါးကိုဖတ်ရှုနေစဉ် လေ့ကျင့်ခန်းလုပ်ရန် ဤလေ့ကျင့်ခန်းစာအုပ်ကို ဒေါင်းလုဒ်လုပ်ပါ။ ရှင်းရှင်းလင်းလင်းနားလည်နိုင်စေရန်အတွက် မတူညီသော spreadsheet များတွင် ဒေတာအတွဲများနှင့် ဂရပ်များပါရှိသည်။
Bell Curve with Mean and Standard Deviation.xlsx
Bell Curve ဆိုသည်မှာ ဘာလဲ?
Bell Curve ဟုခေါ်သော ကိန်းရှင်တစ်ခု၏ ပုံမှန်ဖြန့်ဝေမှုကို ပြသသည့် ဂရပ်တစ်ခုရှိသည်။ ဒါကို Normal Distribution Curve လို့လည်း ခေါ်တယ်။ ကျွန်ုပ်တို့၏ပတ်ဝန်းကျင်တွင် ဤဖြန့်ဝေမှုကို ကျွန်ုပ်တို့မြင်နေရသည်။ ကျွန်ုပ်တို့သည် စာမေးပွဲတစ်ခုမှရမှတ်များကို ပြန်လည်သုံးသပ်သောအခါတွင်၊ ကိန်းဂဏန်းအများစုသည် အလယ်တန်းတွင်ရှိနေသည်ကို တွေ့ရပါသည်။ ဤမျဉ်းကွေးရှိ အထွတ်အထိပ်သည် ပျမ်းမျှရမှတ်ကို ကိုယ်စားပြုသည်။ ဒီမျဉ်းကွေးရဲ့ ဘေးနှစ်ဖက်က နိမ့်ပါတယ်။ ထို့အပြင်၊ လွန်ကဲသောတန်ဖိုးများ (ဆိုလိုသည်မှာ အမြင့်ဆုံး သို့မဟုတ် အနိမ့်ဆုံး) အတွက် ဖြစ်နိုင်ခြေမှာ အလွန်နိမ့်ကြောင်းဖော်ပြသည်
Bell Curve အင်္ဂါရပ်များ ပါဝင်သည်-
- ဒေတာအရ၊ ဖြန့်ဖြူးမှု၏ 68.2% သည် ပျမ်းမျှ၏ စံသွေဖည်မှုတစ်ခုအတွင်း။
- ထို့ပြင်၊ ဖြန့်ဖြူးမှု၏ 95.5% သည် စံနှစ်ခုအတွင်း ကျရောက်နေသည်။ပျမ်းမျှ၏သွေဖည်မှုများ။
- နောက်ဆုံးတွင်၊ ဖြန့်ဖြူးမှု၏ 99.7% သည် ပျမ်းမျှ၏စံသွေဖည်မှု သုံးခုအတွင်းတွင် ရှိနေပါသည်။
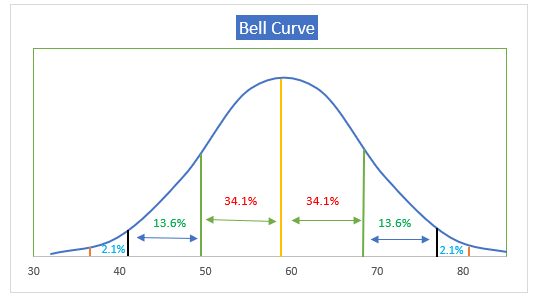
ဟူသည် အဘယ်နည်း။ အဓိပ္ပါယ်နှင့် စံသွေဖည်မှု။
Mean
ဆိုလိုအား တန်ဖိုးအစုတစ်ခု၏ ပျမ်းမျှအဖြစ် သတ်မှတ်ပါသည်။ ဒေတာအတွဲတစ်ခုအတွင်း တန်ဖိုးများ ညီမျှစွာ ခွဲဝေခြင်းကို ဆိုလိုသည်။ ယေဘူယျအားဖြင့်၊ ပျမ်းမျှဆိုလိုသည်မှာ စာရင်းဇယားရှိ ဖြစ်နိုင်ခြေဖြန့်ဝေမှု၏ ဗဟိုသဘောထားကို ဆိုလိုသည်။
Standard Deviation
ယေဘုယျအားဖြင့်၊ စာရင်းဇယားရှိ စံသွေဖည်မှုသည် ကွဲလွဲမှု သို့မဟုတ် ဖြန့်ဖြူးမှုပမာဏကို တိုင်းတာသည်။ နံပါတ်အစုံ။ စံသွေဖည်မှုတန်ဖိုး နိမ့်ပါက တန်ဖိုးများသည် ပျမ်းမျှတန်ဖိုးနှင့် နီးစပ်သည်ဟု ဆိုလိုသည်။ အခြားတစ်ဖက်တွင်၊ စံသွေဖည်မှုတန်ဖိုးသည် မြင့်မားပါက၊ တန်ဖိုးများကို ပိုမိုကြီးမားသောအကွာအဝေးတွင် ဖြန့်ဝေသည်ဟု ဆိုလိုသည်။
Excel တွင် ပျမ်းမျှနှင့် Standard Deviation ဖြင့် Bell Curve ကို ဖန်တီးရန် အဆင့်ဆင့်လုပ်ထုံးလုပ်နည်း
အောက်ပါကဏ္ဍတွင်၊ ကျွန်ုပ်တို့သည် Excel တွင် ပျမ်းမျှနှင့် စံသွေဖည်မှုရှိသော ခေါင်းလောင်းမျဉ်းကွေးတစ်ခုကို ဖန်တီးရန် ထိရောက်ပြီး ဆန်းကျယ်သောနည်းလမ်းတစ်ခုကို အသုံးပြုပါမည်။ မင်းရဲ့တွေးခေါ်နိုင်စွမ်းနဲ့ Excel အသိပညာတိုးတက်ဖို့အတွက် ဒါတွေအားလုံးကို လေ့လာပြီး အသုံးချသင့်ပါတယ်။ ကျွန်ုပ်တို့သည် ဤနေရာတွင် Microsoft Office 365 ဗားရှင်းကို အသုံးပြုပါသည်၊ သို့သော် သင့်စိတ်ကြိုက်ဗားရှင်းကို သင်အသုံးပြုနိုင်ပါသည်။
အဆင့် 1- ဒေတာအတွဲကို ဖန်တီးပါ
ဤနေရာတွင် ကျွန်ုပ်တို့ ဖန်တီးထားပါသည်။ ခေါင်းလောင်းဖန်တီးခြင်း၏ အခြေခံအချက်များExcel တွင် ပျမ်းမျှနှင့် စံသွေဖည်သောမျဉ်းကွေး
- အောက်ပါပုံတွင်၊ ခေါင်းလောင်းမျဉ်းကွေး၏ အခြေခံအချက်များကို ကျွန်ုပ်တို့တွေ့မြင်နိုင်ပါသည်။
- ဤနေရာတွင် ကျွန်ုပ်တို့တွင် အောက်ပါဒေတာအတွဲတွင် ကျောင်းသားအမည် နှင့် ရမှတ် ။
- နောက်ထပ်တွက်ချက်မှုများအတွက်၊ ကျွန်ုပ်တို့သည် တန်ဖိုးများ နှင့် ပုံမှန်တန်ဖိုးများ ကော်လံများကို ထည့်သွင်းထားပါသည်။
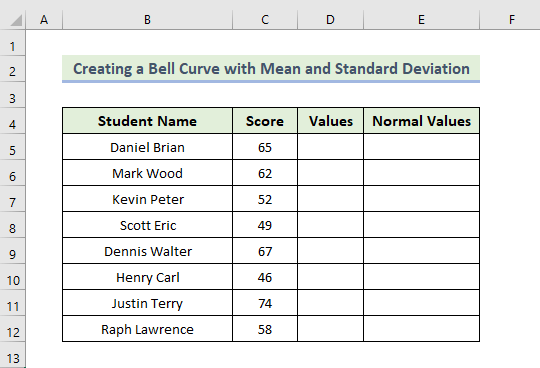
အဆင့် 2- ပျမ်းမျှတွက်ချက်ခြင်း
ယခု ကျွန်ုပ်တို့သည် ခေါင်းလောင်းမျဉ်းကွေးကို ဖန်တီးရန်အတွက် ဆိုလိုရင်းကို ဆုံးဖြတ်သွားပါမည်။ ကျွန်ုပ်တို့သည် ပျမ်းမျှတန်ဖိုးကိုဆုံးဖြတ်ရန် AVERAGE function ကိုအသုံးပြုလိုပါသည်။
- ပထမအချက်၊ ဆိုလိုရင်းကိုဆုံးဖြတ်ရန်၊ ဆဲလ် H5 တွင် အောက်ပါဖော်မြူလာကို အသုံးပြုပါမည်။ :
=AVERAGE(C5:C12)
ဤ ပျမ်းမျှ လုပ်ဆောင်ချက်သည် အပိုင်းအခြားအတွက် ပျမ်းမျှတန်ဖိုးကို ပြန်ပေးလိမ့်မည် ဆဲလ်များ C5:C12။
- ထို့နောက်၊ Enter ကိုနှိပ်ပါ။
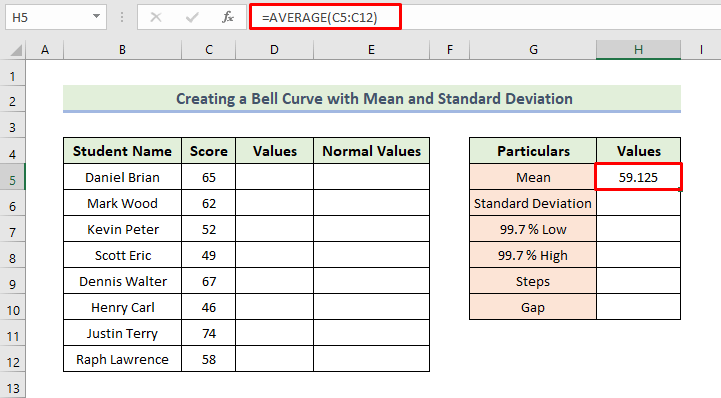
ပိုမိုဖတ်ရန်- Excel တွင် Bell Curve ဖြင့် Histogram ဖန်တီးနည်း (သင့်လျော်သော ဥပမာ 2 ခု)
အဆင့် 3- Standard Deviation ကို အကဲဖြတ်ပါ
ဤနေရာတွင်၊ ခေါင်းလောင်းမျဉ်းကွေးကို ဖန်တီးရန်အတွက် စံသွေဖည်မှုကို ကျွန်ုပ်တို့ ဆုံးဖြတ်ပါမည်။ ၎င်းကိုလုပ်ဆောင်ရန်၊ ကျွန်ုပ်တို့သည် STDEV.P လုပ်ဆောင်ချက် ကို အသုံးပြုပါမည်။
- နောက်တစ်ခု၊ စံသွေဖည်မှုကို ဆုံးဖြတ်ရန်အတွက်၊ ကျွန်ုပ်တို့သည် ဆဲလ်အတွင်းရှိ အောက်ပါဖော်မြူလာကို အသုံးပြုပါမည်။ H6:
=STDEV.P(C5:C12)
အထက်ပါလုပ်ဆောင်ချက်သည် ဆဲလ်များ၏အကွာအဝေး၏စံသွေဖည်မှုများကို ပြန်ပေးလိမ့်မည် C5:C12။
- ထို့နောက် Enter ကိုနှိပ်ပါ။
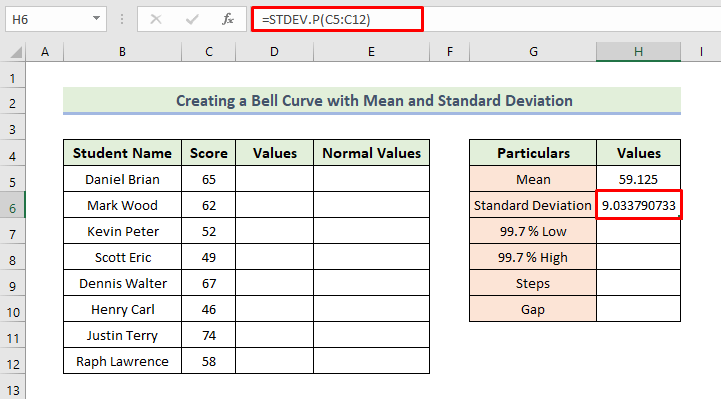
ဆက်ဖတ်ရန်- ဖန်တီးနည်းExcel တွင် Skewed Bell Curve (လွယ်ကူသောအဆင့်များနှင့်အတူ)
အဆင့် 4- ပုံမှန်တန်ဖိုးများကို တွက်ချက်ပါ
နောက်ဆုံးတွင်၊ ကျွန်ုပ်တို့သည် ခေါင်းလောင်းမျဉ်းကွေးကို ဖန်တီးရန်အတွက် ပုံမှန်တန်ဖိုးများကို ပေးပါမည်။ ဒီလိုလုပ်ဖို့၊ အောက်ပါလုပ်ငန်းစဉ်တွေကို လိုက်နာရပါမယ်။ ဤတွင်၊ ပုံမှန်ဖြန့်ဖြူးမှုတန်ဖိုးများကို ဆုံးဖြတ်ရန် NORM.DIST လုပ်ဆောင်ချက် ကို အသုံးပြုပါမည်။
- ကျွန်ုပ်တို့၏ယခင်ဆွေးနွေးမှုအရ၊ အများဆုံးနှင့် အနိမ့်ဆုံး 7% တန်ဖိုးများသည် စံသွေဖည်မှု သုံးခုအတွင်း ရှိနေပါသည်။
- နောက်တစ်ခု၊ 99.7% Low ၏ တန်ဖိုးကို ဆုံးဖြတ်ရန်၊ ကျွန်ုပ်တို့သည် ဆဲလ် H7 တွင် အောက်ပါဖော်မြူလာကို အသုံးပြုပါမည်-
=H5-3*H6
ဤတွင်၊ ဆဲလ် H6 သည် ဒေတာအတွဲ၏ စံသွေဖည်မှုဖြစ်သည်။
- ထို့နောက်၊ Enter ကိုနှိပ်ပါ။
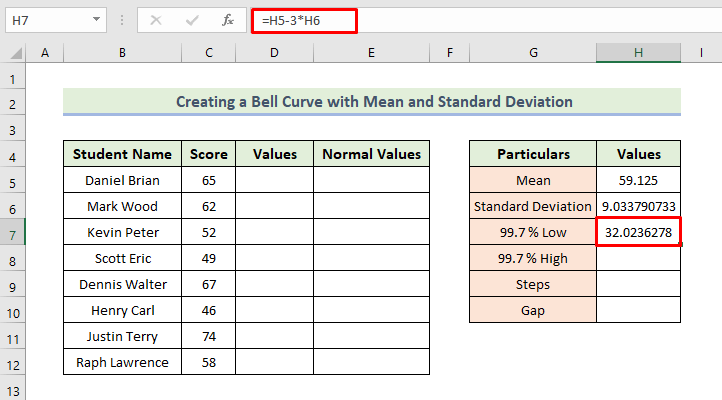
- နောက်တစ်ခု၊ 99.7% High တန်ဖိုးကို ဆုံးဖြတ်ရန်၊ ဆဲလ် H8:
=H5+3*H6
ဤနေရာတွင် ဆဲလ် H6 သည် ဒေတာအတွဲ၏ စံသွေဖည်မှုဖြစ်သည်။
- ထို့နောက် Enter ကိုနှိပ်ပါ။

- ထို့နောက်၊ ကျွန်ုပ်တို့သည် 7 ကို ဆဲလ် H9 တွင် ထည့်နေပါသည်။ ကျွန်ုပ်တို့ လိုချင်သောတန်ဖိုးထက် 1 ကို ကျွန်ုပ်တို့ လိုချင်သည့်တန်ဖိုးထက်နည်းသော 1 ကို ထည့်ရခြင်း အကြောင်းရင်း 8 တန်ဖိုးများကို လိုချင်ပါသည်။
- နောက်တစ်ခု ဆုံးဖြတ်ရန်၊ Gap ၏တန်ဖိုး၊ ကျွန်ုပ်တို့သည် ဆဲလ် H10:
=(H8-H7)/H9 ကိုအသုံးပြုပါမည်။
- ထို့နောက်၊ Enter ကိုနှိပ်ပါ။
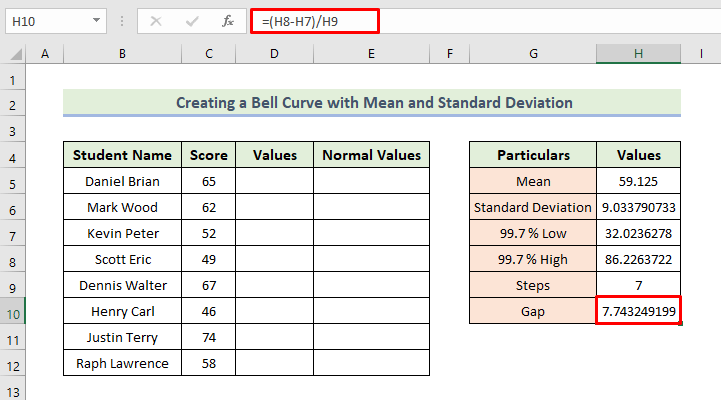
- ယခု၊ ကျွန်ုပ်တို့သည် ကော်လံ D တွင် တန်ဖိုးများကို ပေါင်းထည့်ပါမည်။ ဒေတာအတွဲ။
- ပထမ၊ ပထမတန်ဖိုးသည် ဆဲလ် H7 မှ ဖြစ်လိမ့်မည်။
- ထို့နောက် သင့်တွင်၊ဆဲလ် D6 တွင် အောက်ပါဖော်မြူလာကို ရိုက်ထည့်ရန်-
=D5+$H$10
- ထို့နောက် <ကိုနှိပ်ပါ 1>ဝင်ပါ။

- ထို့နောက်၊ Fill Handle အိုင်ကွန်ကို ဆွဲဆွဲပါ။
- အကျိုးဆက်အနေဖြင့်၊ သင်သည် အောက်ပါ တန်ဖိုးများ ကော်လံကို ရရှိပါမည်။

- နောက်တစ်ခု၊ ဆုံးဖြတ်ရန် ပုံမှန်တန်ဖိုးများ ၊ ကျွန်ုပ်တို့သည် ဆဲလ် E5:
=NORM.DIST(D5,$H$5,$H$6,FALSE)
- ထို့နောက် Enter ကိုနှိပ်ပါ။

- ထို့နောက်၊ Fill Handle icon
- ကိုဆွဲယူ၍ အကျိုးဆက်အနေဖြင့် သင်ရရှိမည်ဖြစ်သည်။ အောက်ပါ ပုံမှန်တန်ဖိုးများ ကော်လံ။

နောက်ထပ်ဖတ်ရန်- ပျမ်းမျှ နှင့် စံနှုန်းဖြင့် Excel တွင် ပုံမှန်ဖြန့်ဝေမှုကို ကြံစည်ပါ Deviation
အဆင့် 5- Bell Curve ကိုဖန်တီးပါ
ယခု၊ ကျွန်ုပ်တို့သည် ခေါင်းလောင်းမျဉ်းကွေးကို ဖန်တီးပါမည်။ ကျွန်ုပ်တို့သည် အောက်ပါလုပ်ငန်းစဉ်ကို လိုက်နာရပါမည်-
- ပထမဦးစွာ၊ ဆဲလ်များ၏အကွာအဝေး D5:E12 ကိုရွေးချယ်ပါ။
- ထို့နောက် Insert သို့သွားပါ။ တက်ဘ် Insert Scatter (X၊ Y) သို့မဟုတ် Bubble Chart ကို ရွေးပါ၊ နောက်ဆုံးတွင် Scatter with Smooth Lines ကို ရွေးပါ။

- အကျိုးဆက်အနေဖြင့်၊ ကျွန်ုပ်တို့သည် ကျွန်ုပ်တို့၏ အခြေခံခေါင်းလောင်းမျဉ်းကွေးကို ရနိုင်ပါမည်။
- ယခု ကျွန်ုပ်တို့၏ ခေါင်းလောင်းပုံစံကို ဖော်မတ်လုပ်လိုပါသည်။မျဉ်းကွေး။
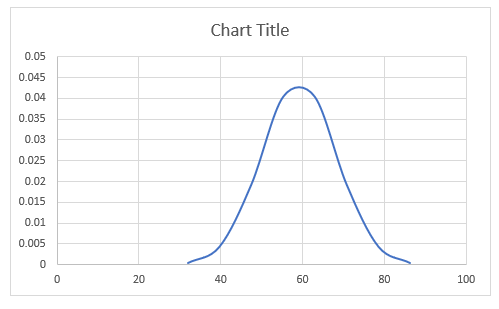
- ပထမဦးစွာ၊ အလျားလိုက်ဝင်ရိုးပေါ်တွင် နှစ်ချက်နှိပ်ပါက Format Axis ဒိုင်ယာလော့ဂ်ဘောက်စ်ကို ယူဆောင်လာမည်ဖြစ်ပါသည်။
- နောက်တစ်ခု၊ သင်သည် အနိမ့်ဆုံးဘောင်များ ကို 30 နှင့် အမြင့်ဆုံးဘောင်များ မှ 85 ကို အောက်တွင်ဖော်ပြထားသည့်အတိုင်း သတ်မှတ်ရပါမည်-

- နောက်တစ်ခု၊ သင်သည် Gridlines နှင့် Vertical Axis ကို အမှန်ခြစ်ဖြုတ်ရပါမည်။ ဤတွင်၊ ဇယားကွက်များ အပေါင်း သင်္ကေတကို နှိပ်ခြင်းဖြင့်

- နောက်တစ်ခု၊ ကျွန်ုပ်တို့ ခေါင်းလောင်းမျဉ်းကွေးရှိ စံသွေဖည်မှုကို ဆုံးဖြတ်ရန် Shape မှ အဖြောင့်မျဉ်းများ ကို ထည့်ရပါမည်။
- ထို့နောက်၊ ကျွန်ုပ်တို့၏မျဉ်းကွေးသို့ ဇယားခေါင်းစဉ် အဖြစ် Bell Curve ပေါင်းထည့်ပါသည်။
- ထို့ပြင်၊ အဝါရောင် မျဉ်းသည် ခေါင်းလောင်းမျဉ်းကွေးရှိ ဒေတာ၏ ဆိုလိုရင်းကို ကိုယ်စားပြုသည်။ Gridlines ကိုပြန်ဖွင့်ခြင်းဖြင့် ဤမျဉ်းဖြောင့်များကို ထပ်ပေါင်းထည့်ထားပါသည်။
- နောက်ဆုံးတွင်၊ ကျွန်ုပ်တို့သည် ဤမျဉ်းများကို ပိတ်လိုက်ပါပြီ။
- အကျိုးဆက်အနေဖြင့် ကျွန်ုပ်တို့ ရနိုင်ပါမည်။ အောက်ပါ ခေါင်းလောင်းမျဉ်းကွေး။
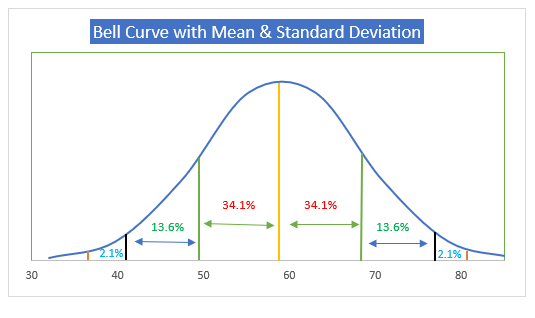
ပိုမိုဖတ်ရန်- စွမ်းဆောင်ရည်အကဲဖြတ်ရန်အတွက် Excel တွင် Bell Curve ပြုလုပ်နည်း
💬 အရာများ မှတ်သားရန်
✎ သင်သည် လုပ်ဆောင်ချက်ကို အသုံးပြုသောအခါ လိုအပ်သည့် ကွင်းစဥ်အားလုံးကို ဂရုတစိုက် ပေးပါ။ ထို့အပြင်၊ သင်သည် NORM.DIST လုပ်ဆောင်ချက်ကို အသုံးပြုသောအခါ၊ သင်သည် နည်းလမ်းတစ်ခုစီကို လိုက်နာပြီးနောက် အတန်းအမြင့်ကို ချိန်ညှိရန် လိုအပ်ပါသည်။
✎ 3>
လေ့ကျင့်မှုအပိုင်း
ကျွန်ုပ်တို့သည် Excel ဖိုင်တွင် လေ့ကျင့်မှုဒေတာအတွဲကို ထည့်သွင်းပြီးဖြစ်သည်။ ထို့ကြောင့် သင်လုပ်နိုင်သည်ကျွန်ုပ်တို့၏နည်းလမ်းများကို အလွယ်တကူလိုက်နာပြီး သင်ကိုယ်တိုင် လေ့ကျင့်ပါ။

နိဂုံး
၎င်းသည် ယနေ့စက်ရှင်၏ အဆုံးဖြစ်သည်။ ယခုမှစ၍ Excel တွင် ပျမ်းမျှနှင့် စံသွေဖည်မှုဖြင့် ခေါင်းလောင်းမျဉ်းကွေးတစ်ခုကို ဖန်တီးနိုင်မည်ဟု ကျွန်ုပ် အခိုင်အမာ ယုံကြည်ပါသည်။ ဌ။ သင့်တွင် မေးခွန်းများ သို့မဟုတ် အကြံပြုချက်များရှိပါက အောက်ပါမှတ်ချက်များကဏ္ဍတွင် မျှဝေပေးပါ။
Excel နှင့်ပတ်သက်သည့် ပြဿနာများနှင့် ဖြေရှင်းနည်းအမျိုးမျိုးအတွက် ကျွန်ုပ်တို့၏ဝဘ်ဆိုက် Exceldemy.com ကို စစ်ဆေးရန်မမေ့ပါနှင့်။ နည်းလမ်းသစ်များကို ဆက်လက်လေ့လာပြီး ကြီးထွားလာပါ!

