Daftar Isi
Jika Anda mencari beberapa trik khusus untuk membuat kurva lonceng Ada satu cara untuk membuat kurva lonceng dengan mean dan deviasi standar di Excel. Artikel ini akan membahas setiap langkah metode ini untuk membuat kurva lonceng dengan mean dan deviasi standar di Excel. Mari ikuti panduan lengkap untuk mempelajari semua ini.
Unduh Buku Kerja Praktik
Unduh buku kerja latihan ini untuk latihan saat Anda membaca artikel ini. Ini berisi semua set data dan grafik dalam spreadsheet yang berbeda untuk pemahaman yang jelas.
Kurva Lonceng dengan Rata-rata dan Deviasi Standar.xlsxApa yang dimaksud dengan Bell Curve?
Ada sebuah grafik yang menunjukkan distribusi normal dari sebuah variabel yang disebut Bell Curve. Ini juga dikenal sebagai Kurva Distribusi Normal. Kita melihat distribusi ini di sekitar kita. Ketika kita meninjau nilai dari sebuah ujian, kita biasanya menemukan bahwa sebagian besar angka-angka berada di tengah-tengah. Puncak pada kurva ini mewakili skor rata-rata. Kedua sisi kurva ini lebih rendah. Selain itu, ini menunjukkanbahwa probabilitasnya jauh lebih rendah untuk nilai ekstrim (yaitu tertinggi atau terendah)
Fitur Bell Curve meliputi:
- Menurut data, 68,2% dari distribusi berada dalam satu standar deviasi dari mean.
- Selain itu, 95,5% dari distribusi berada dalam dua standar deviasi dari rata-rata.
- Akhirnya, 99,7% dari distribusi terletak dalam tiga standar deviasi dari mean.
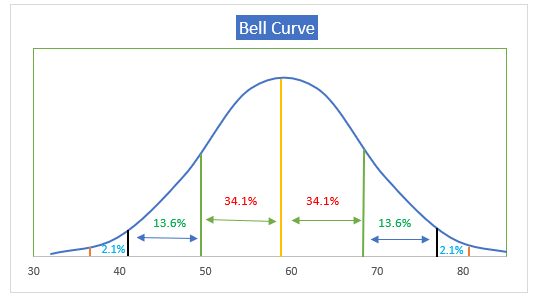
Apa yang dimaksud dengan Mean dan Deviasi Standar?
Berarti
Kami mendefinisikan mean sebagai rata-rata dari sekumpulan nilai. Distribusi nilai yang sama di seluruh kumpulan data dimaksudkan oleh mean. Secara umum, mean berarti kecenderungan sentral dari distribusi probabilitas dalam statistik.
Deviasi Standar
Secara umum, standar deviasi dalam statistik mengukur jumlah variasi atau distribusi dalam sekumpulan angka. Jika nilai standar deviasi rendah, berarti nilai mendekati nilai rata-rata. Di sisi lain, jika nilai standar deviasi tinggi, berarti nilai terdistribusi dalam kisaran yang lebih besar.
Prosedur Langkah-demi-Langkah untuk Membuat Kurva Lonceng dengan Mean dan Deviasi Standar di Excel
Dalam bagian berikut ini, kita akan menggunakan satu metode yang efektif dan rumit untuk membuat kurva lonceng dengan mean dan standar deviasi di Excel. Bagian ini memberikan detail yang luas tentang metode ini. Anda harus mempelajari dan menerapkan semua ini untuk meningkatkan kemampuan berpikir dan pengetahuan Excel Anda. Kami menggunakan metode Microsoft Office 365 di sini, tetapi Anda dapat menggunakan versi lain sesuai dengan preferensi Anda.
Langkah 1: Buat Dataset
Di sini, kami telah membuat garis besar dasar untuk membuat kurva lonceng dengan mean dan standar deviasi di Excel
- Pada gambar berikut ini, kita bisa melihat garis besar dasar kurva lonceng dan dataset terkait.
- Di sini, kita memiliki Nama Siswa dan Skor dalam dataset berikut ini.
- Untuk kalkulasi lebih lanjut, kami telah menyisipkan kolom Nilai-nilai dan Nilai Normal .
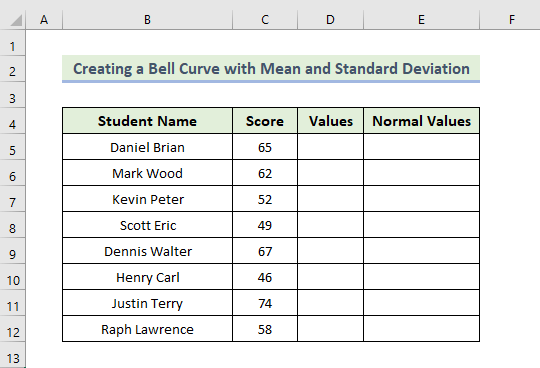
Langkah 2: Hitung Rata-rata
Sekarang kita akan menentukan mean untuk membuat kurva lonceng. Kita ingin menggunakan fungsi AVERAGE untuk menentukan nilai rata-rata.
- Pertama-tama, untuk menentukan mean, kita akan menggunakan rumus berikut di dalam sel H5:
=RATA-RATA(C5:C12)
Ini RATA-RATA fungsi akan mengembalikan nilai rata-rata untuk rentang sel C5:C12.
- Kemudian, tekan Masuk .
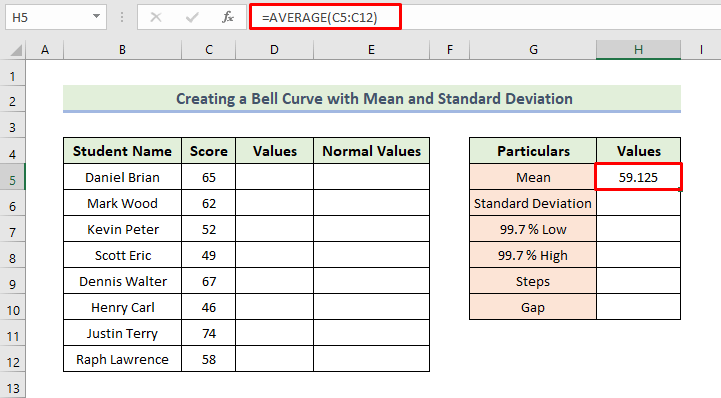
Baca selengkapnya: Cara Membuat Histogram dengan Kurva Lonceng di Excel (2 Contoh yang Sesuai)
Langkah 3: Evaluasi Deviasi Standar
Di sini, kita akan menentukan deviasi standar untuk membuat kurva lonceng. Untuk melakukan ini, kita akan menggunakan fungsi STDEV.P .
- Selanjutnya, untuk menentukan deviasi standar, kita akan menggunakan rumus berikut di dalam sel H6:
=STDEV.P(C5:C12)
Fungsi di atas akan mengembalikan deviasi standar dari rentang sel C5:C12.
- Kemudian, tekan Masuk .
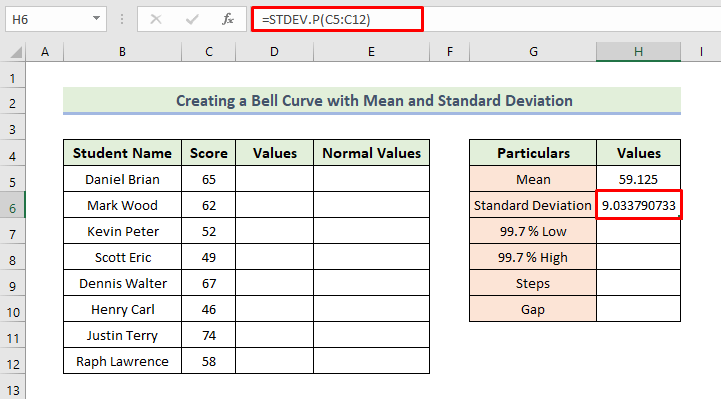
Baca Juga: Cara Membuat Kurva Lonceng Miring di Excel (Dengan Langkah Mudah)
Langkah 4: Hitung Nilai Normal
Akhirnya, kita akan nilai normal untuk membuat kurva lonceng. Untuk melakukan ini, Anda harus mengikuti proses berikut. Di sini, kita akan menggunakan fungsi NORM.DIST untuk menentukan nilai distribusi normal.
- Menurut diskusi kita sebelumnya, 7% nilai maksimum dan terendah berada dalam tiga standar deviasi.
- Berikutnya, untuk menentukan nilai 99,7% Rendah , kita akan menggunakan rumus berikut di dalam sel H7:
= H5-3*H6
Di sini, sel H6 adalah deviasi standar dari dataset.
- Kemudian, tekan Masuk.
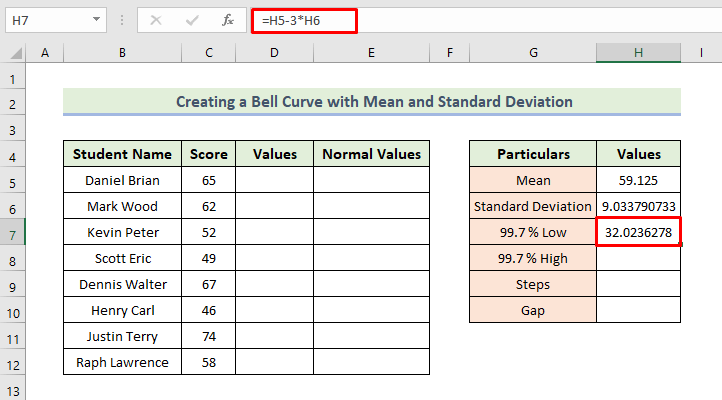
- Berikutnya, untuk menentukan nilai 99,7% Tinggi , kita akan menggunakan rumus berikut di dalam sel H8:
=H5+3*H6
Di sini, sel H6 adalah deviasi standar dari dataset.
- Kemudian, tekan Masuk.

- Kemudian, kita meletakkan 7 di sel H9. Kita menginginkan 8 nilai yang merupakan alasan mengapa kita menempatkan 1 kurang dari nilai yang kita inginkan.
- Berikutnya, untuk menentukan nilai Kesenjangan , kita akan menggunakan rumus berikut di dalam sel H10:
= (H8-H7) / H9
- Kemudian, tekan Masuk.
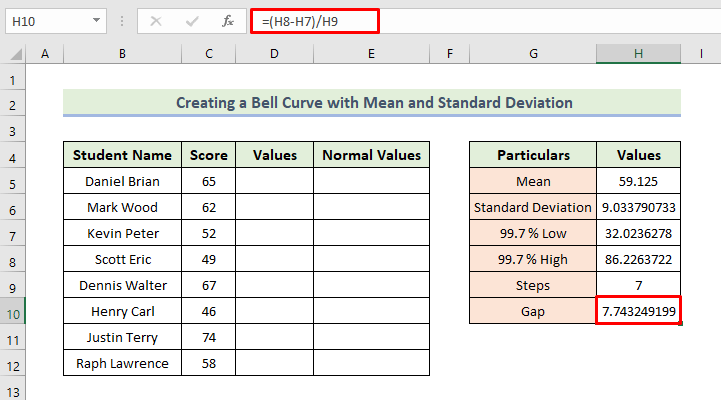
- Sekarang, kita akan menambahkan nilai ke kolom D dalam dataset.
- Pertama, nilai pertama akan berasal dari sel H7.
- Kemudian, Anda harus mengetikkan rumus berikut di sel D6:
=D5+$H$10
- Kemudian, tekan Masuk.

- Berikutnya, seret Isi Gagang ikon.
- Sebagai konsekuensinya, Anda akan mendapatkan yang berikut ini Nilai-nilai kolom.

- Selanjutnya, untuk menentukan Nilai Normal , kita akan menggunakan rumus berikut di dalam sel E5:
=NORM.DIST(D5,$H$5,$H$6,FALSE)
Rumus ini mengembalikan distribusi normal untuk mean dan standar deviasi yang diberikan. Kami telah menetapkan nilai-nilai ini dalam kode. Selain itu, kami telah menetapkan kumulatif ke Salah untuk memastikan kita akan mendapatkan 'fungsi kepadatan probabilitas'.
- Kemudian, tekan Masuk.

- Berikutnya, seret Isi Gagang ikon
- Sebagai konsekuensinya, Anda akan mendapatkan yang berikut ini Nilai Normal kolom.

Baca selengkapnya: Plot Distribusi Normal di Excel dengan Mean dan Standar Deviasi
Langkah 5: Buat Kurva Lonceng
Sekarang, kita akan membuat kurva lonceng. Kita harus mengikuti proses berikut ini:
- Pertama, pilih rentang sel D5:E12 .
- Kemudian, pergi ke Sisipkan tab. Pilih Sisipkan Bagan Sebar (X, Y) atau Bagan Gelembung, dan akhirnya pilih Sebarkan dengan Garis Halus.

- Sebagai konsekuensinya, kita akan bisa mendapatkan kurva lonceng dasar kita.
- Sekarang, kita ingin memformat kurva lonceng kita.
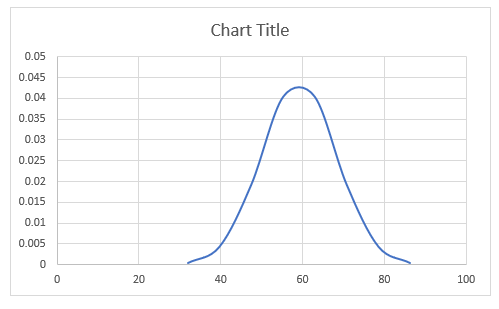
- Pertama-tama, klik dua kali pada sumbu horizontal dan itu akan membawa Format Sumbu kotak dialog.
- Berikutnya, Anda harus menetapkan Batas Minumum untuk 30 dan Batas Maksimum untuk 85 seperti ditunjukkan di bawah ini:

- Berikutnya, Anda harus menghapus centang Garis kisi-kisi dan Sumbu Vertikal Di sini, kita mendapatkan Elemen Bagan dengan mengklik pada Tanda Plus.

- Selanjutnya, kita harus menambahkan Garis Lurus dari Shape untuk menentukan deviasi standar dalam kurva lonceng.
- Kemudian, kita menambahkan Bell Curve sebagai Judul Bagan ke kurva kita.
- Selain itu, yang Kuning garis menandakan rata-rata data dalam kurva lonceng. Kami telah menambahkan garis lurus ini dengan mengaktifkan Garis kisi-kisi lagi.
- Akhirnya, kami telah mematikan garis-garis ini.
- Sebagai konsekuensinya, kita akan bisa mendapatkan kurva lonceng berikut ini.
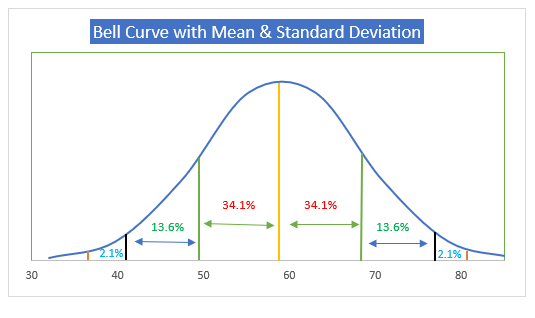
Baca Juga: Cara Membuat Bell Curve di Excel untuk Penilaian Kinerja
💬 Hal-hal yang Perlu Diingat
✎ Ketika Anda menggunakan fungsi ini, berikan semua tanda kurung yang diperlukan dengan hati-hati. Juga, ketika Anda menggunakan NORM.DIST Anda harus membuat mean dan standar deviasi sebagai referensi sel absolut.
✎ Anda harus menyesuaikan tinggi baris setelah mengikuti setiap metode.
Bagian Latihan
Kami telah menambahkan dataset latihan dalam file Excel. Oleh karena itu, Anda dapat dengan mudah mengikuti metode kami dan mempraktikkannya sendiri.

Kesimpulan
Itulah akhir dari sesi hari ini. Saya sangat yakin bahwa mulai sekarang Anda mungkin dapat membuat kurva lonceng dengan mean dan standar deviasi di Excel. l. Jika Anda memiliki pertanyaan atau rekomendasi, silakan bagikan di bagian komentar di bawah.
Jangan lupa untuk memeriksa situs web kami Exceldemy.com untuk berbagai masalah dan solusi terkait Excel. Terus pelajari metode baru dan terus berkembang!

