Ynhâldsopjefte
As jo op syk binne nei wat spesjale trúkjes om in klokkurve te meitsjen mei gemiddelde en standertdeviaasje yn Excel, dan binne jo op it goede plak kommen. D'r is ien manier om in klokkurve te meitsjen mei gemiddelde en standertdeviaasje yn Excel. Dit artikel sil elke stap fan dizze metoade besprekke om in klokkurve te meitsjen mei gemiddelde en standertdeviaasje yn Excel. Litte wy de folsleine hantlieding folgje om dit alles te learen.
Download Oefenwurkboek
Download dit oefenwurkboek om te oefenjen wylst jo dit artikel lêze. It befettet alle datasets en grafiken yn ferskate spreadsheets foar in dúdlik begryp.
Bell Curve mei gemiddelde en standertdeviaasje.xlsx
Wat is Bell Curve?
Der is in grafyk dy't de normale ferdieling toant fan in fariabele neamd de Bell Curve. Dit is ek bekend as de normale ferdielingskurve. Wy sjogge dizze ferdieling oeral om ús hinne. As wy skoares fan in eksamen beoardielje, fine wy meastentiids dat de mearderheid fan 'e nûmers yn 'e midden is. De peak op dizze kromme stiet foar de gemiddelde skoare. Beide kanten fan dizze kromme binne leger. Derneist jout it oan dat de kâns folle leger is foar ekstreme wearden (dus heechst of leechste)
Bell Curve-funksjes omfetsje:
- Neffens de gegevens is 68,2% fan 'e distribúsje binnen ien standertdeviaasje fan it gemiddelde.
- Boppedat falt 95,5% fan de ferdieling binnen twa standertôfwikingen fan it gemiddelde.
- Ut lêst leit 99,7% fan de ferdieling binnen trije standertdeviaasjes fan it gemiddelde.
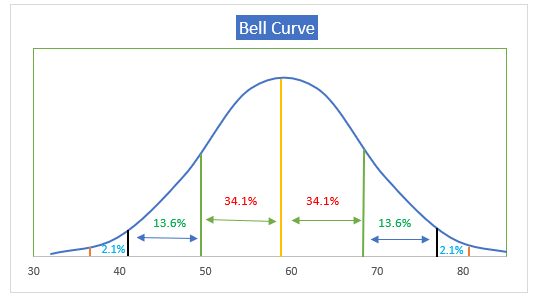
Wat Is Gemiddelde en standertdeviaasje?
Mean
Wy definiearje it gemiddelde as it gemiddelde fan in set wearden. In gelikense ferdieling fan wearden oer in dataset wurdt bedoeld mei it gemiddelde. Yn 't algemien betsjut it gemiddelde de sintrale oanstriid fan in kânsferdieling yn statistyk.
Standertôfwiking
Yn it algemien mjit de standertdeviaasje yn statistyk de hoemannichte fariaasje of ferdieling yn in set fan nûmers. As de wearde fan standertdeviaasje leech is, betsjut dit dat de wearden ticht by de gemiddelde wearde binne. Oan 'e oare kant, as de wearde fan standertdeviaasje heech is, betsjut it dat de wearden yn in grutter berik ferdield binne.
Stap-foar-stap proseduere om in klokkromme te meitsjen mei gemiddelde en standertdeviaasje yn Excel
Yn 'e folgjende paragraaf sille wy ien effektive en lestige metoade brûke om in klokkurve te meitsjen mei gemiddelde en standertdeviaasje yn Excel. Dizze seksje jout wiidweidige details oer dizze metoade. Jo moatte dit alles leare en tapasse om jo tinkfeardigens en Excel-kennis te ferbetterjen. Wy brûke hjir de Microsoft Office 365 ferzje, mar jo kinne elke oare ferzje brûke neffens jo foarkar.
Stap 1: Dataset oanmeitsje
Hjir hawwe wy de basis sketsen fan it meitsjen fan in klokkromme mei gemiddelde en standertdeviaasje yn Excel
- Yn de folgjende ôfbylding kinne wy de basisregels fan 'e klokkurve en har relatearre dataset sjen.
- Hjir hawwe wy Studint Namme en Score yn de folgjende dataset.
- Foar fierdere berekkeningen hawwe wy de kolommen Wearden en Normale Wearden ynfoege.
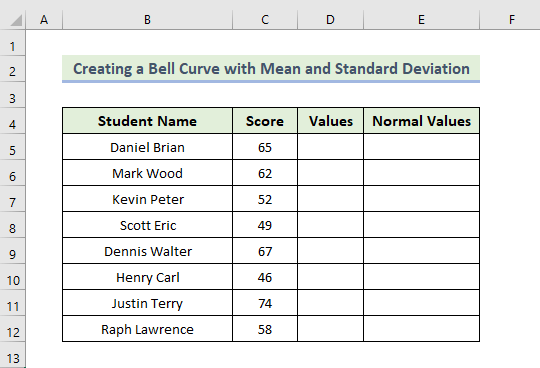
Stap 2: Gemiddelde berekkenje
No sille wy it gemiddelde bepale foar it meitsjen fan in klokkurve. Wy wolle de funksje AVERAGE brûke om de gemiddelde wearde te bepalen.
- Allerearst, om it gemiddelde te bepalen, sille wy de folgjende formule brûke yn 'e sel H5 :
=AVERAGE(C5:C12)
Dizze AVERAGE funksje sil de gemiddelde wearde weromjaan foar it berik fan de sellen C5:C12.
- Druk dan op Enter .
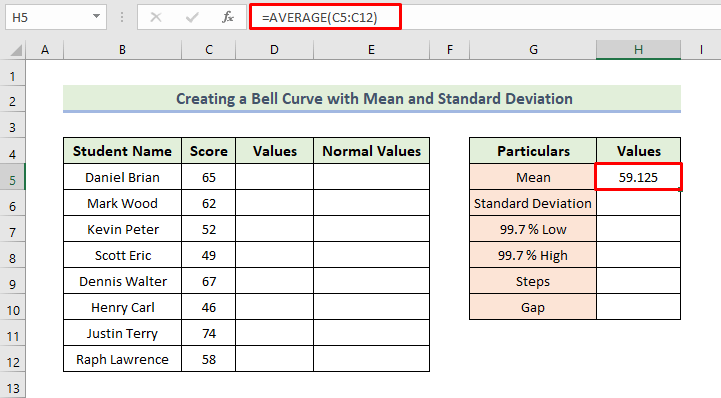
Lês mear: Hoe meitsje jo in histogram mei Bell Curve yn Excel (2 geskikte foarbylden)
Stap 3: Evaluearje standertdeviaasje
Hjir, wy sille bepale de standertdeviaasje foar it meitsjen fan in bell curve. Om dit te dwaan sille wy de STDEV.P-funksje brûke.
- Dêrnei, om standertdeviaasje te bepalen, sille wy de folgjende formule yn 'e sel brûke H6:
=STDEV.P(C5:C12)
De boppesteande funksje sil de standertôfwikingen fan it berik fan 'e sellen weromjaan C5:C12.
- Druk dan op Enter .
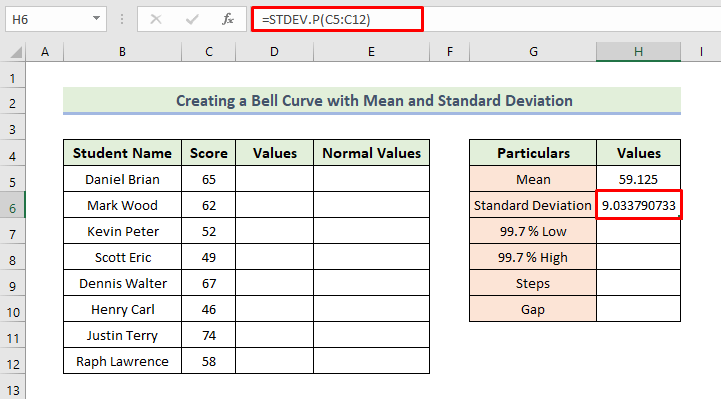
Lês mear: Hoe meitsje inSkewed Bell Curve yn Excel (mei maklike stappen)
Stap 4: Berekkenje normale wearden
As lêste sille wy normale wearden foar it meitsjen fan in klokkurve. Om dit te dwaan moatte jo it folgjende proses folgje. Hjir sille wy de NORM.DIST-funksje brûke om de normale distribúsjewearden te bepalen.
- Neffens ús foarige diskusje, 7% fan maksimum en leechste wearden binne binnen trije standertdeviaasjes.
- Dêrnei, om de wearde fan 99.7% Low te bepalen, sille wy de folgjende formule brûke yn 'e sel H7:
=H5-3*H6
Hjir is sel H6 de standertdeviaasje fan de dataset.
- Druk dan op Enter.
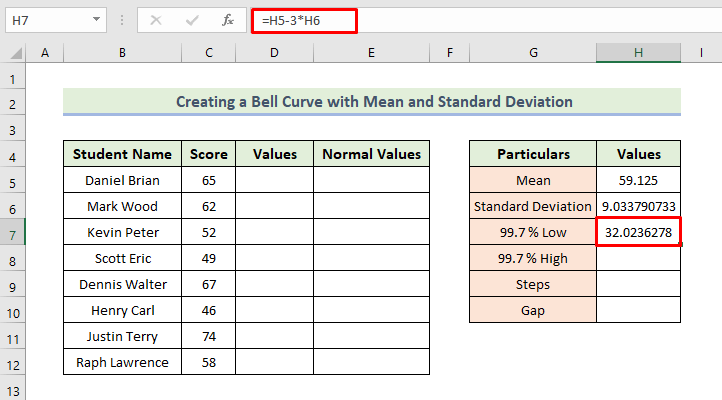
- Folgjende, om de wearde fan 99.7% Heech te bepalen , sille wy de folgjende formule brûke yn 'e sel H8:
=H5+3*H6
Hjir, sel H6 is de standertdeviaasje fan de dataset.
- Druk dan op Enter.

- Dan sette wy 7 yn sel H9. Wy wolle 8 wearden dy't de reden binne wêrom't wy 1 minder sette as ús winske wearde.
- Folgjende, om te bepalen de wearde fan Gap , sille wy de folgjende formule brûke yn 'e sel H10:
=(H8-H7)/H9
- Druk dan op Enter.
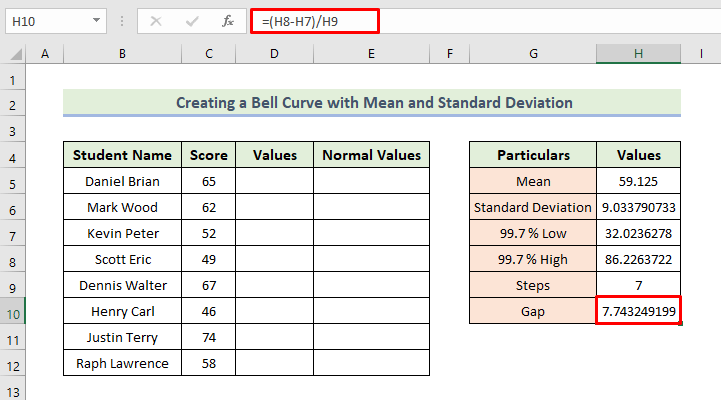
- No sille wy wearden tafoegje oan kolom D yn de dataset.
- Earst sil de earste wearde wêze fan sel H7.
- Dan hawwe joom de folgjende formule te typen yn sel D6:
=D5+$H$10
- Druk dan op Enter.

- Folgjende, sleep it Fillhandtak -ikoan.
- As gefolch krije jo de folgjende Waarden kolom.

- Folgjende, om te bepalen Normale wearden , wy sille de folgjende formule brûke yn 'e sel E5:
=NORM.DIST(D5,$H$5,$H$6,FALSE)
Dizze formule jout de normale ferdieling foar de opjûne gemiddelde en standertdeviaasje werom. Wy hawwe dizze wearden yn 'e koade ynsteld. Boppedat hawwe wy kumulatyf ynsteld op False om te soargjen dat wy de 'probability density function' krije.
- Druk dan op Enter.

- Folgjende, sleep it Fill Handle -ikoan
- As gefolch krije jo de folgjende Normale wearden kolom.

Lês mear: Plot normale ferdieling yn Excel mei gemiddelde en standert Ofwiking
Stap 5: Bell Curve oanmeitsje
No sille wy de klokkurve oanmeitsje. Wy moatte it folgjende proses folgje:
- Selektearje earst it berik fan de sellen D5:E12 .
- Gean dan nei de Ynfoegje tab. Selektearje Insert Scatter (X, Y) of Bubble Chart, en selektearje op it lêst Scatter with Smooth Lines.

- As konsekwinsje sille wy ús basale klokkurve kinne krije.
- No wolle wy ús klok formatearjekromme.
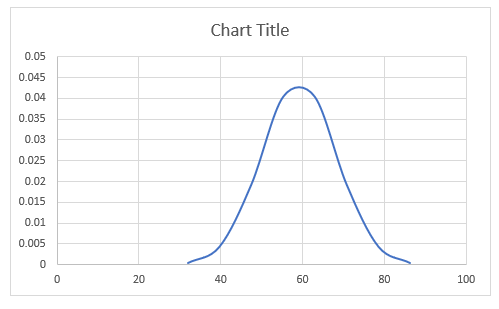
- Dûbelklik earst op 'e horizontale as en it sil it dialoochfinster Format Axis bringe.
- Dêrnei moatte jo de Minimum grinzen ynstelle op 30 en Maksimale grinzen op 85 lykas hjirûnder werjûn:

- Dêrnei moatte jo Gridlines en Vertical Axis útskeakelje. Hjir krije wy de Chart Elements troch op it Plusteken te klikken.

- Dêrnei, wy moatte Rjochte rigels fan 'e foarm taheakje om de standertdeviaasje yn 'e klokkurve te diktearjen.
- Dan foegje wy Bell Curve ta as Chart Title oan ús kromme.
- Dêrneist jout de Giele line it gemiddelde fan de gegevens yn 'e klokkurve oan. Wy hawwe dizze rjochte linen tafoege troch de Gridlines op 'e nij yn te skeakeljen.
- Uteinlik hawwe wy dizze rigels útskeakele.
- As gefolch kinne wy krije de folgjende klokkurve.
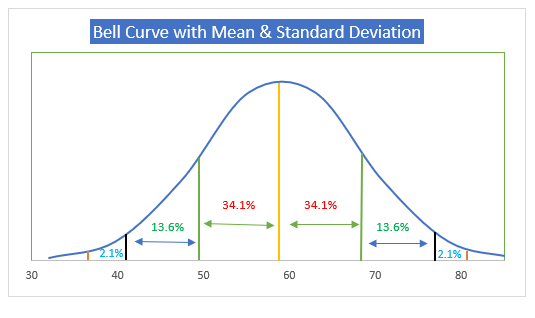
Lês mear: Hoe meitsje jo klokkromme yn Excel foar prestaasjesbeoardieling
💬 Dingen om te ûnthâlden
✎ As jo de funksje brûke foarsichtich, jouwe alle fereaske heakjes. Ek as jo de funksje NORM.DIST brûke, moatte jo gemiddelde en standertdeviaasje meitsje as in absolute selferwizing.
✎ Jo moatte de rigehichte oanpasse neidat jo elke metoade folgje.
Oefeningsdiel
Wy hawwe al in praktykdataset tafoege yn it Excel-bestân. Dêrom kinne jofolgje ús metoaden maklik en oefenje se sels.

Konklúzje
Dat is de ein fan de sesje fan hjoed. Ik leau sterk dat jo fan no ôf in klokkurve kinne meitsje mei gemiddelde en standertdeviaasje yn Excel. l. As jo fragen of oanbefellings hawwe, diel se dan asjebleaft yn 'e kommentaar seksje hjirûnder.
Ferjit net ús webside Exceldemy.com te kontrolearjen foar ferskate Excel-relatearre problemen en oplossingen. Bliuw nije metoaden leare en bliuw groeie!

