جدول المحتويات
إذا كنت تبحث عن بعض الحيل الخاصة لإنشاء منحنى الجرس مع الانحراف المتوسط والمعياري في Excel ، فقد وصلت إلى المكان الصحيح. هناك طريقة واحدة لإنشاء منحنى الجرس مع الانحراف المتوسط والمعياري في Excel. ستناقش هذه المقالة كل خطوة في هذه الطريقة لإنشاء منحنى الجرس مع الانحراف المتوسط والمعياري في Excel. دعنا نتبع الدليل الكامل لتعلم كل هذا.
تنزيل Practice Workbook
تنزيل هذا المصنف التدريبي للتمرين أثناء قراءة هذه المقالة. يحتوي على جميع مجموعات البيانات والرسوم البيانية في جداول بيانات مختلفة لفهم واضح.
منحنى الجرس مع الانحراف المتوسط والمعياري. xlsx
ما هو منحنى بيل؟
يوجد رسم بياني يوضح التوزيع الطبيعي لمتغير يسمى منحنى الجرس. يُعرف هذا أيضًا باسم منحنى التوزيع العادي. نرى هذا التوزيع في كل مكان حولنا. عندما نراجع نتائج الاختبار ، نجد عادةً أن غالبية الأرقام في المنتصف. تمثل القمة في هذا المنحنى متوسط الدرجة. كلا جانبي هذا المنحنى منخفضان. بالإضافة إلى ذلك ، يشير إلى أن الاحتمال أقل بكثير للقيم القصوى (أي الأعلى أو الأدنى)
تشتمل ميزات Bell Curve على:
- وفقًا للبيانات ، 68.2٪ من التوزيع هو ضمن انحراف معياري واحد للمتوسط.
- علاوة على ذلك ، يقع 95.5٪ من التوزيع ضمن معيارين متوسط الانحرافات.
- أخيرًا ، يقع 99.7٪ من التوزيع ضمن ثلاثة انحرافات معيارية عن المتوسط.
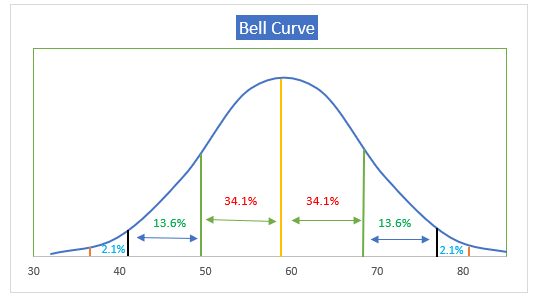
ما هو يعني والانحراف المعياري؟
المتوسط
نحدد المتوسط على أنه متوسط مجموعة من القيم. يُقصد بالمتوسط التوزيع المتساوي للقيم عبر مجموعة بيانات. بشكل عام ، يعني المتوسط الاتجاه المركزي لتوزيع الاحتمالات في الإحصاء.
الانحراف المعياري
بشكل عام ، يقيس الانحراف المعياري في الإحصاء مقدار التباين أو التوزيع في مجموعة من الأرقام. إذا كانت قيمة الانحراف المعياري منخفضة ، فهذا يعني أن القيم قريبة من القيمة المتوسطة. من ناحية أخرى ، إذا كانت قيمة الانحراف المعياري عالية ، فهذا يعني أن القيم موزعة في نطاق أكبر.
إجراء خطوة بخطوة لإنشاء منحنى جرس بمتوسط وانحراف معياري في Excel
في القسم التالي ، سنستخدم طريقة واحدة فعالة وصعبة لإنشاء منحنى الجرس بمتوسط وانحراف معياري في Excel. يوفر هذا القسم تفاصيل شاملة عن هذه الطريقة. يجب أن تتعلم وتطبق كل هذه الأشياء لتحسين قدرتك على التفكير ومعرفة Excel. نحن نستخدم إصدار Microsoft Office 365 هنا ، ولكن يمكنك استخدام أي إصدار آخر وفقًا لتفضيلاتك.
الخطوة 1: إنشاء مجموعة البيانات
هنا ، قمنا بإنشاء الخطوط العريضة الأساسية لإنشاء الجرسمنحنى بمتوسط وانحراف معياري في Excel
- في الصورة التالية ، يمكننا أن نرى الخطوط العريضة الأساسية لمنحنى الجرس ومجموعة البيانات ذات الصلة.
- هنا ، لدينا اسم الطالب و الدرجة في مجموعة البيانات التالية.
- لمزيد من العمليات الحسابية ، قمنا بإدراج الأعمدة القيم و القيم العادية .
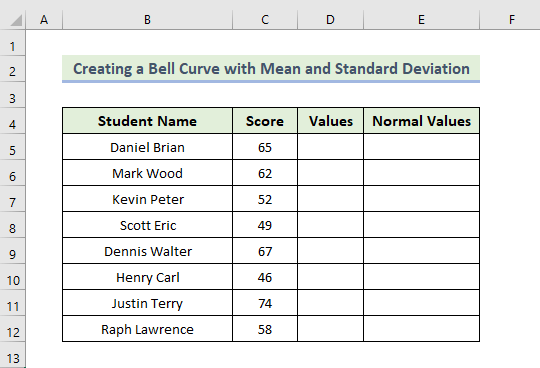
الخطوة 2: حساب المتوسط
الآن سنحدد متوسط إنشاء منحنى الجرس. نريد استخدام دالة AVERAGE لتحديد القيمة المتوسطة.
- أولاً ، لتحديد المتوسط ، سنستخدم الصيغة التالية في الخلية H5 :
=AVERAGE(C5:C12)
هذه الوظيفة AVERAGE ستعيد القيمة المتوسطة لنطاق الخلايا C5: C12.
- ثم اضغط أدخل .
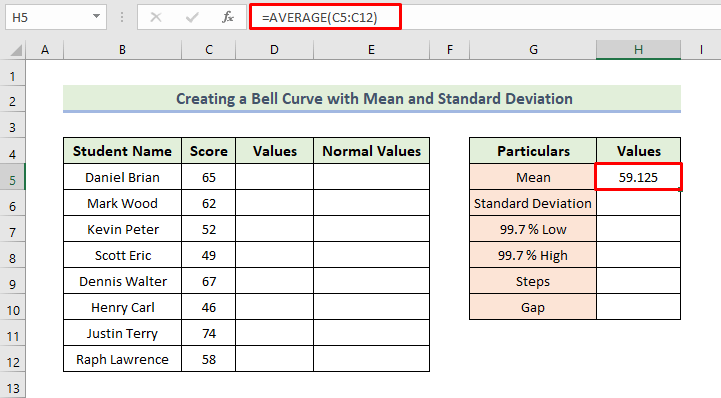
قراءة المزيد: كيفية إنشاء رسم بياني باستخدام Bell Curve في Excel (مثالان مناسبان)
الخطوة 3: تقييم الانحراف المعياري
هنا ، سنحدد الانحراف المعياري لإنشاء منحنى الجرس. للقيام بذلك ، سنستخدم دالة STDEV.P .
- بعد ذلك ، لتحديد الانحراف المعياري ، سنستخدم الصيغة التالية في الخلية H6:
=STDEV.P(C5:C12)
ستعيد الوظيفة المذكورة أعلاه الانحرافات المعيارية لنطاق الخلايا C5: C12.
- ثم اضغط أدخل .
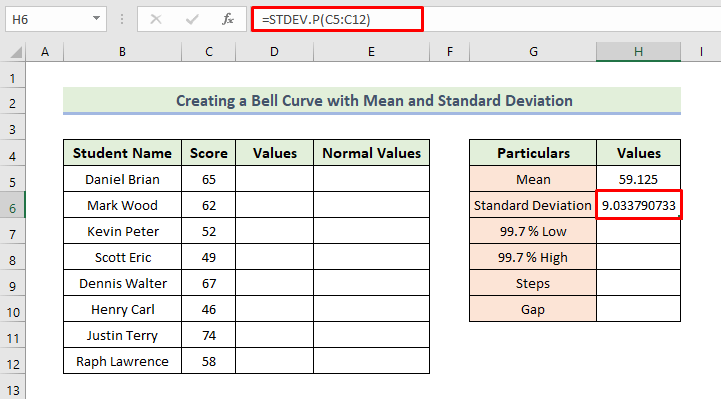
قراءة المزيد: كيفية إنشاء ملفمنحني الجرس المنحرف في Excel (بخطوات سهلة)
الخطوة 4: حساب القيم العادية
أخيرًا ، سنقوم بإنشاء القيم العادية لإنشاء منحنى الجرس. للقيام بذلك ، عليك اتباع العملية التالية. هنا ، سوف نستخدم دالة NORM.DIST لتحديد قيم التوزيع العادية.
- وفقًا لمناقشتنا السابقة ، 7٪ من الحد الأقصى والأدنى القيم ضمن ثلاثة انحرافات معيارية.
- بعد ذلك ، لتحديد قيمة 99.7٪ Low ، سنستخدم الصيغة التالية في الخلية H7:
=H5-3*H6
هنا ، الخلية H6 هي الانحراف المعياري لمجموعة البيانات.
- ثم اضغط على إدخال.
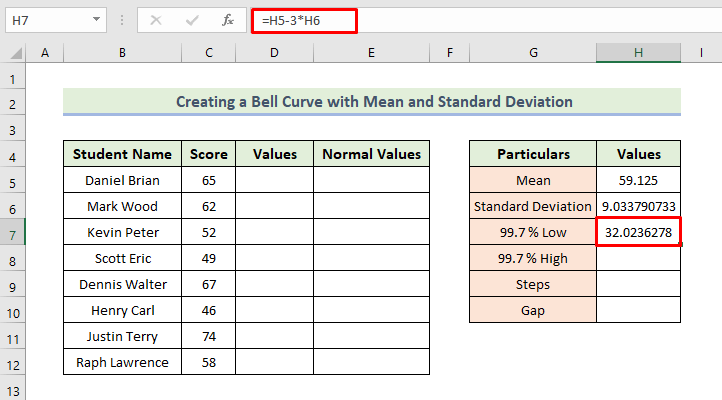
- التالي ، لتحديد قيمة ارتفاع 99.7٪ ، سوف نستخدم الصيغة التالية في الخلية H8:
=H5+3*H6
هنا ، الخلية H6 هو الانحراف المعياري لمجموعة البيانات.
- ثم اضغط على Enter.

- بعد ذلك ، نضع 7 في الخلية H9. نريد 8 قيم هي سبب وضعنا 1 أقل من القيمة التي نريدها.
- بعد ذلك ، لتحديد قيمة الفجوة ، سنستخدم الصيغة التالية في الخلية H10:
=(H8-H7)/H9
- ثم اضغط على Enter.
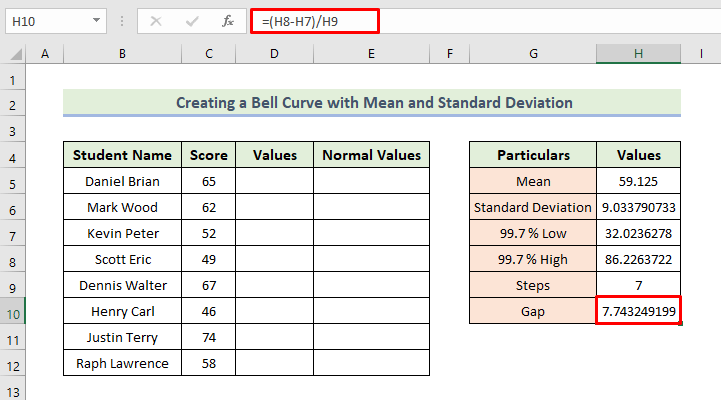
- الآن ، سنقوم بإضافة قيم إلى العمود D في مجموعة البيانات.
- أولاً ، ستكون القيمة الأولى من الخلية H7.
- ثم ، لديكلكتابة الصيغة التالية في الخلية D6:
=D5+$H$10
- ثم اضغط على إدخال.

- بعد ذلك ، اسحب رمز مقبض التعبئة .
- نتيجة لذلك ، ستحصل على عمود القيم التالي .

- التالي ، لتحديد القيم العادية ، سنستخدم الصيغة التالية في الخلية E5:
=NORM.DIST(D5,$H$5,$H$6,FALSE)
تُرجع هذه الصيغة التوزيع الطبيعي للمتوسط والانحراف المعياري المحددين. لقد وضعنا هذه القيم في الكود. علاوة على ذلك ، قمنا بتعيين تراكمي على خطأ لضمان حصولنا على "دالة كثافة الاحتمال".
- ثم اضغط على Enter.

- بعد ذلك ، اسحب Fill Handle icon
- نتيجة لذلك ، ستحصل على بعد العمود القيم العادية .

اقرأ المزيد: رسم التوزيع الطبيعي في Excel بالمتوسط والقياسي الانحراف
الخطوة الخامسة: إنشاء منحنى الجرس
الآن ، سنقوم بإنشاء منحنى الجرس. علينا اتباع العملية التالية:
- أولاً ، حدد نطاق الخلايا D5: E12 .
- ثم انتقل إلى إدراج علامة التبويب . حدد إدراج مخطط مبعثر (X ، Y) أو مخطط فقاعي ، وأخيراً حدد مبعثر بخطوط ناعمة.

- نتيجة لذلك ، سنتمكن من الحصول على منحنى الجرس الأساسي.
- الآن ، نريد تنسيق جرسنامنحنى.
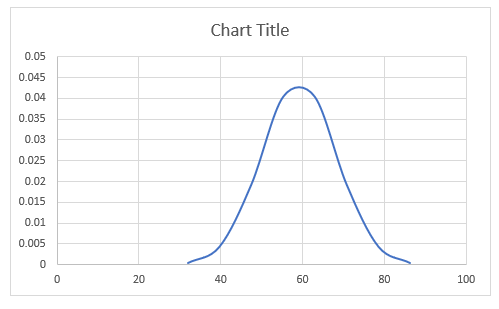
- أولاً ، انقر نقرًا مزدوجًا على المحور الأفقي وسيظهر مربع الحوار محور التنسيق .
- بعد ذلك ، يجب عليك تعيين الحدود الدنيا على 30 و الحد الأقصى للحدود على 85 كما هو موضح أدناه:

- بعد ذلك ، يجب عليك إلغاء تحديد خطوط الشبكة و المحور الرأسي . هنا ، نحصل على عناصر الرسم البياني بالنقر فوق علامة الجمع .

- التالي ، نحن يجب إضافة Straight Lines من الشكل لإملاء الانحراف المعياري في منحنى الجرس.
- ثم نضيف Bell Curve كـ عنوان المخطط إلى منحنىنا.
- بالإضافة إلى ذلك ، يشير السطر الأصفر إلى متوسط البيانات في منحنى الجرس. لقد أضفنا هذه الخطوط المستقيمة عن طريق تشغيل خطوط الشبكة مرة أخرى.
- أخيرًا ، قمنا بإيقاف تشغيل هذه الخطوط.
- نتيجة لذلك ، سنتمكن من الحصول على منحنى الجرس التالي.
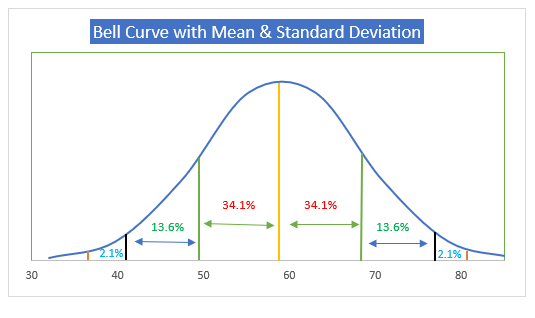
اقرأ المزيد: كيفية عمل منحنى الجرس في Excel لتقييم الأداء
💬 أشياء لتتذكر
✎ عند استخدام الوظيفة ، قم بإعطاء كل الأقواس المطلوبة بعناية. أيضًا ، عند استخدام الدالة NORM.DIST ، يجب أن تجعل الانحراف المتوسط والمعياري كمرجع خلية مطلق.
✎ يجب عليك ضبط ارتفاع الصف بعد اتباع كل طريقة.
قسم التدريب
لقد أضفنا بالفعل مجموعة بيانات تدريب في ملف Excel. لذلك يمكنكبسهولة اتبع أساليبنا ومارسها بنفسك.

الخلاصة
هذه نهاية جلسة اليوم. أعتقد بشدة أنه من الآن فصاعدًا ، قد تتمكن من إنشاء منحنى الجرس مع الانحراف المتوسط والمعياري في Excel. ل. إذا كانت لديك أي استفسارات أو توصيات ، فيرجى مشاركتها في قسم التعليقات أدناه.
لا تنس التحقق من موقعنا على الويب Exceldemy.com للتعرف على المشكلات والحلول المختلفة المتعلقة ببرنامج Excel. استمر في تعلم طرق جديدة واستمر في النمو!

