Table of contents
如果你正在寻找一些特殊的技巧来 创建钟形曲线 有一种方法可以在Excel中创建带有平均数和标准差的钟形曲线。 本文将讨论在Excel中创建带有平均数和标准差的钟形曲线的每一步方法。 让我们跟随完整的指南来学习这一切。
下载实践工作手册
下载这本练习手册,在阅读本文时进行练习。 它包含了不同电子表格中的所有数据集和图表,以便清楚了解。
带有平均值和标准差的钟形曲线.xlsx什么是钟形曲线?
有一种显示变量正态分布的图形叫做贝尔曲线。 这也被称为正态分布曲线。 我们在周围都能看到这种分布。 当我们复习考试的分数时,我们通常会发现大多数数字都在中间。 这条曲线上的峰值代表平均分数。 这条曲线的两边都比较低。 此外,它还表示极端值(即最高或最低)的概率要低得多
贝尔曲线的特点包括。
- 根据数据,68.2%的分布是在平均值的一个标准差之内。
- 此外,95.5%的分布范围在两个 平均数的标准差。
- 最后,99.7%的分布位于平均值的三个标准差之内。
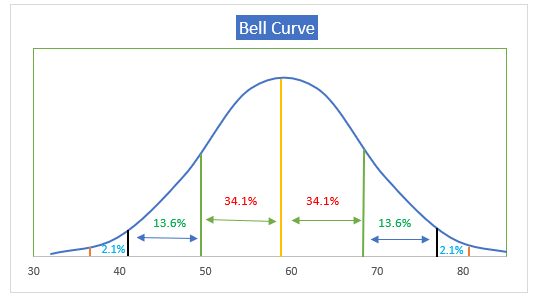
什么是平均数和标准差?
平均值
我们把平均数定义为一组数值的平均值。 平均数指的是整个数据集中数值的平等分布。 一般来说,平均数指的是统计学中概率分布的中心倾向。
标准偏差
一般来说,统计学中的标准差衡量的是一组数字的变化量或分布情况。 如果标准差的值较低,意味着数值接近于平均值。 另一方面,如果标准差的值较高,意味着数值的分布范围较大。
在Excel中创建带有平均数和标准差的贝尔曲线的分步程序
在下一节中,我们将使用一个有效而棘手的方法来创建一个钟形曲线,其中包括 在Excel中的平均值和标准偏差。 本节将广泛介绍这种方法。 你应该学习并应用所有这些方法来提高你的思维能力和Excel知识。 我们用 微软Office 365 在这里,你可以利用任何其他版本,根据你的偏好。
第1步:创建数据集
在这里,我们已经在Excel中创建了带有平均值和标准差的钟形曲线的基本轮廓。
- 在下面的图片中,我们可以看到钟形曲线的基本轮廓及其相关的数据集。
- 在这里,我们有 学生姓名 和 分数 在以下数据集中。
- 为了进一步计算,我们插入了以下栏目 价值观 和 正常值 .
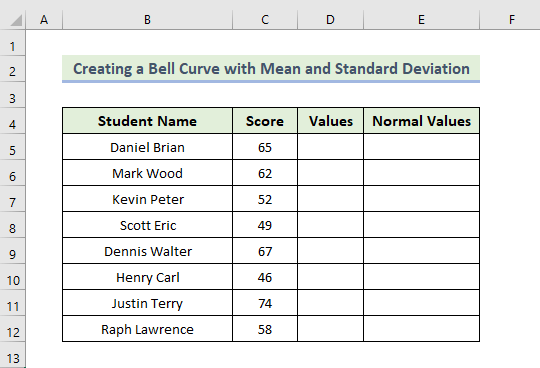
第2步:计算平均数
现在我们要确定创建钟形曲线的平均值。 我们要使用 平均函数 来确定均值。
- 首先,为了确定平均值,我们将在单元格中使用以下公式 H5:
=average(c5:c12)
这个 平均数 函数将返回单元格范围内的均值 C5:C12。
- 然后,按 进入 .
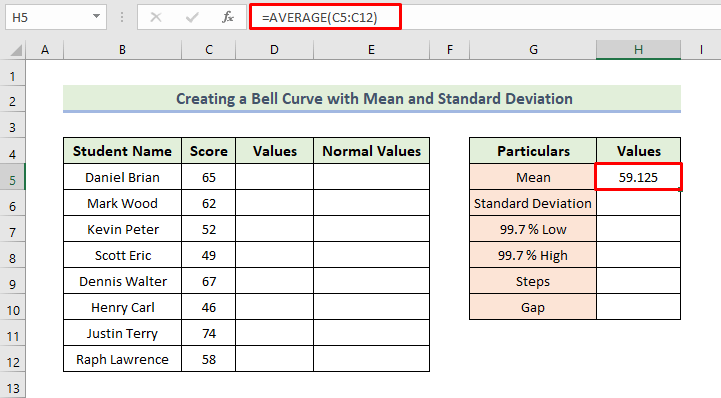
阅读更多。 如何在Excel中创建带有钟形曲线的直方图(2个合适的例子)。
第3步:评估标准偏差
在这里,我们将确定用于创建钟形曲线的标准偏差。 为此,我们将使用 STDEV.P函数 .
- 接下来,为了确定标准差,我们将在单元格中使用以下公式 H6:
=stdev.p(c5:c12)
上述函数将返回单元格范围的标准偏差 C5:C12。
- 然后,按 进入 .
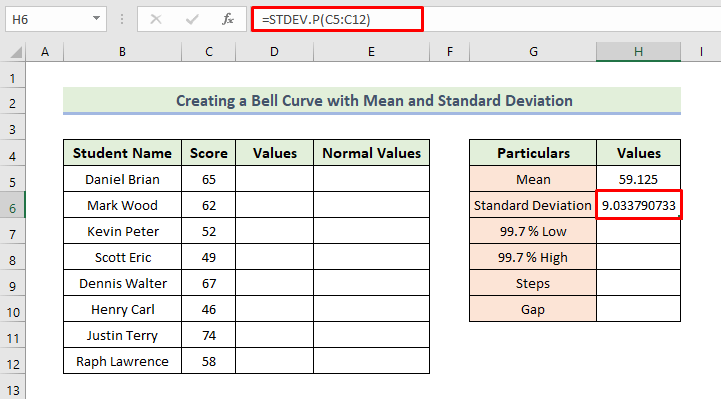
阅读更多:如何在Excel中创建一个倾斜的钟形曲线(简单步骤)。
第4步:计算正常值
最后,我们将正常值用于创建一个钟形曲线。 要做到这一点,你必须遵循以下过程。 在这里,我们将使用 NORM.DIST函数 来确定正态分布值。
- 根据我们之前的讨论。 7% 的最高值和最低值都在三个标准差之内。
- 接下来,为了确定 99.7% 低 ,我们将在该单元格中使用以下公式 H7:
=H5-3*H6
在这里,细胞 H6 是数据集的标准偏差。
- 然后,按 进入。
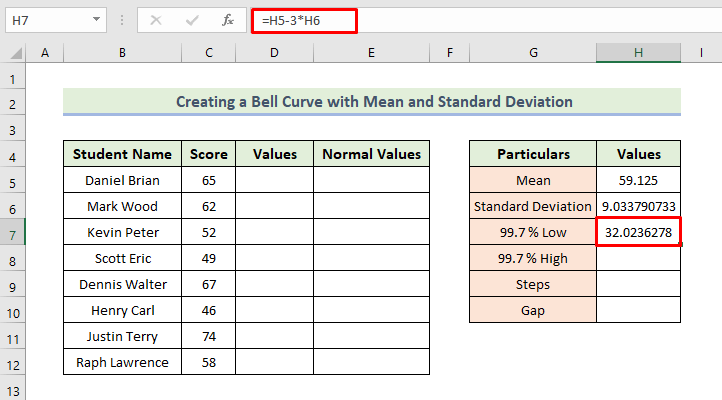
- 接下来,为了确定 99.7% 高 ,我们将在该单元格中使用以下公式 H8:
=H5+3*H6
在这里,细胞 H6 是数据集的标准偏差。
- 然后,按 进入。

- 然后,我们在单元格中放入7 H9. 我们想要8个值,这就是我们把1比我们的期望值少的原因。
- 接下来,为了确定 差距 ,我们将在该单元格中使用以下公式 H10:
=(H8-H7)/H9
- 然后,按 进入。
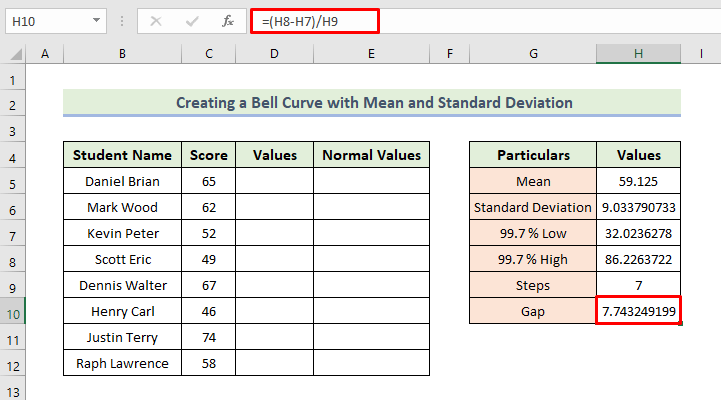
- 现在,我们要向列添加值 D 在数据集中。
- 首先,第一个值将来自单元格 H7.
- 然后,你必须在单元格中输入以下公式 D6:
=D5+$H$10
- 然后,按 进入。

- 接下来,拖动 填充手柄 图示。
- 因此,你将得到以下结果 价值观 列。

- 接下来,要确定 正常值 ,我们将在该单元格中使用以下公式 E5:
=norm.dist(d5,$h$5,$h$6,false)
这个公式返回给定的平均数和标准差的正态分布。 我们已经在代码中设置了这些值。 此外,我们已经将累积值设置为 假的 以确保我们将获得 '概率密度函数'。
- 然后,按 进入。

- 接下来,拖动 填充手柄 图示
- 因此,你将得到以下结果 正常值 列。

阅读更多。 在Excel中用平均值和标准差绘制正态分布图
第5步:创建钟形曲线
现在,我们要创建钟形曲线。 我们必须遵循以下过程。
- 首先,选择单元格的范围 D5:E12 .
- 然后,去到 插入 标签:选择 插入散点图(X,Y)或气泡图。 并最终选择 用光滑的线条散射。

- 因此,我们将能够得到我们的基本钟形曲线。
- 现在,我们要对我们的钟形曲线进行格式化。
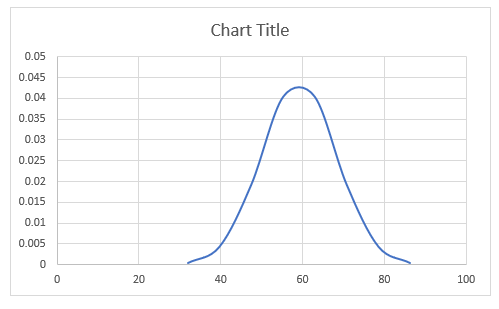
- 首先,双击水平轴,它将带来 格式轴 对话框。
- 接下来,你必须设置 最小界线 至 30 和 最大界限 至 85 如下图所示。

- 接下来,你必须取消对 网格线 和 垂直轴 在这里,我们得到 图表元素 通过点击 加号。

- 接下来,我们必须添加 直线 从 "形状 "决定了钟形曲线的标准偏差。
- 然后,我们把贝尔曲线作为一个 图表标题 到我们的曲线。
- 此外 黄色 我们通过打开 "钟形曲线 "来添加这些直线。 网格线 再次。
- 最后,我们将这些线路关闭。
- 因此,我们将能够得到以下钟形曲线。
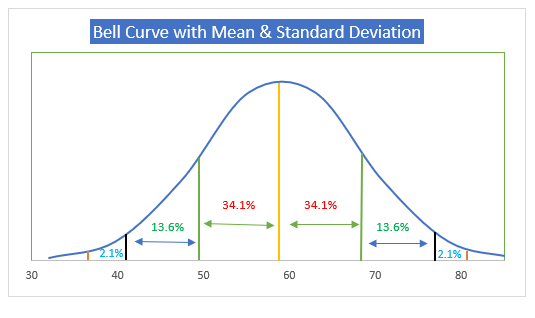
阅读更多:如何在Excel中为绩效评估制作钟形曲线
💬 需要记住的事情
✎当你使用函数时,仔细给出所有需要的括号。 此外,当你使用 NORM.DIST 函数,你必须将平均数和标准差作为一个绝对的单元格引用。
✎ 你必须在遵循每种方法后调整行高。
练习部分
我们已经在Excel文件中添加了一个练习数据集。 因此,你可以很容易地按照我们的方法,自己进行练习。

总结
今天的课程就到此结束了。 我坚信从现在开始,你可能已经能够在Excel中创建带有平均值和标准差的钟形曲线了。 如果你有任何疑问或建议,请在下面的评论区分享。
不要忘记查看我们的网站 独家专访 不断学习新的方法,不断成长!

