Sisukord
Kui otsite mõningaid erilisi nippe, et luua kellakõver keskmise ja standardhälbega Excelis, siis olete jõudnud õigesse kohta. On üks viis, kuidas luua keskmise ja standardhälbega kellukõver Excelis. Selles artiklis käsitletakse selle meetodi iga sammu, et luua keskväärtuse ja standardhälbega kellukõver Excelis. Järgime täielikku juhendit, et seda kõike õppida.
Lae alla praktiline töövihik
Lae alla see harjutuste töövihik, et seda artiklit lugedes harjutada. See sisaldab kõiki andmekogumeid ja graafikuid erinevates tabelites, et saada selge arusaam.
Kellukõver koos keskväärtuse ja standardhälbega.xlsxMis on Bell Curve?
On olemas graafik, mis näitab muutuja normaaljaotust, mida nimetatakse Bell-kõveraks. Seda nimetatakse ka normaaljaotuskõveraks. Me näeme seda jaotust kõikjal meie ümber. Kui me vaatame eksami hindeid, leiame tavaliselt, et enamik numbreid on keskel. Selle kõvera tipp tähistab keskmist tulemust. Selle kõvera mõlemad küljed on madalamad. Lisaks näitab see, etet tõenäosus on palju väiksem äärmuslikel väärtustel (st kõrgeim või madalaim).
Bell Curve funktsioonid hõlmavad järgmist:
- Andmete kohaselt on 68,2% jaotusest ühe standardhälbe piires keskmisest.
- Lisaks sellele jääb 95,5% jaotusest kahest standardhälbed keskmisest.
- Lõpuks jääb 99,7% jaotusest kolme standardhälbe piiresse keskmisest.
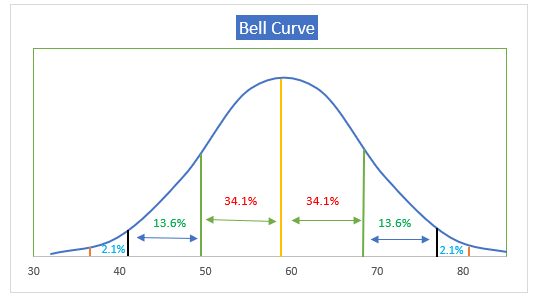
Mis on keskmine ja standardhälve?
Keskmine
Keskmist määratleme kui väärtuste kogumi keskmist. Keskmise all mõistetakse väärtuste võrdset jaotust andmekogumis. Üldiselt tähendab keskmine tõenäosusjaotuse keskset tendentsi statistikas.
Standardhälve
Üldiselt mõõdab standardhälve statistikas varieeruvuse või jaotuse suurust arvude kogumis. Kui standardhälbe väärtus on väike, tähendab see, et väärtused on keskväärtuse lähedal. Teisalt, kui standardhälbe väärtus on suur, tähendab see, et väärtused on jaotunud suuremas vahemikus.
Keskmise ja standardhälbega kellukõvera loomine Excelis samm-sammult
Järgnevalt kasutame ühte tõhusat ja keerulist meetodit, et luua kellukõver koos keskmine ja standardhälve Excelis. Selles jaotises on selle meetodi kohta põhjalikud üksikasjad. Te peaksite õppima ja rakendama kõiki neid, et parandada oma mõtlemisvõimet ja Exceli teadmisi. Me kasutame Microsoft Office 365 versiooni siin, kuid võite kasutada mis tahes muud versiooni vastavalt oma eelistustele.
Samm 1: Andmekogumi loomine
Siinkohal oleme loonud Excelis keskväärtuse ja standardhälbega kellakõvera loomise põhijooned.
- Järgneval pildil näeme kellakõvera põhilisi piirjooni ja sellega seotud andmestikku.
- Siin on meil Õpilase nimi ja Tulemus järgmises andmekogumis.
- Edasiste arvutuste tegemiseks oleme lisanud veerud Väärtused ja Normaalsed väärtused .
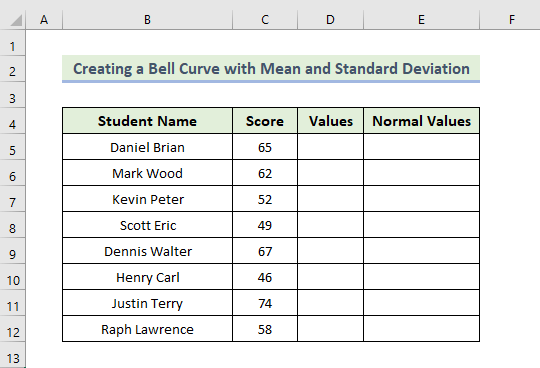
2. samm: Arvuta keskmine
Nüüd määrame keskväärtuse, et luua kellakõver. Tahame kasutada funktsioon AVERAGE keskmise väärtuse määramiseks.
- Kõigepealt kasutame keskväärtuse määramiseks lahtris järgmist valemit H5:
=KESKMINE(C5:C12)
See AVERAGE funktsioon tagastab lahtrite vahemiku keskmise väärtuse. C5:C12.
- Seejärel vajutage Sisesta .
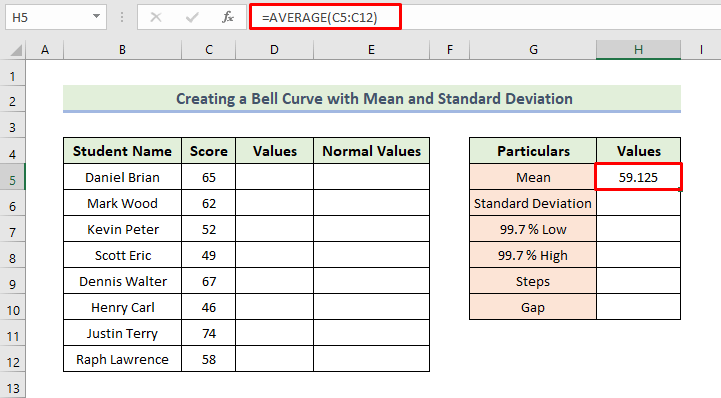
Loe edasi: Kuidas luua histogrammi koos Bell Curve'iga Excelis (2 sobivat näidet)
3. samm: Standardhälbe hindamine
Siinkohal määrame standardhälbe kellakõvera loomiseks. Selleks kasutame funktsioon STDEV.P .
- Järgnevalt kasutame standardhälbe määramiseks lahtris järgmist valemit H6:
=STDEV.P(C5:C12)
Ülaltoodud funktsioon tagastab lahtrite vahemiku standardhälbed C5:C12.
- Seejärel vajutage Sisesta .
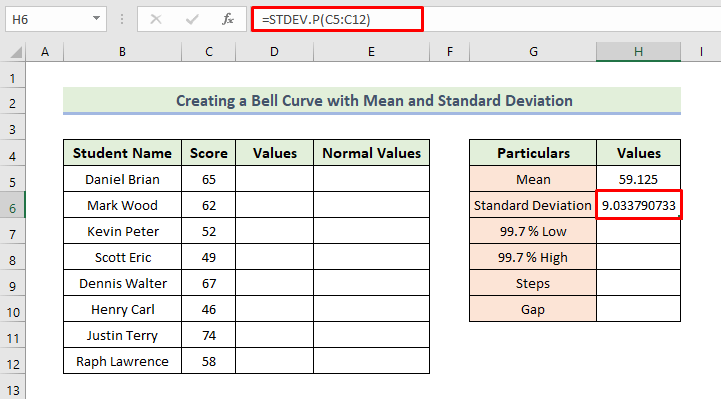
Loe lisaks: Kuidas luua kallutatud kõverat kõverat Excelis (lihtsate sammudega)
4. samm: Arvutage normaalväärtused
Lõpuks kasutame normaalväärtusi kellakõvera loomiseks. Selleks tuleb järgida järgmist protsessi. Siinkohal kasutame funktsioon NORM.DIST normaaljaotuse väärtuste määramiseks.
- Vastavalt meie eelmisele arutelule, 7% maksimaalse ja madalaima väärtuse väärtused jäävad kolme standardhälbe piiresse.
- Järgmiseks, et määrata kindlaks väärtus 99,7% Madal , kasutame lahtris järgmist valemit H7:
=H5-3*H6
Siin on raku H6 on andmekogumi standardhälve.
- Seejärel vajutage Sisestage.
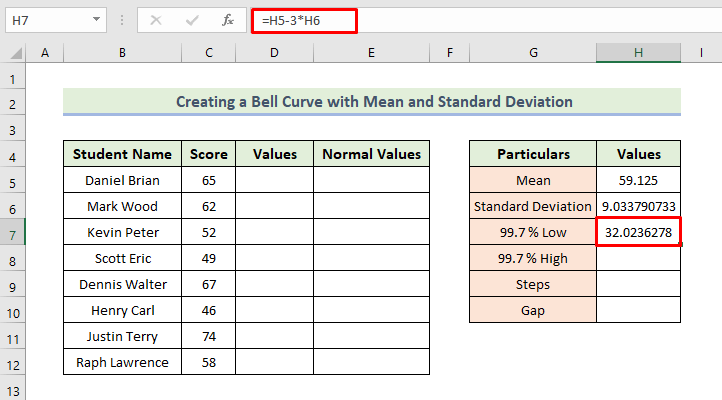
- Järgmiseks, et määrata kindlaks väärtus 99,7% Kõrge , kasutame lahtris järgmist valemit H8:
=H5+3*H6
Siin on raku H6 on andmekogumi standardhälve.
- Seejärel vajutage Sisestage.

- Siis paneme 7 lahtrisse H9. Me tahame 8 väärtust, mis on põhjus, miks me paneme 1 vähem kui meie soovitud väärtus.
- Järgmiseks, et määrata kindlaks väärtus Lõhe , kasutame lahtris järgmist valemit H10:
=(H8-H7)/H9
- Seejärel vajutage Sisestage.
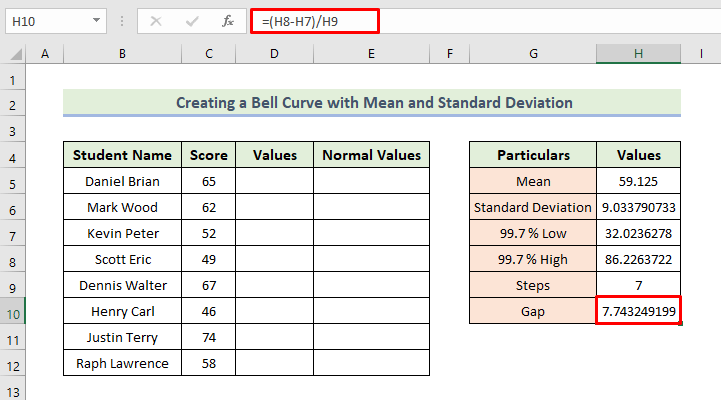
- Nüüd lisame väärtused veergu D andmekogumis.
- Esiteks, esimene väärtus on lahtrist H7.
- Seejärel tuleb lahtrisse sisestada järgmine valem D6:
=D5+$H$10
- Seejärel vajutage Sisestage.

- Seejärel lohistage Täitmise käepide ikoon.
- Selle tulemusena saate järgmist Väärtused veerus.

- Järgmiseks, et määrata kindlaks Normaalsed väärtused , kasutame lahtris järgmist valemit E5:
=NORM.DIST(D5,$H$5,$H$6,FALSE)
See valem tagastab normaaljaotuse antud keskväärtuse ja standardhälbe jaoks. Oleme need väärtused koodis seadnud. Lisaks sellele oleme seadnud kumulatiivseks väärtuseks Vale et tagada, et me saame "tõenäosuse tihedusfunktsioon".
- Seejärel vajutage Sisestage.

- Seejärel lohistage Täitmise käepide ikoon
- Selle tulemusena saate järgmist Normaalsed väärtused veerus.

Loe edasi: Normaalse jaotuse joonistamine Excelis koos keskväärtuse ja standardhälbega
Samm 5: Loo Bell Curve
Nüüd loome kellakõvera. Peame järgima järgmist protsessi:
- Kõigepealt valige lahtrite vahemik D5:E12 .
- Seejärel minge Sisesta vahekaart. Valige Sisestage hajutuste (X, Y) või mullidiagramm, ja lõpuks valige Hajuta siledate joontega.

- Selle tulemusena saame oma põhilise kellakõvera.
- Nüüd tahame vormindada oma kellakõvera.
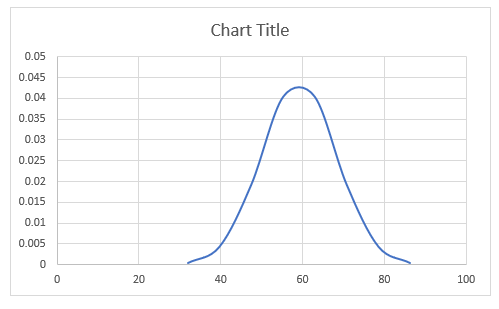
- Kõigepealt tehke topeltklõps horisontaalteljel ja see toob välja Formaatiline telg dialoogiaknas.
- Järgmisena tuleb määrata Minimaalsed piirmäärad aadressile 30 ja Maksimaalsed piirid aadressile 85 nagu allpool näidatud:

- Järgmisena tuleb eemaldada märkeruut Ruudustik ja Vertikaalne telg Siinkohal saame Diagrammi elemendid klõpsates nupule Plussmärk.

- Järgmisena tuleb lisada Sirgjooned alates kuju dikteerida standardhälve kellukõveras.
- Seejärel lisame Bell Curve kui Diagrammi pealkiri meie kõverale.
- Lisaks sellele on Kollane joon tähistab andmete keskmist kellakõverat. Oleme lisanud need sirgjooned, lülitades sisse Ruudustik uuesti.
- Lõpuks oleme need read välja lülitanud.
- Selle tulemusena saame järgmise kellakõvera.
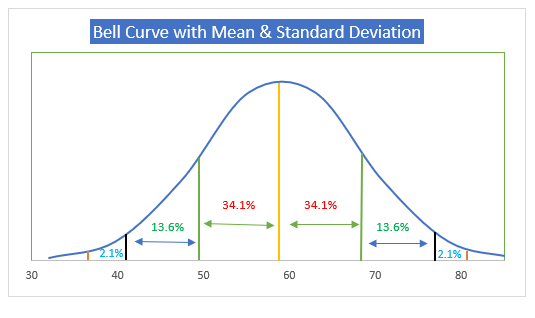
Loe lisaks: Kuidas teha Exceli abil tulemuslikkuse hindamiseks Bell Curve'i kõverat?
💬 Asjad, mida meeles pidada
✎ Kui kasutate funktsiooni, andke hoolikalt kõik vajalikud sulgudes. Samuti, kui kasutate funktsiooni NORM.DIST funktsiooniga, peate te tegema keskväärtuse ja standardhälbe absoluutse lahtriviidetena.
✎ Pärast iga meetodi järgimist peate reguleerima rea kõrgust.
Praktika sektsioon
Oleme juba lisanud Exceli faili harjutuse andmestiku. Seega saate hõlpsasti meie meetodeid järgida ja neid ise harjutada.

Kokkuvõte
Sellega on tänane sessioon lõppenud. Usun kindlalt, et nüüdsest võite Excelis luua keskväärtuse ja standardhälbega kellakõvera. l. Kui teil on küsimusi või soovitusi, siis jagage neid allpool olevates kommentaarides.
Ärge unustage meie veebilehte Exceldemy.com erinevate Exceliga seotud probleemide ja lahenduste jaoks. Jätkake uute meetodite õppimist ja kasvamist!

