Sisukord
Veebilehel Microsoft Excel, protsentide muutuste arvutamine või protsentide suurendamine/vähendamine on igapäevased tegevused. Neid tegevusi saab sooritada protsentide korrutamise operatsiooni abil. Selles artiklis olen tutvustanud nelja lihtsat viisi kohta kuidas paljundada protsentuaalselt Excelis.
Lae alla praktiline töövihik
Allpool saate alla laadida töövihiku, mida ma selles artiklis kasutasin, ja sellega ise harjutada.
Multiply-by-Percentages-in-Excel.xlsxKuidas leida protsenti?
Protsent on jagatud Summa ja Kokku sadades, kus Kokku on nimetaja ja Summa on lugeja. Valemi võib kirjutada järgmiselt:
(Summa / kogusumma) * 100 = Protsent, %
Kui teil on 12 munad ja andis ära 4 siis oleks antud munad protsentides
(4/12)*100 = 25%
Ma loodan, et nüüd saite aimu, kuidas protsent töötab.
4 lihtsat viisi protsendiga korrutamiseks Excelis
1. Korrutamisoperaatori kasutamine protsendiga korrutamiseks
See meetod näitab, kuidas saab väärtusi teatud protsendi võrra suurendada või vähendada.
Inkrementi jaoks:
- Kasuta järgmist valemit juurdekasvuoperatsiooni jaoks:
Summa * (1 + Protsent %)
- Eespool nimetatud valemiga suurendatakse valitud Summa poolt Protsentuaalne osakaal valitud.
- Järgige alljärgnevat näidet, et saada tervikpilt:
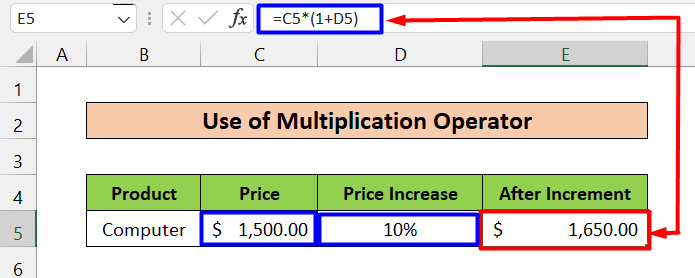
- Siin on Summa on Hind (C5 Cell, 1500 dollarit) ja Protsentuaalne osakaal on Hinnatõus (D5 Cell, 10%) Valem, mida kohaldatakse E5 rakk on allpool.
=C5*(1+D5) - Väljundtulemus on $1,650 , mis on soovitud väljund pärast suurendamist Summa poolt 10% .
- Lisaks sellele on allpool toodud veel üks sarnane näide. Siin on käsitsi sisestatud käsitsi juurdekasvuprotsent (10%) .
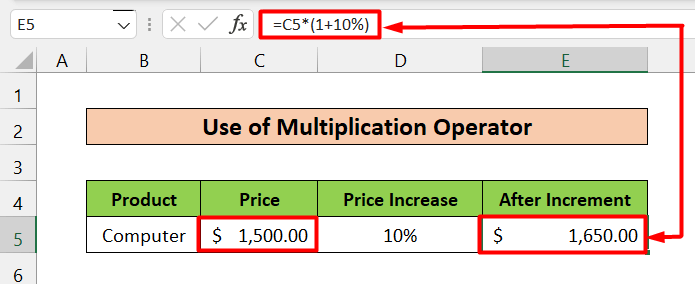
Vähendamiseks:
- Kasuta järgmist valemit juurdekasvuoperatsiooni jaoks:
Summa * (1 - Protsent %)
- Eespool nimetatud valemiga väheneb valitud Summa poolt Protsentuaalne osakaal valitud.
- Järgige alljärgnevat näidet, et saada tervikpilt:
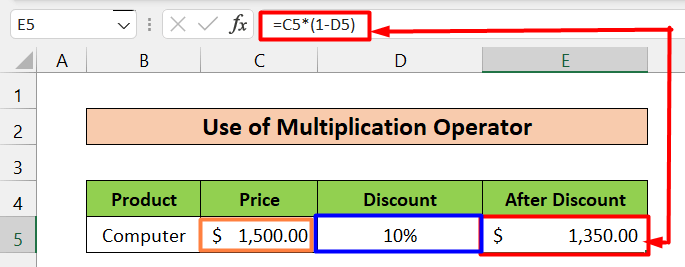
- Siin on Summa on Hind (C5 Cell, 1500 dollarit) ja Protsentuaalne osakaal on Allahindlus (D5 Cell, 10%) Valem, mida kohaldatakse E5 rakk on järgmine.
=C5*(1-D5) - Väljundtulemus on $1,350 , mis on soovitud väljund pärast vähendamist Summa poolt 10% .
- Allpool toodud sarnases näites sisestame ainult käsitsi vähendamisprotsent (10%)
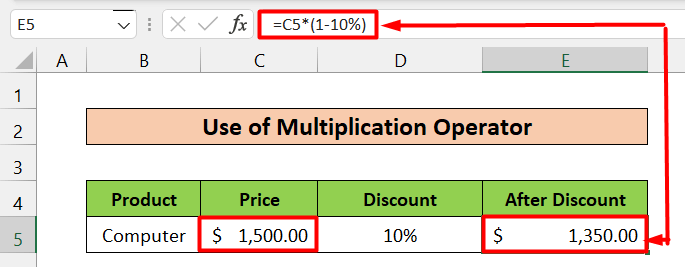
Loe edasi: Milline on Exceli mitme lahtri korrutamise valem? (3 võimalust)
2. Liitmisoperaatori kasutamine protsendiga korrutamiseks
Inkrementi jaoks:
- Kasuta järgmist valemit juurdekasvuoperatsiooni jaoks:
Summa + (Summa * Protsent %)
- Eespool nimetatud valemiga suurendatakse valitud Summa poolt Protsentuaalne osakaal valitud.
- Järgige alljärgnevat näidet, et saada tervikpilt:
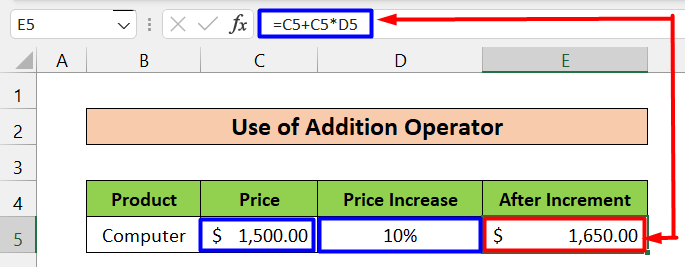
- Siinkohal on Summa on Hind (C5 Cell, 1500 dollarit) ja Protsentuaalne osakaal on Hinnatõus (D5 Cell, 10%) Valem, mida kohaldatakse E5 rakk on allpool.
=C5+C5*D5 - Siin on väljundtulemus $1,650 , mis on soovitud väljund pärast suurendamist Summa poolt 10% .
- Allpool on toodud sarnane näide. Ainus erinevus on see, et me oleme käsitsi sisestanud juurdekasvuprotsent (10%) .
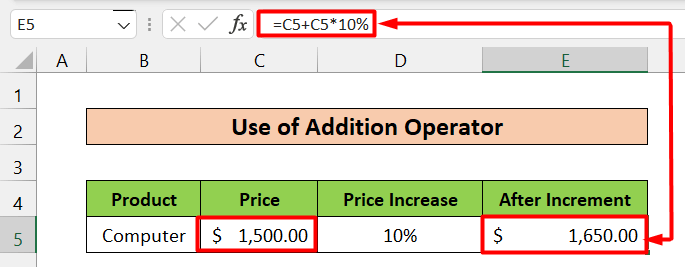
Vähendamiseks:
- Kasuta järgmist valemit juurdekasvuoperatsiooni jaoks:
Summa - (Summa * Protsent%)
- Eespool nimetatud valemiga väheneb valitud Summa poolt Protsentuaalne osakaal valitud.
- Järgige alljärgnevat näidet, et saada tervikpilt:
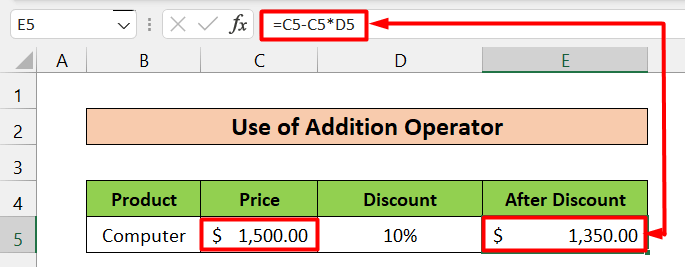
- Siin on Summa on Hind (C5 Cell, 1500 dollarit) ja Protsentuaalne osakaal on Allahindlus (D5 Cell, 10%) Valem, mida kohaldatakse E5 rakk on:
=C5-C5*D5 - Väljundtulemus on $1,350 , mis on soovitud väljund pärast vähendamist Summa poolt 10% .
- Allpool on toodud veel üks näide. See on sarnane eelmisega, kuid ainus erinevus on see, et me oleme käsitsi sisestanud vähendamisprotsent (10%) .
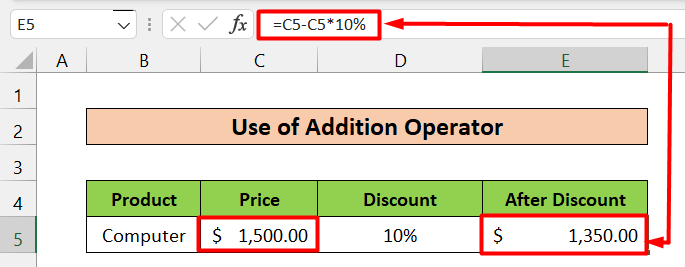
Loe edasi: Kuidas korrutada mitu lahtrit Excelis (4 meetodit)
Sarnased lugemised
- Kuidas teha Exceli maatriksi korrutamist (5 näidet)
- Tee korrutustabel Excelis (4 meetodit)
- Kuidas korrutada üks lahter mitme lahtriga Excelis (4 võimalust)
- Ridade korrutamine Excelis (4 lihtsamat viisi)
- Kuidas korrutada veerge Excelis (9 kasulikku ja lihtsat viisi)
3. Protsendimuutuse arvutamine
See meetod näitab protsentuaalset erinevust 2 väärtused. Järgige selle lahenduse rakendamiseks järgmisi samme:
Sammud:
- Kõigepealt valige lahter või lahtrid, mida soovite väljundit kuvada. Me valisime lahtri või lahtrid. E5 .
- Teiseks arvutage erinevus järgmiste näitajate vahel uus (lahter D5) ja vana (lahter C5) ja jagage tulemus vana (lahter C5) väärtus. Selleks kasutage alljärgnevat valemit.
=(D5-C5)/C5 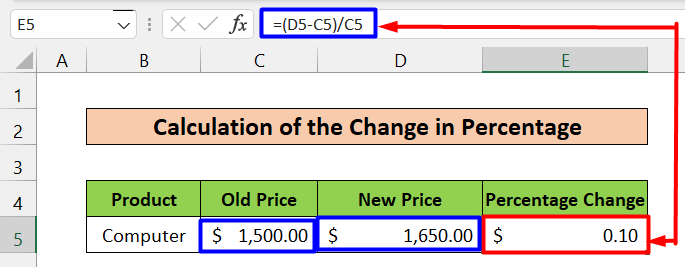
- Pärast seda valige lahter E5 uuesti ja mine Kodu ja valige Protsendiline stiil valikuvõimaluse all Number sektsioonis või võite vajutada Ctrl+Shift+% samuti.

- Lõpuks teisendab see vahe protsentideks ja näitab soovitud väljundit.
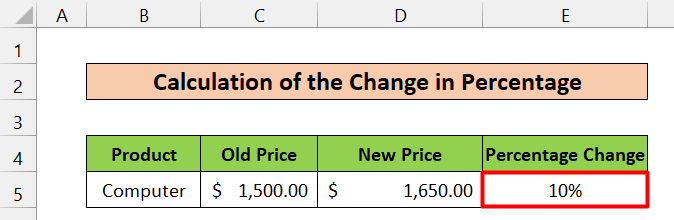
Loe edasi: Kuidas jagada ja korrutada ühe Exceli valemiga (4 võimalust)
4. Protsentide-protsentide korrutamine
See meetod näitab, kuidas saab protsente korrutada ja millist väljundit võiks oodata.
Oletame, et soovite arvutada 10% aadressilt 50% Neid kahte saab lihtsalt korrutada koos korrutamisoperaator (*) , ja saad väljundiks, mis on järgmine 5%. Võite neid otse korrutada või teha seda lahtriviidete abil, näiteks järgmiselt.
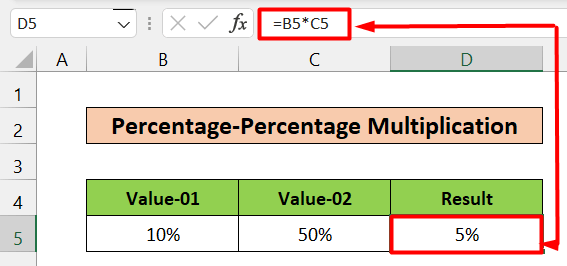
Loe edasi: Korrutamise valem Excelis (6 kiiret lähenemist)
Kokkuvõte
Excelist ei saa mõelda ilma, et teaksite, kuidas töötada protsentidega. Selles artiklis olen kitsendanud erinevaid võimalusi, kuidas Excelis protsentidega korrutada. Loodan, et leiate otsitud lahenduse. Palun jätke kommentaar, kui teil on ettepanekuid või küsimusi. Tänan teid.

