สารบัญ
ใน Microsoft Excel การคำนวณการเปลี่ยนแปลงเป็นเปอร์เซ็นต์หรือการเพิ่ม/ลดเปอร์เซ็นต์เป็นกิจกรรมประจำวัน กิจกรรมเหล่านี้สามารถทำได้โดยใช้การดำเนินการคูณเปอร์เซ็นต์ ในบทความนี้ ฉันได้นำเสนอวิธีง่ายๆ สี่วิธีเกี่ยวกับ วิธีคูณ ด้วยเปอร์เซ็นต์ใน Excel
ดาวน์โหลดแบบฝึกหัดแบบฝึกหัด
คุณสามารถดาวน์โหลดแบบฝึกหัดที่ฉันใช้ใน บทความนี้จากด้านล่างและฝึกฝนด้วยตัวเอง
คูณด้วยเปอร์เซ็นต์ใน Excel.xlsx
วิธีหาเปอร์เซ็นต์
เปอร์เซ็นต์คือการแบ่ง จำนวนเงิน และ ทั้งหมด ในหน่วยร้อย โดยที่ ทั้งหมด เป็นตัวส่วน และ จำนวนเงิน เป็นตัวเศษ สามารถเขียนสูตรได้ดังนี้:
(จำนวนเงิน/ทั้งหมด) * 100 = เปอร์เซ็นต์, %
หากคุณมี 12 ไข่และแจก 4 ดังนั้นไข่ที่กำหนดเป็นเปอร์เซ็นต์จะเป็น
(4/12)*100 = 25%
หวังว่าตอนนี้คุณคงจะพอทราบวิธีการทำงานของเปอร์เซ็นต์แล้ว
4 วิธีง่ายๆ ในการคูณด้วยเปอร์เซ็นต์ใน Excel
1. การใช้ตัวดำเนินการคูณเพื่อคูณด้วยเปอร์เซ็นต์
วิธีนี้แสดงวิธีการเพิ่มหรือลดค่าตามเปอร์เซ็นต์ที่กำหนด
สำหรับการเพิ่ม:
- ใช้สูตรต่อไปนี้สำหรับ การดำเนินการที่เพิ่มขึ้น:
จำนวนเงิน * (1 + เปอร์เซ็นต์ %)
- สูตรที่กล่าวถึงข้างต้นจะเพิ่มเลือก จำนวนเงิน โดย เปอร์เซ็นต์ ที่เลือกไว้
- ทำตามตัวอย่างด้านล่างเพื่อดูภาพรวมทั้งหมด:
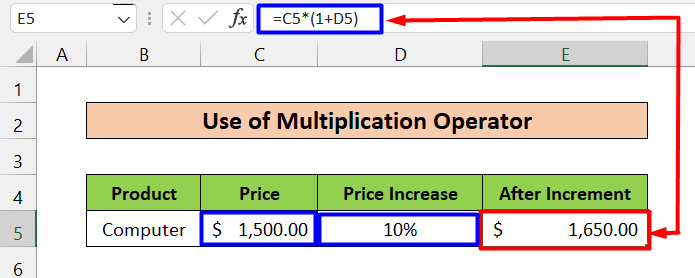
- ในที่นี้ จำนวนเงิน คือ ราคา (เซลล์ C5, $1,500) และ เปอร์เซ็นต์ คือ ราคาที่เพิ่มขึ้น (D5 เซลล์ 10%) . สูตรที่ใช้ในเซลล์ E5 อยู่ด้านล่าง
=C5*(1+D5)
- ผลลัพธ์ที่ได้ คือ $1,650 ซึ่งเป็นผลลัพธ์ที่ต้องการหลังจากเพิ่ม จำนวนเงิน โดย 10% .
- นอกเหนือจากนี้ ยังมีอีกตัวอย่างที่คล้ายกัน ให้ไว้ด้านล่าง. ที่นี่ เราป้อน เปอร์เซ็นต์ที่เพิ่มขึ้น (10%) ด้วยตนเอง
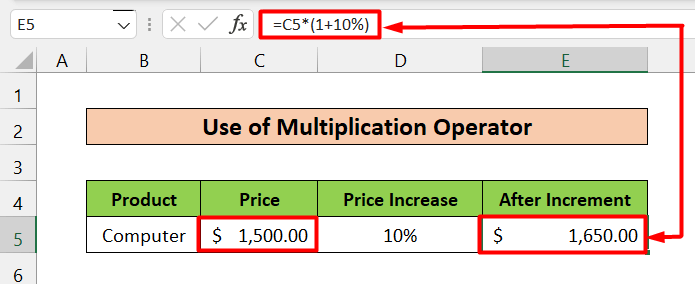
สำหรับการลดลง:
- ใช้สูตรต่อไปนี้สำหรับการดำเนินการเพิ่ม:
จำนวนเงิน * (1 – เปอร์เซ็นต์ %)
- สูตรที่กล่าวถึงด้านบนจะลด จำนวนเงิน ที่เลือกตาม เปอร์เซ็นต์ ที่เลือกไว้
- ทำตามตัวอย่างด้านล่างเพื่อดูภาพรวมทั้งหมด:
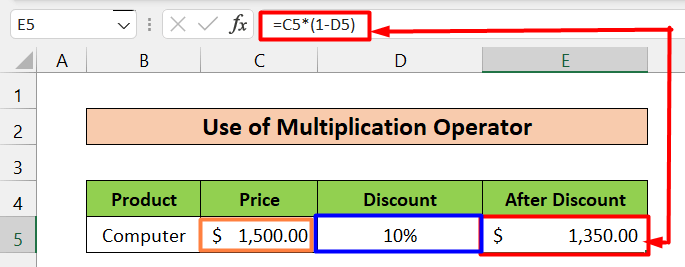
- ที่นี่ จำนวนเงิน คือ ราคา (เซลล์ C5, $1,500) และ เปอร์เซ็นต์ คือ ส่วนลด (เซลล์ D5, 10%) สูตรที่ใช้ในเซลล์ E5 เป็นดังนี้
=C5*(1-D5)
- เอาต์พุต ผลลัพธ์คือ $1,350 ซึ่งเป็นผลลัพธ์ที่ต้องการหลังจากลด จำนวนเงิน ลง 10% .
- ในตัวอย่างที่คล้ายกันด้านล่าง เราจะดำเนินการด้วยตนเองเท่านั้น ป้อน เปอร์เซ็นต์การลดลง (10%)
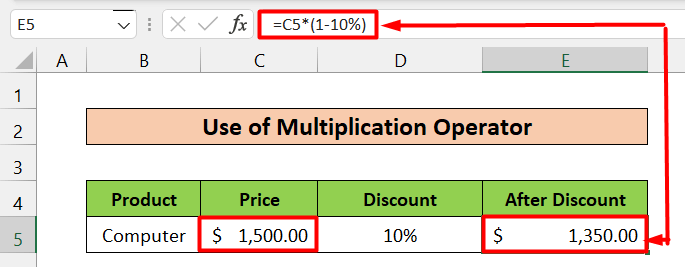
อ่านเพิ่มเติม: สูตรคูณใน Excel สำหรับหลายเซลล์คืออะไร (3 วิธี)
2. การใช้ตัวดำเนินการการบวกเพื่อคูณด้วยเปอร์เซ็นต์
สำหรับการเพิ่มขึ้น:
- ใช้สิ่งต่อไปนี้ สูตรสำหรับการดำเนินการเพิ่ม:
จำนวนเงิน + (จำนวน * เปอร์เซ็นต์ %)
- สูตรที่กล่าวถึงข้างต้นจะเพิ่ม เลือก จำนวน โดย ร้อยละ ที่เลือกไว้
- ทำตามตัวอย่างด้านล่างเพื่อดูภาพรวมทั้งหมด:
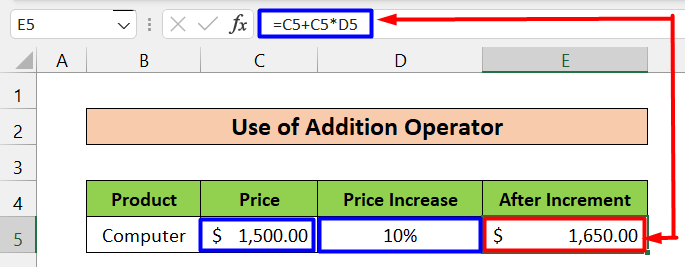
- ในที่นี้ จำนวนเงิน คือ ราคา (เซลล์ C5, $1,500) และ เปอร์เซ็นต์ คือ ราคาที่เพิ่มขึ้น (D5 เซลล์ 10%) . สูตรที่ใช้ในเซลล์ E5 อยู่ด้านล่าง
=C5+C5*D5
- ที่นี่ ผลลัพธ์ที่ได้คือ $1,650 ซึ่งเป็นผลลัพธ์ที่ต้องการหลังจากเพิ่ม จำนวนเงิน โดย 10%
- ด้านล่าง เราได้ให้ตัวอย่างที่คล้ายกัน . ข้อแตกต่างเพียงอย่างเดียวคือเราได้ป้อน เปอร์เซ็นต์ที่เพิ่มขึ้น (10%) ด้วยตัวเอง
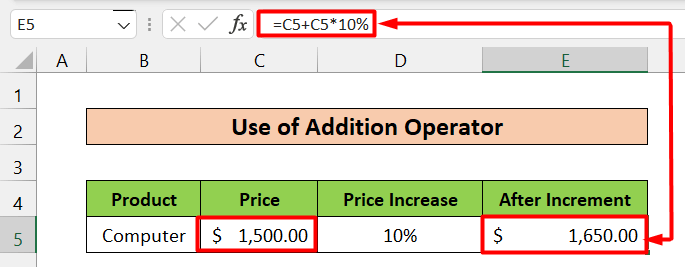
สำหรับการลดลง:
- ใช้สูตรต่อไปนี้สำหรับการดำเนินการเพิ่ม:
จำนวนเงิน – (จำนวน * เปอร์เซ็นต์%)
- สูตรที่กล่าวถึงข้างต้นจะลด จำนวนเงิน ที่เลือกลงตาม เปอร์เซ็นต์ ที่เลือกไว้
- ทำตามตัวอย่างด้านล่างเพื่อดูภาพรวมทั้งหมด:
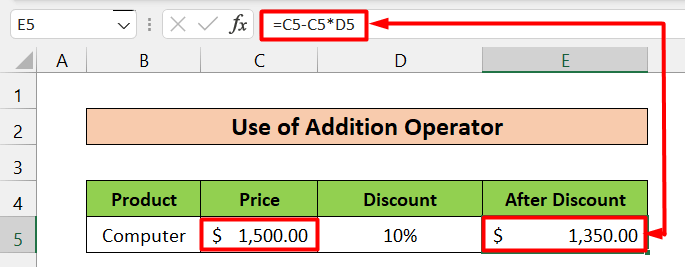
- ที่นี่ จำนวนเงิน คือ ราคา (C5 Cell, $1,500) และ เปอร์เซ็นต์ คือ ส่วนลด (เซลล์ D5, 10%) สูตรที่ใช้ในเซลล์ E5 คือ:
=C5-C5*D5
- ผลลัพธ์ที่ได้คือ $1,350 ซึ่งเป็นผลลัพธ์ที่ต้องการหลังจากลด จำนวนเงิน ลง 10% .
- เราได้ให้ตัวอย่างอื่นด้านล่าง คล้ายกับก่อนหน้านี้ แต่ความแตกต่างเพียงอย่างเดียวคือเราได้ป้อน เปอร์เซ็นต์การลดลง (10%) ด้วยตนเอง
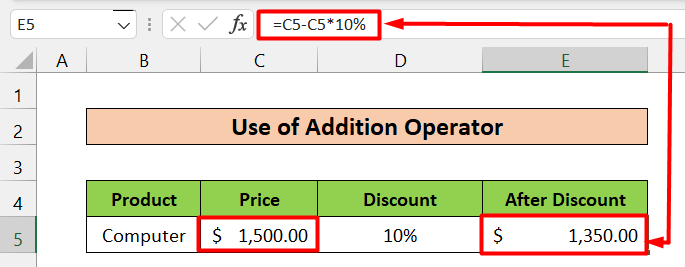
อ่านเพิ่มเติม: วิธีคูณหลายเซลล์ใน Excel (4 วิธี)
การอ่านที่คล้ายกัน
- วิธีคูณเมทริกซ์ใน Excel (5 ตัวอย่าง)
- สร้างตารางสูตรคูณใน Excel (4 วิธี)
- วิธีคูณหนึ่งเซลล์ ด้วยหลายเซลล์ใน Excel (4 วิธี)
- คูณแถวใน Excel (4 วิธีที่ง่ายที่สุด)
- วิธีคูณคอลัมน์ใน Excel (9 วิธีที่มีประโยชน์และง่าย)
3. การคำนวณการเปลี่ยนแปลงเป็นเปอร์เซ็นต์
วิธีนี้แสดงเปอร์เซ็นต์ความแตกต่างระหว่างค่า 2 ทำตามขั้นตอนเหล่านี้เพื่อใช้โซลูชันนี้:
ขั้นตอน:
- ขั้นแรก เลือกเซลล์ที่คุณต้องการให้แสดงผล เราได้เลือกเซลล์ E5 .
- ประการที่สอง คำนวณความแตกต่างระหว่าง ใหม่ (เซลล์ D5) และ เก่า (เซลล์ C5) และ หารผลลัพธ์ด้วยค่า old (เซลล์ C5) ในการทำเช่นนั้น ใช้สูตรด้านล่าง
=(D5-C5)/C5 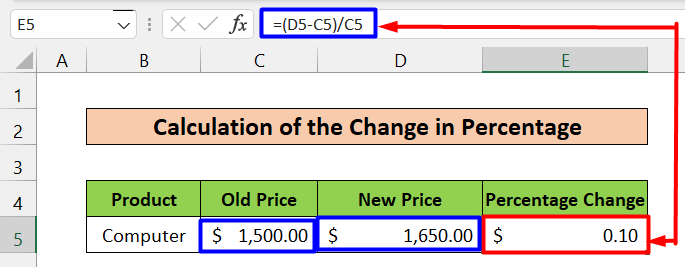
- หลังจากให้เลือกเซลล์ E5 อีกครั้งและไปที่ หน้าแรก แล้วเลือกตัวเลือก รูปแบบเปอร์เซ็นต์ ภายใต้ส่วน ตัวเลข หรือคุณสามารถกด Ctrl+Shift+% เช่นกัน

- สุดท้าย มันจะแปลงความแตกต่างเป็นเปอร์เซ็นต์และแสดงผลที่ต้องการ<14
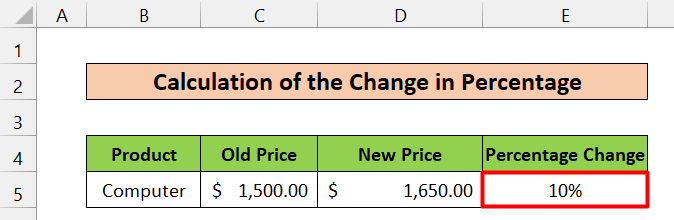
อ่านเพิ่มเติม: วิธีหารและคูณในสูตร Excel สูตรเดียว (4 วิธี)
4. เปอร์เซ็นต์-การคูณเปอร์เซ็นต์
วิธีนี้แสดงวิธีการคูณเปอร์เซ็นต์และประเภทของผลลัพธ์ที่คุณคาดหวัง
สมมติว่าคุณต้องการคำนวณ 10% ของ 50% . คุณสามารถคูณสองตัวนี้ด้วย ตัวดำเนินการคูณ (*) แล้วคุณจะได้ผลลัพธ์ซึ่งเท่ากับ 5% คุณสามารถคูณโดยตรงหรือทำได้โดยใช้การอ้างอิงเซลล์ดังต่อไปนี้
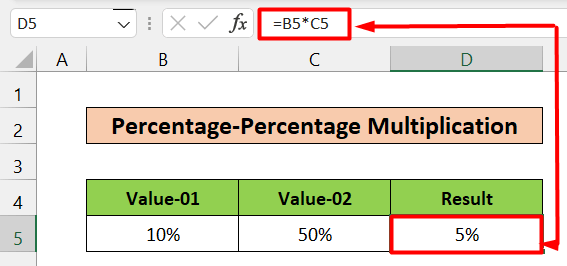
อ่านเพิ่มเติม: สูตรคูณใน Excel (6 แนวทางด่วน)
บทสรุป
คุณไม่สามารถนึกถึง Excel โดยไม่ทราบวิธีการทำงานกับเปอร์เซ็นต์ ในบทความนี้ ฉันได้จำกัดวิธีการต่างๆ ในการคูณด้วยเปอร์เซ็นต์ใน Excel ฉันหวังว่าคุณจะพบวิธีแก้ปัญหาที่คุณต้องการ กรุณาแสดงความคิดเห็นหากคุณมีข้อเสนอแนะหรือคำถามใด ๆ ขอบคุณค่ะ

