สารบัญ
Pie Chart Explosion ใน Excel เป็นคุณลักษณะที่มีประโยชน์และเป็นที่นิยมมาก มักใช้เพื่อแสดงส่วนของสิ่งต่าง ๆ ในขณะที่แสดงทั้งหมดเป็นวงกลม บ่อยครั้งที่เราต้องแยกส่วนเหล่านั้นออกเพื่อความเข้าใจที่ดีขึ้นหรือเพิ่มป้ายกำกับให้กับส่วนนั้น การแยกนี้เรียกว่าการระเบิดพาย ในบทความนี้ เราจะเรียนรู้วิธีการ ขยายแผนภูมิวงกลมใน Excel
ดาวน์โหลดสมุดงานแบบฝึกหัด
คุณสามารถดาวน์โหลดสมุดงานแบบฝึกหัดได้จากที่นี่
<6 ระเบิดแผนภูมิวงกลม.xlsx
2 วิธีง่ายๆ ในการระเบิดแผนภูมิวงกลมใน Excel
มี สอง วิธีในการระเบิด แผนภูมิวงกลมใน excel ทั้งสองวิธีมีการใช้งานและประโยชน์ที่แตกต่างกัน วิธีการเหล่านี้เป็นขั้นตอนที่อธิบายไว้ด้านล่าง ตัวอย่างเช่น เรามีข้อมูลนี้ที่แสดงเปอร์เซ็นต์จำนวนเงินที่ใช้ไปของบุคคลหนึ่งๆ ในฟิลด์ต่างๆ
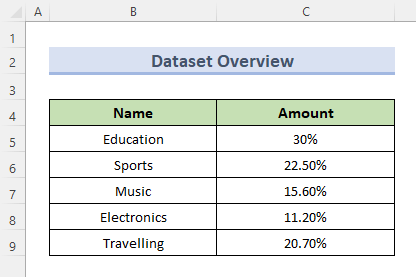
และแผนภูมิวงกลมที่สอดคล้องกันจะแสดงไว้ด้านล่างด้วย
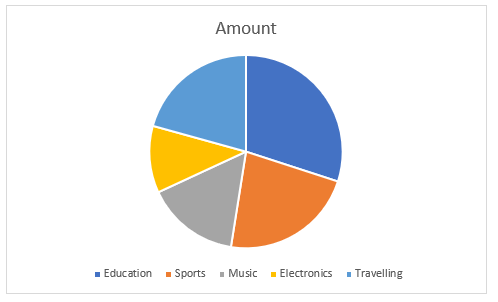
1. ระเบิดแผนภูมิวงกลมใน Excel โดยใช้เคอร์เซอร์ของเมาส์
เราจะทำตามขั้นตอนต่อไปนี้เพื่อระเบิดแผนภูมิวงกลมใน Excel ด้วยการลากเคอร์เซอร์
ขั้นตอน:
- อันดับแรก เราต้องเลือกแผนภูมิวงกลมด้วยเคอร์เซอร์ของเมาส์
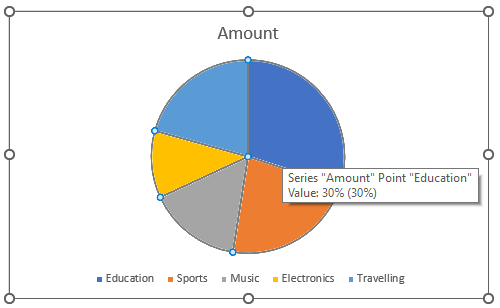
- ประการที่สอง พยายามลากส่วนที่ต้องการออกจากพาย ในกรณีของเรา เราต้องการแยกส่วนของ การเดินทาง ออกจากกัน
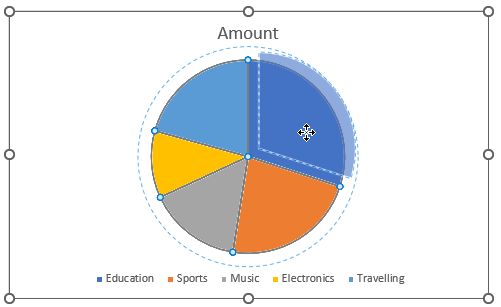
- สุดท้าย ให้ทิ้งส่วนนั้นออกจากพายที่ ที่คาดหวังระยะทาง
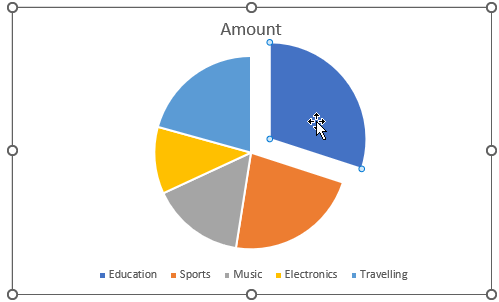
นั่นเป็นวิธีที่เราระเบิดพายได้ง่ายมาก สำหรับการระเบิดหลายส่วน ให้ทำขั้นตอนเดิมซ้ำกับส่วนอื่นๆ ในตัวอย่างของเรา เราจะแบ่งส่วน การเดินทาง ดนตรี และ อิเล็กทรอนิกส์ เป็นต้น
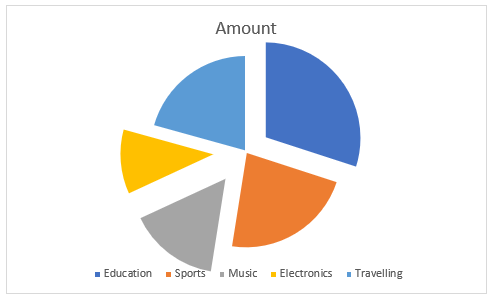
การอ่านที่คล้ายกัน
- วิธีสร้างแผนภูมิวงกลมสองรายการด้วยคำอธิบายแผนภูมิเดียวใน Excel
- วิธีเปลี่ยนแผนภูมิวงกลม สีใน Excel (4 วิธีง่ายๆ)
- เพิ่มป้ายกำกับพร้อมเส้นในแผนภูมิวงกลม Excel (พร้อมขั้นตอนง่ายๆ)
- [แก้ไขแล้ว] Excel เส้นนำของแผนภูมิวงกลมไม่แสดง
- [แก้ไข]: แผนภูมิวงกลมของ Excel ไม่จัดกลุ่มข้อมูล (พร้อมวิธีแก้ไขอย่างง่าย)
2. ใช้รูปแบบข้อมูล ชุดตัวเลือกเพื่อขยายแผนภูมิวงกลม
Excel มีฟังก์ชันในตัวเพื่อขยายแผนภูมิวงกลม ที่นี่ เราจะได้เรียนรู้วิธีกระจายแผนภูมิวงกลมใน Excel โดยใช้ฟังก์ชันที่มีอยู่แล้วภายในด้วยขั้นตอนด้านล่าง
ขั้นตอน:
- ประการแรก เราต้อง เพื่อเลือกแผนภูมิวงกลมแล้วคลิกขวา
- ประการที่สอง เลือกตัวเลือก จัดรูปแบบชุดข้อมูล จากตัวเลือกการเลือก
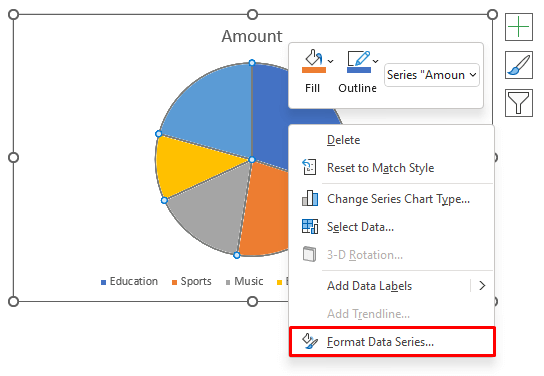
- ด้วยเหตุนี้ การเลือก จัดรูปแบบชุดข้อมูล จะเป็นการเปิดแผง จัดรูปแบบชุดข้อมูล
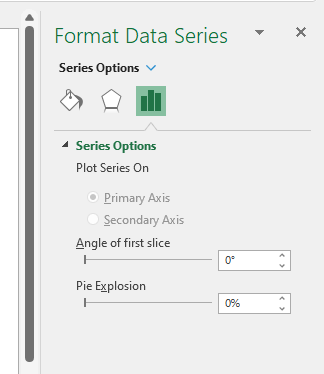 <3
<3
- ถัดไป ในแผงควบคุม เราจะมีตัวเลือกชื่อ Pie Explosion .
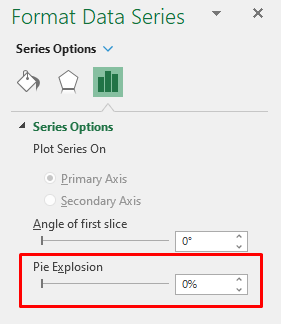
- สุดท้าย การตั้งค่า Pie Explosion เป็นค่าต่างๆ จะทำให้เราได้แผนภูมิวงกลมแบบกระจายในกรณีของเรา เราจะตั้งค่าเป็น 20% เช่น และเราจะได้ผลลัพธ์ต่อไปนี้
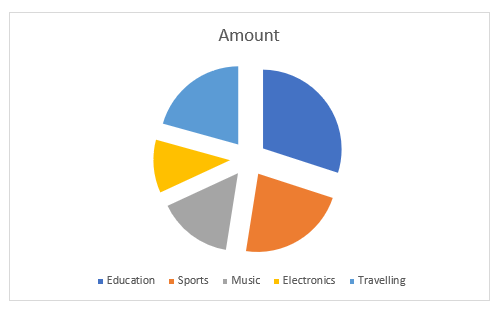
นี่คือวิธีที่เราระเบิด แผนภูมิวงกลมอย่างง่ายใน excel
อ่านเพิ่มเติม: วิธีจัดรูปแบบแผนภูมิวงกลมใน Excel
ข้อควรจำ
<12บทสรุป
แผนภูมิวงกลม มีการใช้กันอย่างแพร่หลายในภาคส่วนต่าง ๆ สำหรับการวิเคราะห์ และคิดเป็นสัดส่วนหรือร้อยละ การระเบิดช่วยให้เราสามารถแยกแต่ละส่วนเพื่อให้เข้าใจและเขียนเกี่ยวกับมันได้ดียิ่งขึ้น บทความนี้เกี่ยวกับวิธีที่เราสามารถขยายแผนภูมิวงกลมใน excel ได้อย่างง่ายดาย สุดท้าย หากคุณยังคงมีปัญหากับขั้นตอนใดๆ เหล่านี้ โปรดแจ้งให้เราทราบในความคิดเห็น ทีมงานของเราพร้อมตอบทุกคำถามของคุณ หากคุณประสบปัญหาใดๆ ใน Excel โปรดไปที่เว็บไซต์ของเรา Exceldemy เพื่อดูวิธีแก้ไขปัญหาเกี่ยวกับ Excel ทุกประเภท

