สารบัญ
หากคุณกำลังมองหาวิธีที่ง่ายที่สุดในการคำนวณความแตกต่างของเวลาใน Excel แสดงว่าคุณมาถูกที่แล้ว มาดูบทความหลักเพื่อทราบรายละเอียดของวิธีการเหล่านี้
ดาวน์โหลดสมุดงาน
การคำนวณความแตกต่างของเวลา.xlsx
13 วิธีคำนวณความแตกต่างของเวลาใน Excel
ที่นี่ เราได้ใช้สองตารางต่อไปนี้เพื่อแสดงตัวอย่างการคำนวณความแตกต่างของเวลาใน Excel
สำหรับการสร้างบทความ เราได้ใช้ Microsoft Excel 365 เวอร์ชัน คุณสามารถใช้เวอร์ชันอื่นตามความสะดวกของคุณ
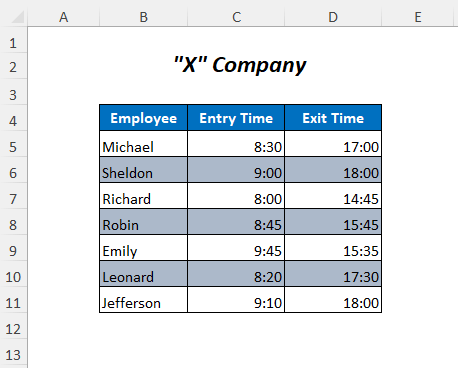
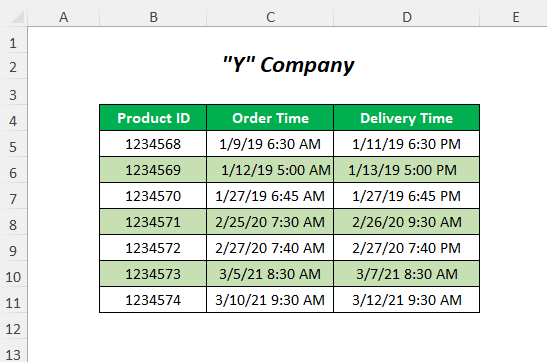
วิธีที่ 1: การใช้ตัวดำเนินการเลขคณิต เพื่อคำนวณความแตกต่างของเวลาใน Excel
ที่นี่ เราจะกำหนดความแตกต่างของเวลาระหว่าง เวลาออก และ เวลาเข้า เพื่อให้ได้ ชั่วโมงทำงาน ของพนักงานโดยใช้เครื่องหมายลบ

ขั้นตอนที่ 01 :
➤ พิมพ์สูตรต่อไปนี้ในเซลล์ E5
=D5-C5 จะลบ เวลาออก ออกจาก เวลาเข้า

➤ กด ENTER
➤ ลาก Fill Handle เครื่องมือ
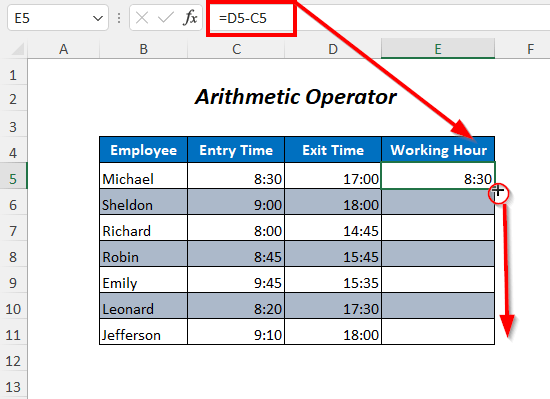
ผลลัพธ์ :
ด้วยวิธีนี้ คุณจะได้รับ ชั่วโมงทำงาน ของพนักงาน

อ่านเพิ่มเติม: วิธีคำนวณเวลาใน Excel (16 วิธีที่เป็นไปได้)
วิธีที่ 2: การใช้ฟังก์ชัน TEXT เพื่อคำนวณความแตกต่างของเวลาใน Excel
คุณทำได้ Fill Handle เครื่องมือ

ผลลัพธ์ :
จากนั้น คุณจะได้รับความแตกต่างของเวลาที่เป็นค่าลบ

อ่านเพิ่มเติม: วิธีลบและแสดงเวลาติดลบใน Excel (3 วิธี)
วิธีที่ 12 : การสรุปค่าเวลาของรายการ
ที่นี่ เราจะสรุปความแตกต่างของเวลาเพื่อให้ได้ชั่วโมงทำงานทั้งหมด

ขั้นตอน -01 :
➤ พิมพ์สูตรต่อไปนี้ในเซลล์ E12
=TEXT(SUM(E5:E11),"dd:hh:mm:ss")
- SUM(E5:E11)→ 2.2951388889
- TEXT(SUM(E5:E11),”dd:hh:mm: ss”) กลายเป็น
TEXT(2.2951388889,”dd:hh:mm:ss”)
เอาต์พุต →02:07:05:00

➤ กด ENTER
ผลลัพธ์ :
สุดท้าย คุณจะได้ผลรวมของชั่วโมงการทำงาน โดยที่ 2 คือวัน 7 คือชั่วโมง และ 5 คือนาที

อ่านเพิ่มเติม: [แก้ไขแล้ว!] SUM ไม่ทำงานกับค่าเวลาใน Excel (5 วิธีแก้ไข)
วิธีการ- 13: การเพิ่มชั่วโมง นาที และวินาที
คุณสามารถเพิ่มความต้องการของคุณได้ ed ชั่วโมง นาที และวินาทีในสามตารางต่อไปนี้



ขั้นตอน -01 :
➤ ใช้สูตรต่อไปนี้เพื่อเพิ่มชั่วโมงด้วย เวลาสั่งซื้อ เพื่อรับ เวลาจัดส่ง
=C5+D5/24 ที่นี่ ค่าชั่วโมงที่จะบวกด้วย เวลาสั่งซื้อ หารด้วย 24 (1 วัน= 24 ชั่วโมง )

สำหรับการเพิ่มนาที ให้ใช้ปุ่มตามสูตร
=C5+D5/1440 ในที่นี้ เราจะหารค่านาทีด้วย 1440 (1 วัน = 24 ชั่วโมง*60 นาที = 1440 นาที)

เราใช้สูตรต่อไปนี้ในการบวกวินาที
=C5+D5/86400
ดังนั้นเราจึงหารค่าที่สองด้วย 86400 (1 วัน= 24 ชั่วโมง*60 นาที*60 วินาที= 86400 วินาที)

อ่านเพิ่มเติม: วิธีเพิ่มนาทีลงในเวลาใน Excel (5 วิธีง่ายๆ)
ส่วนฝึกฝน
สำหรับการฝึกปฏิบัติด้วยตัวเอง เราได้จัดทำ แบบฝึกหัด ส่วนด้านล่างในชีตชื่อ แบบฝึกหัด โปรดทำด้วยตัวเอง

สรุป
ในบทความนี้ ฉันพยายามครอบคลุมวิธีที่ง่ายที่สุดในการคำนวณความแตกต่างของเวลาใน Excel อย่างมีประสิทธิภาพ หวังว่าคุณจะพบว่ามีประโยชน์ หากคุณมีข้อเสนอแนะหรือคำถามใดๆ โปรดแบ่งปันกับเรา
ใช้ ฟังก์ชัน TEXTเพื่อกำหนดความแตกต่างของเวลาระหว่าง เวลาออกและ เวลาเข้า 
➤ พิมพ์สูตรต่อไปนี้ในเซลล์ E5
=TEXT(D5-C5,"hh:mm:ss")
- D5-C5 → 17:00-8:30
เอาต์พุต →0.354166667
- TEXT(D5-C5,”hh:mm:ss”) กลายเป็น
TEXT (0.354166667,”hh:mm:ss”)
เอาต์พุต →08:30:00

➤ กด ENTER
➤ ลาก Fill Handle เครื่องมือ

ผลลัพธ์ :
จากนั้น คุณจะได้รับ ชั่วโมงทำงาน ของพนักงาน

ในทำนองเดียวกัน สำหรับรูปแบบต่างๆ คุณสามารถใช้ฟังก์ชันต่อไปนี้
=TEXT(D5-C5,"hh:mm") ระบบจะส่งกลับส่วนต่างเป็นชั่วโมงและนาที

=TEXT(D5-C5,"hh") คุณจะได้รับส่วนต่างของชั่วโมงที่นี่

หมายเหตุ
ฟังก์ชัน TEXT จะส่งคืนความแตกต่างในรูปแบบข้อความ
อ่านเพิ่มเติม: วิธีคำนวณเวลาที่ผ่านไปใน Excel (8 วิธี)
วิธีที่ 3: การใช้ฟังก์ชัน TIMEVALUE เพื่อคำนวณความแตกต่างของเวลาใน Excel
ที่นี่ เราจะใช้ฟังก์ชัน TIMEVALUE สำหรับคำนวณความแตกต่างของเวลาระหว่าง เวลาออก และ เวลาเข้า .

ขั้นตอนที่ 01 :
➤ ใช้สูตรต่อไปนี้ใน เซลล์ E5
=TIMEVALUE("17:00")-TIMEVALUE("8:30")
- TIMEVALUE(“17:00”) กลายเป็น
0.708333333
- TIMEVALUE(“8:30”) กลายเป็น
0.354166667
- TIMEVALUE(“17:00”)-TIMEVALUE(“8:30”) กลายเป็น
0.708333333-0.354166667
เอาต์พุต →08:30

ในทำนองเดียวกัน ใช้สูตรสำหรับ เวลาออก และ เวลาเข้า อื่นๆ และสุดท้าย คุณจะได้ชั่วโมงทำงานของพนักงาน

เนื้อหาที่เกี่ยวข้อง: วิธีคำนวณความแตกต่างระหว่างวันที่และเวลาสองวันใน Excel
วิธีที่ 4: การใช้ฟังก์ชัน TIME เพื่อคำนวณความแตกต่างของเวลาใน Excel
คุณสามารถใช้ฟังก์ชัน TIME เพื่อคำนวณความแตกต่างของเวลาระหว่าง เวลาออก และ เวลาเข้า .

ขั้นตอนที่ 01 :
➤ ประเภท สูตรต่อไปนี้ในเซลล์ E5
=TIME(HOUR(D5),MINUTE(D5),SECOND(D5))-TIME(HOUR(C5),MINUTE(C5),SECOND(C5))
- ชั่วโมง(D5) →17
- นาที(D5) →0
- วินาที(D5) →0 <20 เวลา(ชั่วโมง(D5),นาที(D5),วินาที(D5)) กลายเป็น
เวลา(17,0,0)<7
เอาต์พุต →0.70833333 3
- ชั่วโมง(C5) →8
- นาที(D5) →30
- วินาที(D5) →0
- เวลา(8,30,0 กลายเป็น
เวลา(17,0,0)<7
เอาต์พุต →0.354166667
- เวลา(ชั่วโมง(D5),นาที(D5),วินาที(D5))-เวลา(ชั่วโมง(C5), นาที(C5),วินาที(C5)) กลายเป็น
0.708333333-0.354166667
เอาต์พุต →08:30

➤ กด ENTER
➤ ลาก Fill Handle ลงมา เครื่องมือ

ผลลัพธ์ :
หลังจากนั้น คุณจะได้รับ ชั่วโมงทำงาน ของพนักงาน .

เนื้อหาที่เกี่ยวข้อง: วิธีลบเวลาทหารใน Excel (3 วิธี)
วิธี- 5: การคำนวณความแตกต่างของชั่วโมงระหว่างสองครั้งของวันที่ต่างกัน
คุณสามารถคำนวณความแตกต่างของชั่วโมงระหว่าง เวลาจัดส่ง และ เวลาสั่งซื้อ โดยทำตามวิธีนี้

Step-01 :
➤ พิมพ์สูตรต่อไปนี้ในเซลล์ E5
=(D5-C5)*24 ที่นี่ ความแตกต่างของเวลาระหว่าง เวลาจัดส่ง และ เวลาสั่งซื้อ จะคูณด้วย 24 ( 1 วัน = 24 ชั่วโมง) เพื่อแปลงส่วนต่างเป็นชั่วโมง

➤ กด ENTER
➤ ลาก ลง Fill Handle เครื่องมือ

ผลลัพธ์ :
ด้วยวิธีนี้ คุณจะได้รับความแตกต่างของชั่วโมงระหว่าง เวลาจัดส่ง และ เวลาสั่งซื้อ .

อ่านเพิ่มเติม: วิธีคำนวณชั่วโมงทั้งหมดใน Excel (9 วิธีง่ายๆ)
วิธีที่ 6: การคำนวณความแตกต่างของนาทีระหว่างสองครั้งของวันที่ต่างกัน
ในส่วนนี้ เราจะกำหนดความแตกต่างของเวลาระหว่าง เวลาจัดส่ง และ เวลาสั่งซื้อ ใน นาที

Step-01 :
➤ พิมพ์สูตรต่อไปนี้ในเซลล์ E5 <1 =(D5-C5)*1440
ที่นี่ เราได้คูณความแตกต่างของเวลาระหว่าง เวลาจัดส่ง และ เวลาสั่งซื้อ ภายใน 1440 (1 วัน = 24 ชั่วโมง*60 นาที = 1440 นาที) เพื่อแปลงส่วนต่างเป็นนาที

➤ กด ENTER
➤ ลาก Fill Handle เครื่องมือ

ผลลัพธ์ :
จากนั้น คุณจะได้รับความแตกต่างเป็นนาทีระหว่าง เวลาจัดส่ง และ เวลาสั่งซื้อ

อ่านเพิ่มเติม: วิธีเพิ่มนาทีต่อเวลาใน Excel (5 วิธีง่ายๆ)
วิธีที่ 7: การคำนวณความแตกต่างที่สองระหว่างวันที่ต่างกันสองครั้ง
ที่นี่ เราจะกำหนดความแตกต่างของเวลาระหว่าง เวลาจัดส่ง และ เวลาสั่งซื้อ เป็นวินาที

➤ พิมพ์สูตรต่อไปนี้ในเซลล์ E5
=(D5-C5)*86400 ที่นี่ เราได้คูณความแตกต่างของเวลาระหว่าง เวลาจัดส่ง และ เวลาสั่งซื้อ ด้วย 86400 (1 วัน= 24 ชั่วโมง*60 นาที*60 วินาที= 86400 วินาที) เพื่อแปลงผลต่างเป็นวินาที

➤ กด ENTER
➤ ลาก ไฟล์ l จัดการ เครื่องมือ

ผลลัพธ์ :
สุดท้าย คุณจะได้ความแตกต่างที่สองระหว่าง เวลาการส่งมอบ และ เวลาสั่งซื้อ .

อ่านเพิ่มเติม: วิธีลบเวลาใน Excel (7 ด่วน วิธีการ)
การอ่านที่คล้ายกัน:
- วิธีใช้รูปแบบเวลาใน Excel VBA (มาโคร, UDF และ UserForm)
- คำนวณเวลาตอบสนองใน Excel (4วิธี)
- วิธีคำนวณอัตรารายชั่วโมงใน Excel (2 วิธีด่วน)
- คำนวณจำนวนชั่วโมงทำงานในหนึ่งสัปดาห์ใน Excel (5 อันดับแรก วิธีการ)
- วิธีการคำนวณเวลาตอบสนองเฉลี่ยใน Excel (4 วิธี)
วิธีที่ 8: การคำนวณความแตกต่างของเวลาโดยใช้ชั่วโมง นาที และ ฟังก์ชัน SECOND
ในที่นี้ เราจะใช้ฟังก์ชัน ชั่วโมง , นาที, และ วินาที เพื่อกำหนดความแตกต่างของเวลาและแยกออกเป็นชั่วโมง หน่วย นาที และวินาที

Step-01 :
➤ พิมพ์สูตรต่อไปนี้ในเซลล์ E5
=HOUR(D5-C5) ชั่วโมง จะส่งกลับค่าชั่วโมงของความแตกต่างของเวลานี้

➤ กด ENTER
➤ ลาก Fill Handle เครื่องมือ

ลงด้วยวิธีนี้ คุณจะได้รับความแตกต่างของชั่วโมงของ เวลาออก และ เวลาเข้า

สำหรับการคำนวณความแตกต่างของนาทีที่เราใช้ ฟังก์ชันต่อไปนี้
=MINUTE(D5-C5) นาที จะส่งกลับค่านาทีของ ความแตกต่างของเวลานี้

คุณสามารถใช้ฟังก์ชันต่อไปนี้เพื่อคำนวณความแตกต่างที่สอง
=SECOND(D5-C5) SECOND จะส่งกลับค่าที่สองของความแตกต่างของเวลานี้

หมายเหตุ
คุณต้องใช้ รูปแบบทั่วไป ที่นี่
อ่านเพิ่มเติม: วิธีคำนวณชั่วโมงและนาทีสำหรับ Payroll Excel (7 วิธีง่ายๆ)
วิธีที่ 9: ใช้ทันทีฟังก์ชันคำนวณความแตกต่างของเวลาใน Excel
หากต้องการทราบความแตกต่างของเวลาระหว่างเวลาปัจจุบันกับ เวลาเข้า ที่นี่ เรากำลังใช้ฟังก์ชัน NOW .

Step-01 :
➤ พิมพ์สูตรต่อไปนี้ในเซลล์ D5
=NOW()-C5 NOW() จะคืนเวลาปัจจุบัน (ขณะสร้างบทความนี้คือ 10:54 )
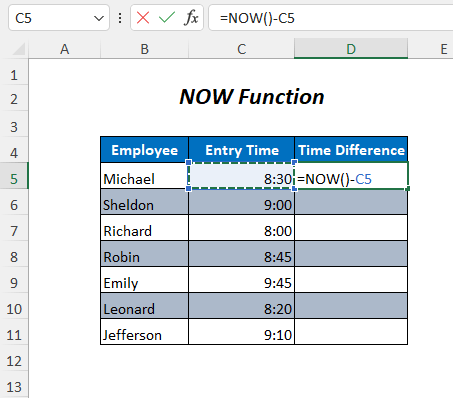
➤ กด ENTER
➤ ลาก Fill Handle เครื่องมือ

ลง ผลลัพธ์ :
หลังจากนั้น คุณจะได้รับความแตกต่างของเวลาระหว่างเวลาปัจจุบันกับ เวลาเข้า

หมายเหตุ
เนื้อหาที่เกี่ยวข้อง: สูตรใบบันทึกเวลาใน Excel (5 ตัวอย่าง)
วิธีที่ 10: การใช้ IF และฟังก์ชัน INT เพื่อคำนวณความแตกต่างของเวลาใน Excel
ในส่วนนี้ เราจะใช้ IF , INT , ชั่วโมง , นาที และ วินาที ฟังก์ชันสำหรับคำนวณความแตกต่างของเวลา

ขั้นตอนที่ 01 :
➤ พิมพ์สูตรต่อไปนี้ในเซลล์ E5
=IF(INT(D5-C5)>0, INT(D5-C5) & " days, ","") & IF(HOUR(D5-C5)>0, HOUR(D5-C5) & " hours, ","") & IF(MINUTE(D5-C5)>0, MINUTE(D5-C5) & " minutes and ","") & IF(SECOND(D5-C5)>0, SECOND(D5-C5) & " seconds","")
- (D5-C5) →2.5
- INT (D5-C5) →2
- IF(INT(D5-C5)>0, INT(D5-C5) & ” วัน “,””) กลายเป็น
IF(2>0, 2 & ” วัน “,””) → IF จะกลับมา 2 วัน ด้วยความช่วยเหลือของ & ตัวดำเนินการเมื่อผลต่างมากกว่าศูนย์ มิฉะนั้น จะส่งคืนค่าว่าง
เอาต์พุต →2วัน
- ชั่วโมง(D5-C5) →12
- IF(ชั่วโมง(D5-C5)>0, ชั่วโมง(D5-C5) & ; ” ชั่วโมง, “,””) กลายเป็น
IF(12>0, 12 & ” ชั่วโมง, “,””) → IF จะกลับมา 12 ชั่วโมง ด้วยความช่วยเหลือของ & โอเปอเรเตอร์เมื่อผลต่างมากกว่าศูนย์ มิฉะนั้น จะส่งคืนค่าว่าง
เอาต์พุต →12 ชั่วโมง
- นาที (D5-C5) →0
- IF(MINUTE(D5-C5)>0, MINUTE(D5-C5) & ” นาที และ “,””) กลายเป็น
IF(0>0, 0 & ” นาที และ “,””) → IF จะกลับมา 0 นาที ด้วย ความช่วยเหลือของ & ตัวดำเนินการเมื่อผลต่างมากกว่าศูนย์ มิฉะนั้น จะส่งคืนค่าว่าง
เอาต์พุต →ค่าว่าง
- วินาที(D5-C5) →0
- IF(SECOND(D5-C5)>0, SECOND(D5-C5) & ” วินาที”,””) กลายเป็น
IF(0>0, 0 & ” วินาที และ “,””) → IF จะคืนค่า 0 วินาที ด้วยความช่วยเหลือของ & ตัวดำเนินการเมื่อผลต่างมากกว่าศูนย์ มิฉะนั้น จะส่งคืนค่าว่าง
เอาต์พุต →ค่าว่าง
- IF(INT(D5-C5) >0, INT(D5-C5) & ” วัน, “,””) & IF(ชั่วโมง(D5-C5)>0, ชั่วโมง(D5-C5) & ” ชั่วโมง, “,””) & IF(MINUTE(D5-C5)>0, MINUTE(D5-C5) & ” นาที และ “,””) & IF(SECOND(D5-C5)>0, SECOND(D5-C5) & ” วินาที”,””) กลายเป็น
2 วัน&12 ชั่วโมง ,& “” & “”
ผลลัพธ์ →2 วัน 12 ชั่วโมง

➤กด ENTER
➤ ลาก Fill Handle เครื่องมือ

ผลลัพธ์ :
ด้วยวิธีนี้ คุณจะได้รับความแตกต่างของเวลาระหว่าง เวลาจัดส่ง และ เวลาสั่งซื้อ

คุณจะได้ผลลัพธ์ที่คล้ายกันโดยการลบค่าโดยใช้สูตรต่อไปนี้
=D5-C5 
จากนั้น คุณต้องกด CTRL+1 เพื่อเลือกรูปแบบต่อไปนี้จากตัวเลือก กำหนดเอง

วิธีที่ 11: การคำนวณค่าลบ ความแตกต่างระหว่างสองครั้ง
หากคุณต้องการคำนวณความแตกต่างของเวลาโดยการลบ เวลาเข้า และ เวลาออก คุณจะได้ค่าลบเนื่องจากการลบ ค่าน้อยจากค่ามาก ที่นี่ เราจะดูวิธีจัดการกับสถานการณ์นี้

ขั้นตอนที่ 01 :
➤ คุณสามารถพิมพ์สูตรง่ายๆ ต่อไปนี้ ในเซลล์ E5
=C5-D5 แต่จะไม่แสดงผลใดๆ

ดังนั้นคุณต้องใช้สูตรต่อไปนี้แทน
=IF(C5-D5>0, C5-D5, TEXT(ABS(C5-D5),"-h:mm"))
- C5-D5 →-0.35416667
- TEXT(ABS(C5-D5),”-h:mm”) กลายเป็น
TEXT(ABS (-0.35416667),”-h:mm”) → TEXT(0.35416667,”-h:mm”)
เอาต์พุต →-8: 30
- IF(C5-D5>0, C5-D5, TEXT(ABS(C5-D5),”-h:mm”)) กลายเป็น
IF(-0.35416667>0, C5-D5, -8:30) →เนื่องจากเงื่อนไขเป็น FALSE
เอาต์พุต →-8:30
➤ ลากลง

