Зміст
Якщо ви шукаєте кілька найпростіших способів розрахунку різниці в часі в Excel, то ви потрапили в потрібне місце. Давайте зануримося в основну статтю, щоб дізнатися подробиці цих способів.
Завантажити Робочий зошит
Розрахунок різниці в часі.xlsx13 способів розрахунку різниці в часі в Excel
Тут ми використали наступні дві таблиці для демонстрації прикладів розрахунку різниці в часі в Excel.
Для створення статті ми використовували Microsoft Excel 365 ви можете використовувати будь-які інші версії на свій розсуд.
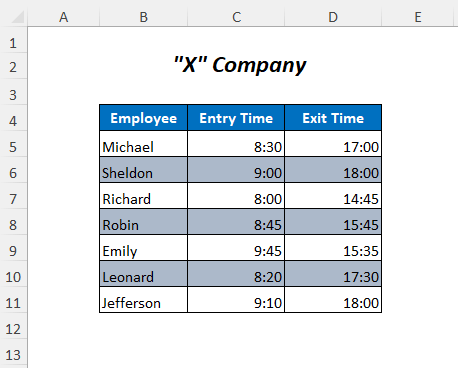
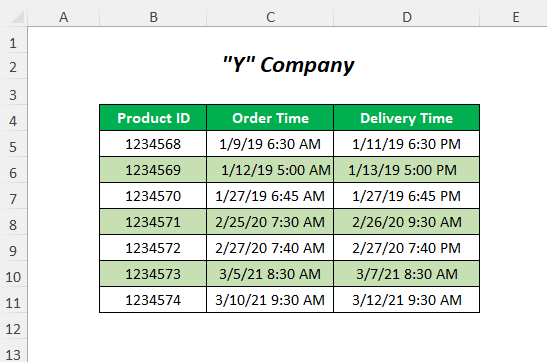
Спосіб-1: Використання арифметичного оператора для розрахунку різниці в часі в Excel
Тут ми визначимо різницю в часі між Час виходу та Час в'їзду щоб отримати Графік роботи працівників зі знаком "мінус".

Крок-01 :
➤ Введіть в комірку наступну формулу E5
=D5-C5 Він буде віднімати Час виходу від Час в'їзду .

Натисніть ENTER
Перетягніть вниз кнопку Ручка наповнення інструмент
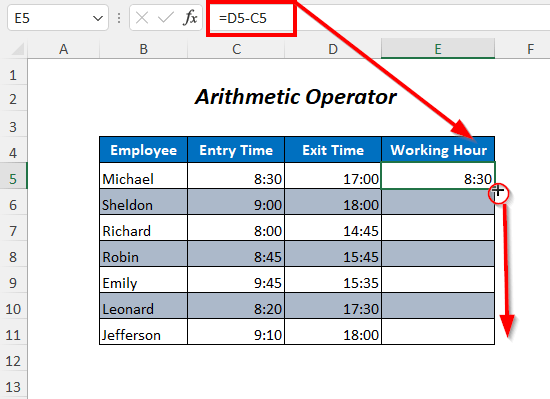
Результат :
Таким чином, ви отримаєте Графік роботи працівників.

Читати далі: Як розрахувати час в Excel (16 можливих способів)
Спосіб-2: Використання текстової функції для розрахунку різниці в часі в Excel
Ви можете скористатися Функція TEXT для визначення різниці в часі між Час виходу та Час в'їзду .

Крок-01 :
➤ Введіть в комірку наступну формулу E5
=TEXT(D5-C5, "hh:mm:ss") - D5-C5 → 17:00-8:30
Вихідні дані →0.354166667
- TEXT(D5-C5, "hh:mm:ss") стає
TEXT(0.354166667,”hh:mm:ss”)
Вихідні дані →08:30:00

Натисніть ENTER
Перетягніть вниз кнопку Ручка наповнення інструмент

Результат :
Тоді ви отримаєте Графік роботи працівників.

Аналогічно для різних форматів можна використовувати наступні функції
=TEXT(D5-C5, "hh:mm") Поверне різницю в годинах і хвилинах

=TEXT(D5-C5, "hh") Тут ви отримаєте різницю в годинах.

Примітка
На сьогоднішній день, на жаль, це не так. Функція TEXT поверне відмінності в текстовому форматі
Читати далі: Як порахувати минулий час в Excel (8 способів)
Спосіб 3: Використання функції TIMEVALUE для розрахунку різниці в часі в Excel
Тут ми будемо використовувати Функція TIMEVALUE для розрахунку різниці в часі між Час виходу та Час в'їзду .

Крок-01 :
Використовуйте наступну формулу в комірці E5
=TIMEVALUE("17:00")-TIMEVALUE("8:30") - TIMEVALUE("17:00") стає
0.708333333
- TIMEVALUE("8:30") стає
0.354166667
- TIMEVALUE("17:00")-TIMEVALUE("8:30") стає
0.708333333-0.354166667
Вихідні дані →08:30

Аналогічно використовуйте формули для інших Час виходу і Час входу, і, нарешті, ви отримаєте робочий час для працівників.

Пов'язаний вміст: Як обчислити різницю між двома датами і часом в Excel
Спосіб 4: Використання функції TIME для розрахунку різниці в часі в Excel
Ви можете скористатися Функція TIME для розрахунку різниці в часі між Час виходу та Час в'їзду .

Крок-01 :
➤ Введіть в комірку наступну формулу E5
=ЧАС(ГОДИНА(D5),ХВИЛИНА(D5),СЕКУНДА(D5))-ЧАС(ГОДИНА(C5),ХВИЛИНА(C5),СЕКУНДА(C5)) - HOUR(D5) →17
- ХВИЛИНА(D5) →0
- ДРУГИЙ(D5) →0
- ЧАС(ГОДИНА(D5),ХВИЛИНА(D5),СЕКУНДА(D5)) стає
TIME(17,0,0)
Вихідні дані →0.708333333
- HOUR(C5) →8
- ХВИЛИНА(D5) →30
- ДРУГИЙ(D5) →0
- TIME(8,30,0 стає
TIME(17,0,0)
Вихідні дані →0.354166667
- ЧАС(ГОДИНА(D5),ХВИЛИНА(D5),СЕКУНДА(D5))-ЧАС(ГОДИНА(C5),ХВИЛИНА(C5),СЕКУНДА(C5)) стає
0.708333333-0.354166667
Вихідні дані →08:30

Натисніть ENTER
Перетягніть вниз кнопку Ручка наповнення інструмент

Результат :
Після цього ви отримаєте Графік роботи працівників.

Пов'язаний вміст: Як відняти військовий час в Excel (3 способи)
Спосіб 5: Розрахунок різниці в годинах між двома часом різних дат
Ви можете розрахувати різницю в часі між Термін поставки і Час замовлення за цим методом.

Крок-01 :
➤ Введіть в комірку наступну формулу E5
=(D5-C5)*24 При цьому різниця в часі між Термін поставки і Час замовлення множиться на 24 (1 день = 24 години), щоб перевести різницю в години.

Натисніть ENTER
Перетягніть вниз кнопку Ручка наповнення інструмент

Результат :
Таким чином, ви отримаєте годинну різницю між Терміни поставки та Час замовлення .

Читати далі: Як порахувати загальну кількість годин в Excel (9 простих способів)
Спосіб 6: Розрахунок хвилинної різниці між двома часом різних дат
У цьому розділі ми визначимо різницю в часі між Терміни поставки та Час замовлення за лічені хвилини.

Крок-01 :
➤ Введіть в комірку наступну формулу E5
=(D5-C5)*1440 Тут ми помножили різницю в часі між Термін поставки і Час замовлення по 1440 (1 доба = 24 години*60 хвилин = 1440 хвилин), щоб перевести різницю в хвилини.

Натисніть ENTER
Перетягніть вниз кнопку Ручка наповнення інструмент

Результат :
Тоді, ви отримаєте хвилинні різниці між Терміни поставки та Час замовлення .

Читати далі: Як додати хвилини до часу в Excel (5 простих способів)
Спосіб 7: Обчислення секундних різниць між двома часом різних дат
Тут ми визначимо різницю в часі між Терміни поставки та Час замовлення за лічені секунди.

Крок-01 :
➤ Введіть в комірку наступну формулу E5
=(D5-C5)*86400 Тут ми помножили різницю в часі між Термін поставки і Час замовлення по 86400 (1 доба = 24 години*60 хвилин*60 секунд= 86400 секунд), щоб перевести різницю в секунди.

Натисніть ENTER
Перетягніть вниз кнопку Ручка наповнення інструмент

Результат :
Нарешті, ви отримаєте другу різницю між Терміни поставки та Час замовлення .

Читати далі: Як відняти час в Excel (7 швидких способів)
Схожі читання:
- Як використовувати формат часу в Excel VBA (макрос, UDF та UserForm)
- Розрахувати термін виконання замовлення в Excel (4 способи)
- Як розрахувати погодинну ставку в Excel (2 швидких способи)
- Підрахувати загальну кількість відпрацьованих годин за тиждень в Excel (топ-5 способів)
- Як розрахувати середній час відповіді в Excel (4 способи)
Метод-8: Обчислення різниці в часі за допомогою функції HOUR, MINUTE та SECOND
Тут ми будемо використовувати ГОДИНА , ХВИЛИНА, і ДРУГИЙ функції для визначення різниці в часі та поділу його на години, хвилини та секунди.

Крок-01 :
➤ Введіть в комірку наступну формулу E5
=HOUR(D5-C5) ГОДИНА поверне годинне значення цієї різниці в часі.

Натисніть ENTER
Перетягніть вниз кнопку Ручка наповнення інструмент

Таким чином, ви отримаєте різницю в часі між Час виходу і Час в'їзду .

Для розрахунку хвилинної різниці ми використовували наступну функцію
=MINUTE(D5-C5) ХВИЛИНА поверне хвилинне значення цієї різниці в часі.

Для обчислення других різниць можна використовувати наступну функцію
=SECOND(D5-C5) ДРУГИЙ поверне друге значення цієї різниці в часі.

Примітка
Для цього необхідно скористатися кнопкою Генеральний формат тут.
Читати далі: Як розрахувати години та хвилини для розрахунку зарплати в Excel (7 простих способів)
Метод-9: Використання функції NOW для розрахунку різниці в часі в Excel
Для отримання різниці в часі між поточним часом і Час в'їзду Тут ми використовуємо Функція NOW .

Крок-01 :
➤ Введіть в комірку наступну формулу D5
=NOW()-C5 ЗАРАЗ() поверне поточний час (при створенні цієї статті він був 10:54 )
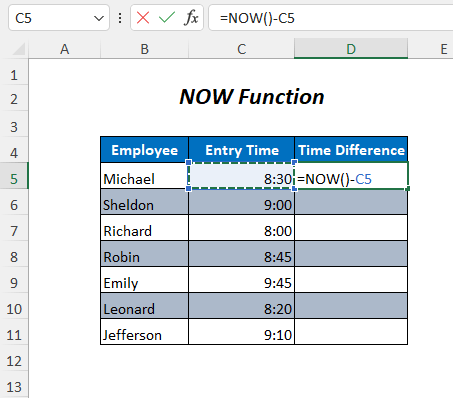
Натисніть ENTER
Перетягніть вниз кнопку Ручка наповнення інструмент

Результат :
Після цього ви отримаєте різницю в часі між поточним часом і Час в'їзду .

Примітка
Пов'язаний контент: Формула табеля обліку робочого часу в Excel (5 прикладів)
Метод-10: Використання функції IF та INT для обчислення різниці в часі в Excel
У цьому розділі ми будемо використовувати ЯКЩО , INT , ГОДИНА , ХВИЛИНА і ДРУГИЙ функції для розрахунку різниці в часі.

Крок-01 :
➤ Введіть в комірку наступну формулу E5
=IF(INT(D5-C5)>0, INT(D5-C5) & "дні, ","") & IF(HOUR(D5-C5)>0, HOUR(D5-C5) & "години, ","") & IF(MINUTE(D5-C5)>0, MINUTE(D5-C5) & "хвилини і ","") & IF(SECOND(D5-C5)>0, SECOND(D5-C5) & "секунди","") - (D5-C5) →2.5
- INT(D5-C5) →2
- IF(INT(D5-C5)>0, INT(D5-C5) & " днів, ", "") стає
IF(2>0, 2& " днів, ","") → ЯКЩО повернеться 2 дні за допомогою Я знаю, що це не так; якщо різниця більша за нуль, інакше поверне пусте поле
Вихідні дані →2 дні,
- HOUR(D5-C5) →12
- IF(HOUR(D5-C5)>0, HOUR(D5-C5) & " годин, ", "") стає
IF(12>0, 12& " годин, ","") → ЯКЩО повернеться 12 годин за допомогою Я знаю, що це не так; якщо різниця більша за нуль, інакше поверне пусте поле
Вихідні дані →12 годин,
- ХВИЛИНА (D5-C5) →0
- IF(MINUTE(D5-C5)>0, MINUTE(D5-C5) & " хвилин і ","") стає
IF(0>0, 0& " хвилин і ","") → ЯКЩО повернеться 0 хвилин за допомогою Я знаю, що це не так; якщо різниця більша за нуль, інакше поверне пусте поле
Вихідні дані →Порожній
- ДРУГА (D5-C5) →0
- IF(SECOND(D5-C5)>0, SECOND(D5-C5) & " секунд", "") стає
IF(0>0, 0& " секунд і ","") → ЯКЩО повернеться 0 секунд за допомогою Я знаю, що це не так; якщо різниця більша за нуль, інакше поверне пусте поле
Вихідні дані →Порожній
- IF(INT(D5-C5)>0, INT(D5-C5) & "дні,","") & IF(HOUR(D5-C5)>0, HOUR(D5-C5) & "години,","") & IF(MINUTE(D5-C5)>0, MINUTE(D5-C5) & "хвилини і","") & IF(SECOND(D5-C5)>0, SECOND(D5-C5) & "секунди","") стає
2 дні, 12 годин, "" & "" & ""
Вихідні дані →2 дні, 12 годин,

Натисніть ENTER
Перетягніть вниз кнопку Ручка наповнення інструмент

Результат :
Таким чином, ви отримаєте різницю в часі між Термін поставки та Час замовлення .

Аналогічний результат можна отримати простим відніманням значень за наступною формулою
=D5-C5 
а потім потрібно натиснути CTRL+1 вибрати наступний формат з переліку Нестандартний варіант.

Метод-11: Обчислення від'ємних різниць між двома періодами
Якщо ви хочете розрахувати різницю в часі шляхом віднімання Час в'їзду та Час виходу то вийде від'ємне значення за рахунок віднімання малого значення від великого. Тут ми подивимося, як впоратися з цією ситуацією.

Крок-01 :
в комірку можна ввести наступну просту формулу E5
=C5-D5 Але це не дасть жодних результатів

Таким чином, ви повинні використовувати наступну формулу
=IF(C5-D5>0, C5-D5, TEXT(ABS(C5-D5),"-h:mm")) - C5-D5 →-0.35416667
- TEXT(ABS(C5-D5),"-h:mm") стає
TEXT(ABS(-0.35416667),”-h:mm”) → TEXT(0.35416667,”-h:mm”)
Вихідні дані →-8:30
- IF(C5-D5>0, C5-D5, TEXT(ABS(C5-D5),"-h:mm")) стає
IF(-0.35416667>0, C5-D5, -8:30) →Тут умова така НЕПРАВДА
Вихідні дані →-8:30
Перетягніть вниз кнопку Ручка наповнення інструмент

Результат :
Тоді ви отримаєте від'ємну різницю в часі.

Читати далі: Як відняти та відобразити від'ємний час в Excel (3 способи)
Метод-12: Підсумовування часових значень списку
Тут ми підсумуємо різницю в часі, щоб отримати загальну кількість робочих годин.

Крок-01 :
➤ Введіть в комірку наступну формулу E12
=TEXT(SUM(E5:E11), "дд:чч:мм:сс") - SUM(E5:E11)→ 2.2951388889
- TEXT(SUM(E5:E11), "дд:чч:мм:сс") стає
TEXT(2.2951388889,”dd:hh:mm:ss”)
Вихідні дані →02:07:05:00

Натисніть ENTER
Результат :
У підсумку ви отримаєте суму робочих годин, де 2 це день, 7 настала година і 5 це хвилина.

Читати далі: [Виправлено!] SUM не працює з часовими значеннями в Excel (5 рішень)
Спосіб-13: Додавання годин, хвилин і секунд
Ви можете скласти бажані години, хвилини та секунди в наступних трьох таблицях.



Крок-01 :
Використовуйте наступну формулу для підсумовування годин з Час замовлення щоб отримати Термін поставки
=C5+D5/24 Тут значення години, яке буде додано з Час замовлення ділиться на 24 (1 день = 24 години)

Для додавання хвилин використовуйте наступну формулу
=C5+D5/1440 Тут ми ділимо хвилинні значення на 1440 (1 доба= 24 години*60 хвилин= 1440 хвилин)

Ми використовуємо наступну формулу для підрахунку секунд
=C5+D5/86400
Отже, ділимо другі значення на 86400 (1 доба= 24 години*60 хвилин*60 секунд= 86400 секунд)

Читати далі: Як додати хвилини до часу в Excel (5 простих способів)
Практична секція
Для самостійного проходження практики ми надали Практика розділ, як показано нижче, на аркуші з назвою Практика Будь ласка, зробіть це самі.

Висновок
У цій статті я постарався висвітлити найпростіші способи ефективного розрахунку різниці в часі в Excel. Сподіваюся, вона буде для вас корисною. Якщо у вас є якісь пропозиції або питання, не соромтеся ділитися ними з нами.

