តារាងមាតិកា
ប្រសិនបើអ្នកកំពុងស្វែងរកវិធីងាយស្រួលបំផុតមួយចំនួនដើម្បីគណនាភាពខុសគ្នានៃពេលវេលានៅក្នុង Excel នោះអ្នកស្ថិតនៅកន្លែងដែលត្រឹមត្រូវ។ ចូរយើងចូលទៅក្នុងអត្ថបទចម្បង ដើម្បីដឹងពីព័ត៌មានលម្អិតនៃវិធីទាំងនេះ។
ទាញយកសៀវភៅការងារ
ការគណនាភាពខុសគ្នានៃពេលវេលា.xlsx
13 វិធីគណនាភាពខុសគ្នាពេលវេលាក្នុង Excel
នៅទីនេះ យើងបានប្រើតារាងពីរខាងក្រោមសម្រាប់បង្ហាញឧទាហរណ៍នៃការគណនាភាពខុសគ្នានៃពេលវេលានៅក្នុង Excel។
សម្រាប់ការបង្កើតអត្ថបទ យើងបានប្រើ កំណែ Microsoft Excel 365 អ្នកអាចប្រើកំណែផ្សេងទៀតណាមួយតាមភាពងាយស្រួលរបស់អ្នក។
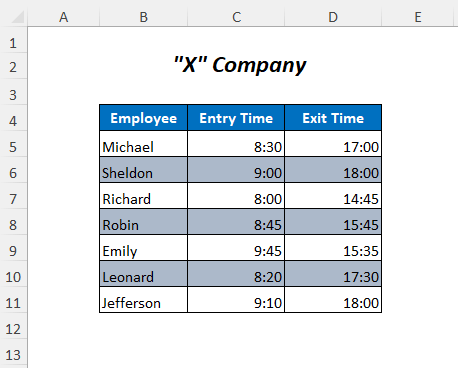
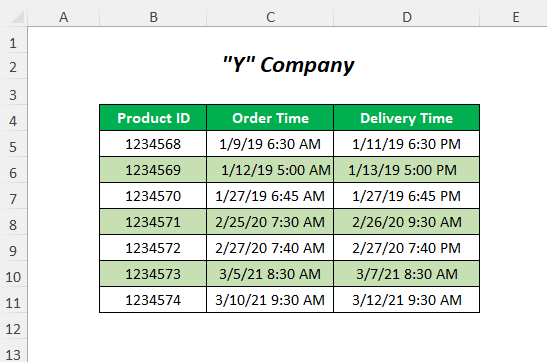
វិធីសាស្រ្ត-1៖ ការប្រើលេខប្រតិបត្តិករលេខ ដើម្បីគណនាភាពខុសគ្នាពេលវេលានៅក្នុង Excel
នៅទីនេះ យើងនឹងកំណត់ភាពខុសគ្នានៃពេលវេលារវាង ម៉ោងចេញ និង ម៉ោងចូល ដើម្បីទទួលបាន ម៉ោងធ្វើការ របស់និយោជិតដោយប្រើសញ្ញាដក។

ជំហាន-01 :
➤ វាយរូបមន្តខាងក្រោមក្នុងក្រឡា E5
=D5-C5 វានឹងដក ម៉ោងចេញ ពី ម៉ោងចូល ។

➤ ចុច ENTER
➤ អូសចុះក្រោម Fill Handle tool
<១៦>
លទ្ធផល :
តាមវិធីនេះ អ្នកនឹងទទួលបាន ម៉ោងធ្វើការ របស់និយោជិត។

អានបន្ថែម៖ របៀបគណនាពេលវេលាក្នុង Excel (16 វិធីដែលអាចធ្វើបាន)
វិធីទី 2៖ ការប្រើប្រាស់មុខងារ TEXT ដើម្បីគណនាពេលវេលាខុសគ្នាក្នុង Excel
អ្នកអាច Fill Handle tool

លទ្ធផល :
បន្ទាប់មក អ្នកនឹងទទួលបានភាពខុសគ្នានៃពេលវេលាអវិជ្ជមាន។

អានបន្ថែម៖ របៀបដក និងបង្ហាញពេលវេលាអវិជ្ជមានក្នុង Excel (3 វិធីសាស្រ្ត)
វិធីសាស្រ្ត-12 ៖ សង្ខេបតម្លៃពេលវេលានៃបញ្ជីមួយ
នៅទីនេះ យើងនឹងបូកសរុបភាពខុសគ្នានៃពេលវេលា ដើម្បីទទួលបានម៉ោងធ្វើការសរុប។

ជំហាន -01 :
➤ វាយរូបមន្តខាងក្រោមក្នុងក្រឡា E12
=TEXT(SUM(E5:E11),"dd:hh:mm:ss")
- SUM(E5:E11) → 2.2951388889
- TEXT(SUM(E5:E11),”dd:hh:mm: ss”) ក្លាយជា
TEXT(2.2951388889,”dd:hh:mm:ss”)
លទ្ធផល →02:07:05:00

➤ ចុច ENTER
លទ្ធផល :
ចុងក្រោយ អ្នកនឹងទទួលបានផលបូកនៃម៉ោងធ្វើការដែល 2 ជាថ្ងៃ 7 ជាម៉ោង និង 5 ជានាទី។

អានបន្ថែម៖ [ជួសជុល!] ផលបូកមិនដំណើរការជាមួយតម្លៃពេលវេលាក្នុង Excel (5 ដំណោះស្រាយ)
វិធីសាស្រ្ត- 13៖ ការបន្ថែមម៉ោង នាទី និងវិនាទី
អ្នកអាចបន្ថែមការចង់បានរបស់អ្នក ed ម៉ោង នាទី និងវិនាទីក្នុងតារាងបីខាងក្រោម។



ជំហាន -01 :
➤ ប្រើរូបមន្តខាងក្រោមដើម្បីបន្ថែមម៉ោងជាមួយនឹង ម៉ោងបញ្ជាទិញ ដើម្បីទទួលបាន ពេលវេលាដឹកជញ្ជូន
=C5+D5/24 នៅទីនេះ តម្លៃម៉ោងដែលនឹងត្រូវបានបន្ថែមជាមួយ ម៉ោងបញ្ជាទិញ ត្រូវបានបែងចែកដោយ 24 (1 ថ្ងៃ = 24 ម៉ោង )

សម្រាប់ការបន្ថែមនាទី សូមប្រើតាមរូបមន្ត
=C5+D5/1440 នៅទីនេះ យើងបែងចែកតម្លៃនាទីដោយ 1440 (1 ថ្ងៃ = 24 ម៉ោង * 60 នាទី = 1440 នាទី)

យើងកំពុងប្រើរូបមន្តខាងក្រោមសម្រាប់បន្ថែមវិនាទី
=C5+D5/86400
ដូច្នេះ យើងបែងចែកតម្លៃទីពីរដោយ 86400 (1 day= 24 hours*60 minutes*60 seconds= 86400 seconds)

អានបន្ថែម៖ របៀបបន្ថែមនាទីទៅម៉ោងក្នុង Excel (5 វិធីងាយៗ)
ផ្នែកអនុវត្ត
សម្រាប់ការអនុវត្តន៍ដោយខ្លួនឯង យើងបានផ្តល់ អនុវត្ត ផ្នែកដូចខាងក្រោមនៅក្នុងសន្លឹកមួយដែលមានឈ្មោះថា អនុវត្ត ។ សូមធ្វើវាដោយខ្លួនអ្នក។

សេចក្តីសន្និដ្ឋាន
នៅក្នុងអត្ថបទនេះ ខ្ញុំបានព្យាយាមរៀបរាប់ពីវិធីងាយស្រួលបំផុតក្នុងការគណនាភាពខុសគ្នានៃពេលវេលានៅក្នុង Excel ប្រកបដោយប្រសិទ្ធភាព។ សង្ឃឹមថាអ្នកនឹងយល់ថាវាមានប្រយោជន៍។ ប្រសិនបើអ្នកមានសំណូមពរ ឬចម្ងល់ណាមួយ សូមមានអារម្មណ៍សេរីក្នុងការចែករំលែកវាជាមួយពួកយើង។
ប្រើមុខងារ TEXTដើម្បីកំណត់ពេលវេលាខុសគ្នារវាង ម៉ោងចេញនិង ម៉ោងចូល។ 
➤ វាយរូបមន្តខាងក្រោមក្នុងក្រឡា E5
=TEXT(D5-C5,"hh:mm:ss")
- D5-C5 → 17:00-8:30
Output →0.354166667
- TEXT(D5-C5,”hh:mm:ss”) ក្លាយជា
TEXT (0.354166667,”hh:mm:ss”)
លទ្ធផល →08:30:00

➤ ចុច បញ្ចូល
➤ អូសចុះក្រោម Fill Handle tool

លទ្ធផល :
បន្ទាប់មក អ្នកនឹងទទួលបាន ម៉ោងធ្វើការ របស់និយោជិត។

ស្រដៀងគ្នានេះដែរ សម្រាប់ទម្រង់ផ្សេងៗគ្នា អ្នកអាចប្រើមុខងារខាងក្រោម
=TEXT(D5-C5,"hh:mm") វានឹងត្រឡប់ភាពខុសគ្នានៃម៉ោង និងនាទី

=TEXT(D5-C5,"hh") អ្នកនឹងទទួលបានភាពខុសគ្នានៃម៉ោងនៅទីនេះ។

ចំណាំ
មុខងារ អត្ថបទ នឹងបង្ហាញភាពខុសគ្នាក្នុងទម្រង់អត្ថបទ
អានបន្ថែម៖ របៀបគណនាពេលវេលាដែលកន្លងផុតទៅក្នុង Excel (8 វិធី)
វិធីសាស្រ្ត-3៖ ការប្រើប្រាស់មុខងារ TIMEVALUE ដើម្បីគណនាភាពខុសគ្នានៃពេលវេលានៅក្នុង Excel
នៅទីនេះ យើងនឹងប្រើមុខងារ TIMEVALUE សម្រាប់គណនាភាពខុសគ្នានៃពេលវេលារវាង ម៉ោងចេញ និង ម៉ោងចូល ។

ជំហាន-01 :
➤ ប្រើរូបមន្តខាងក្រោមក្នុង ក្រឡា E5
=TIMEVALUE("17:00")-TIMEVALUE("8:30")
- TIMEVALUE(“17:00”) ក្លាយជា
0.708333333
- TIMEVALUE(“8:30”) ក្លាយជា
0.354166667
- TIMEVALUE(“17:00”)-TIMEVALUE(“8:30”) ក្លាយជា
0.708333333-0.354166667
លទ្ធផល →08:30

ស្រដៀងគ្នានេះដែរ ប្រើរូបមន្តសម្រាប់ ដងចេញ និង ម៉ោងចូល ហើយចុងក្រោយ អ្នកនឹងទទួលបានម៉ោងធ្វើការសម្រាប់និយោជិត។

មាតិកាដែលទាក់ទង៖ របៀបគណនាភាពខុសគ្នារវាងកាលបរិច្ឆេទពីរ និងម៉ោងនៅក្នុង Excel
Method-4: ការប្រើប្រាស់មុខងារ TIME ដើម្បីគណនាភាពខុសគ្នាពេលវេលាក្នុង Excel
អ្នកអាចប្រើមុខងារ TIME សម្រាប់គណនាភាពខុសគ្នានៃពេលវេលារវាង ម៉ោងចេញ និង ម៉ោងចូល ។

ជំហាន-01 :
➤ វាយ រូបមន្តខាងក្រោមនៅក្នុងក្រឡា E5
=TIME(HOUR(D5),MINUTE(D5),SECOND(D5))-TIME(HOUR(C5),MINUTE(C5),SECOND(C5))
- ម៉ោង(D5) →17
- នាទី(D5) →0
- វិនាទី(D5) →0 <20 TIME(HOUR(D5),MINUTE(D5),SECOND(D5)) ក្លាយជា
TIME(17,0,0)<7
លទ្ធផល →0.70833333 3
- ម៉ោង(C5) →8
- នាទី(D5) →30
- វិនាទី(D5) →0
- TIME(8,30,0 ក្លាយជា
TIME(17,0,0)<7
លទ្ធផល →0.354166667
- TIME(HOUR(D5),MINUTE(D5),SECOND(D5))-TIME(HOUR(C5), MINUTE(C5), SECOND(C5)) ក្លាយជា
0.708333333-0.354166667
លទ្ធផល →08:30

➤ ចុច ENTER
➤ អូសចុះក្រោម Fill Handle ឧបករណ៍

លទ្ធផល :
បន្ទាប់ពីនោះ អ្នកនឹងទទួលបាន ម៉ោងធ្វើការ របស់និយោជិត .

មាតិកាដែលទាក់ទង៖ របៀបដកពេលវេលាយោធាក្នុង Excel (3 វិធីសាស្រ្ត)
វិធីសាស្រ្ត- 5៖ ការគណនាភាពខុសគ្នានៃម៉ោងរវាងពេលវេលាពីរនៃកាលបរិច្ឆេទផ្សេងៗគ្នា
អ្នកអាចគណនាភាពខុសគ្នានៃម៉ោងរវាង ពេលវេលាដឹកជញ្ជូន និង ម៉ោងបញ្ជាទិញ ដោយធ្វើតាមវិធីនេះ។

ជំហាន-01 :
➤ វាយរូបមន្តខាងក្រោមក្នុងក្រឡា E5
=(D5-C5)*24 នៅទីនេះ ភាពខុសគ្នានៃពេលវេលារវាង ពេលវេលាដឹកជញ្ជូន និង ម៉ោងបញ្ជាទិញ ត្រូវបានគុណនឹង 24 ( 1 ថ្ងៃ = 24 ម៉ោង) ដើម្បីបំប្លែងភាពខុសគ្នាទៅជាម៉ោង។

➤ ចុច ENTER
➤ អូសចុះក្រោម បំពេញចំណុចទាញ ឧបករណ៍

លទ្ធផល :
តាមវិធីនេះ អ្នកនឹងទទួលបានភាពខុសគ្នាម៉ោងរវាង ពេលវេលាដឹកជញ្ជូន និង ម៉ោងបញ្ជាទិញ ។

អានបន្ថែម៖ របៀបគណនាម៉ោងសរុបក្នុង Excel (9 វិធីសាស្ត្រងាយៗ)
វិធីសាស្រ្ត-6៖ គណនាភាពខុសគ្នានាទីរវាងពេលវេលាពីរនៃកាលបរិច្ឆេទផ្សេងគ្នា
នៅក្នុងផ្នែកនេះ យើងនឹងកំណត់ភាពខុសគ្នានៃពេលវេលារវាង ពេលវេលាដឹកជញ្ជូន និង ម៉ោងបញ្ជាទិញ នៅក្នុង នាទី។

ជំហាន-01 :
➤ វាយរូបមន្តខាងក្រោមក្នុងក្រឡា E5
=(D5-C5)*1440 នៅទីនេះ យើងបានគុណភាពខុសគ្នានៃពេលវេលារវាង ពេលវេលាដឹកជញ្ជូន និង ម៉ោងបញ្ជាទិញ ដោយ 1440 (1 ថ្ងៃ= 24 ម៉ោង*60 នាទី= 1440 នាទី) ដើម្បីបំប្លែងភាពខុសគ្នាទៅជានាទី។

➤ ចុច ENTER
➤ អូសចុះក្រោម Fill Handle tool

លទ្ធផល :
បន្ទាប់មក អ្នកនឹងទទួលបានភាពខុសគ្នានាទីរវាង ពេលវេលាដឹកជញ្ជូន និង ម៉ោងបញ្ជាទិញ ។

អានបន្ថែម៖ របៀបបន្ថែមនាទីទៅម៉ោងក្នុង Excel (5 វិធីងាយៗ)
វិធីសាស្រ្ត-7៖ គណនាភាពខុសគ្នាទីពីររវាងពីរដងនៃកាលបរិច្ឆេទផ្សេងៗគ្នា
នៅទីនេះ យើងនឹងកំណត់ភាពខុសគ្នានៃពេលវេលារវាង ពេលវេលាដឹកជញ្ជូន និង ម៉ោងបញ្ជាទិញ គិតជាវិនាទី។

➤ វាយរូបមន្តខាងក្រោមក្នុងក្រឡា E5
=(D5-C5)*86400 នៅទីនេះ យើងបានគុណភាពខុសគ្នានៃពេលវេលារវាង ពេលវេលាដឹកជញ្ជូន និង ម៉ោងបញ្ជាទិញ ដោយ 86400 (1 ថ្ងៃ = 24 ម៉ោង * 60 នាទី * 60 វិនាទី= 86400 វិនាទី) ដើម្បីបំប្លែងភាពខុសគ្នាទៅជាវិនាទី។

➤ ចុច ENTER
➤ អូសចុះក្រោម Fil l ដោះស្រាយ ឧបករណ៍

លទ្ធផល :
ជាចុងក្រោយ អ្នកនឹងទទួលបានភាពខុសគ្នាទីពីររវាង ពេលវេលាដឹកជញ្ជូន និង ម៉ោងបញ្ជាទិញ ។

អានបន្ថែម៖ របៀបដកម៉ោងក្នុង Excel (7 Quick វិធីសាស្រ្ត)
ការអានស្រដៀងគ្នា៖
- របៀបប្រើទម្រង់ពេលវេលាក្នុង Excel VBA (ម៉ាក្រូ UDF និងទម្រង់អ្នកប្រើប្រាស់)
- គណនាម៉ោងបង្វិលក្នុង Excel (4Ways)
- របៀបគណនាអត្រាម៉ោងក្នុង Excel (2 វិធីសាស្ត្ររហ័ស)
- គណនាម៉ោងធ្វើការសរុបក្នុងមួយសប្តាហ៍ក្នុង Excel (កំពូល 5 Methods)
- របៀបគណនាពេលវេលាឆ្លើយតបជាមធ្យមក្នុង Excel (4 Methods)
Method-8: គណនាពេលវេលាខុសគ្នាដោយប្រើ HOUR, MINUTE និង អនុគមន៍ទីពីរ
នៅទីនេះ យើងនឹងប្រើមុខងារ HOUR , MINUTE, និង SECOND ដើម្បីកំណត់ភាពខុសគ្នានៃពេលវេលា និងបំបែកវាជាម៉ោង នាទី និងឯកតាទីពីរ។

ជំហាន-01 :
➤ វាយរូបមន្តខាងក្រោមក្នុងក្រឡា E5
=HOUR(D5-C5) HOUR នឹងបង្ហាញតម្លៃម៉ោងនៃភាពខុសគ្នានៃពេលវេលានេះ។

➤ ចុច ENTER
➤ អូសចុះក្រោម Fill Handle tool

តាមវិធីនេះ អ្នកនឹងទទួលបានភាពខុសគ្នាម៉ោងនៃ ម៉ោងចេញ និង ម៉ោងចូល ។

សម្រាប់ការគណនាភាពខុសគ្នានាទីដែលយើងបានប្រើ មុខងារខាងក្រោម
=MINUTE(D5-C5) MINUTE នឹងត្រឡប់តម្លៃនាទីនៃ ភាពខុសគ្នានៃពេលវេលានេះ។

អ្នកអាចប្រើមុខងារខាងក្រោមដើម្បីគណនាភាពខុសគ្នាទីពីរ
=SECOND(D5-C5) SECOND នឹងបង្ហាញតម្លៃទីពីរនៃភាពខុសគ្នានៃពេលវេលានេះ។

ចំណាំ
អ្នកត្រូវប្រើ ទូទៅ ទម្រង់នៅទីនេះ។
អានបន្ថែម៖ របៀបគណនាម៉ោង និងនាទីសម្រាប់ Payroll Excel (7 វិធីងាយៗ)
វិធីទី ៩៖ ប្រើឥឡូវនេះអនុគមន៍សម្រាប់គណនាភាពខុសគ្នាពេលវេលានៅក្នុង Excel
ដើម្បីទទួលបានភាពខុសគ្នាពេលវេលារវាងពេលវេលាបច្ចុប្បន្ន និង ម៉ោងចូល នៅទីនេះ យើងកំពុងប្រើមុខងារ NOW ។

ជំហាន-01 :
➤ វាយរូបមន្តខាងក្រោមក្នុងក្រឡា D5
=NOW()-C5 NOW() នឹងត្រឡប់ពេលវេលាបច្ចុប្បន្ន (ខណៈពេលកំពុងបង្កើតអត្ថបទនេះគឺ 10:54 )
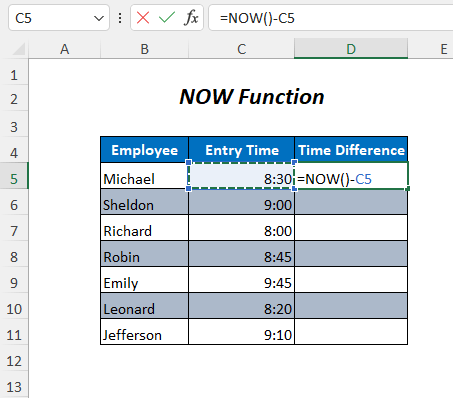
➤ ចុច ENTER
➤ អូសចុះក្រោម Fill Handle tool

លទ្ធផល :
បន្ទាប់មក អ្នកនឹងទទួលបានភាពខុសគ្នានៃពេលវេលារវាងពេលវេលាបច្ចុប្បន្ន និង ម៉ោងចូល ។

ចំណាំ
មាតិកាដែលទាក់ទង៖ រូបមន្តតារាងពេលវេលាក្នុង Excel (5 ឧទាហរណ៍)
វិធីសាស្រ្ត-10៖ ការប្រើប្រាស់ IF និងមុខងារ INT ដើម្បីគណនាភាពខុសគ្នានៃពេលវេលានៅក្នុង Excel
នៅក្នុងផ្នែកនេះ យើងនឹងប្រើ IF , INT , HOUR , MINUTE , និង SECOND មុខងារសម្រាប់គណនាភាពខុសគ្នានៃពេលវេលា។

ជំហាន-01 :
➤ វាយរូបមន្តខាងក្រោមក្នុងក្រឡា E5
=IF(INT(D5-C5)>0, INT(D5-C5) & " days, ","") & IF(HOUR(D5-C5)>0, HOUR(D5-C5) & " hours, ","") & IF(MINUTE(D5-C5)>0, MINUTE(D5-C5) & " minutes and ","") & IF(SECOND(D5-C5)>0, SECOND(D5-C5) & " seconds","")
- (D5-C5) →2.5
- INT (D5-C5) →2
- IF(INT(D5-C5)>0, INT(D5-C5) & ” days, “,”) ក្លាយជា
IF(2> 0, 2 & ”days, “,”) → IF នឹងត្រឡប់មកវិញ 2 ថ្ងៃ ដោយជំនួយពី & ប្រតិបត្តិករ នៅពេលដែលភាពខុសគ្នាធំជាងសូន្យ បើមិនដូច្នេះទេ វានឹងត្រឡប់ទទេ
លទ្ធផល →2ថ្ងៃ,
- HOUR(D5-C5) →12
- IF(HOUR(D5-C5)>0, HOUR(D5-C5) & ; ” ម៉ោង, “,”) ក្លាយជា
IF(12> 0, 12 & ” ម៉ោង, “,”) → IF នឹងត្រឡប់ 12 ម៉ោង ដោយជំនួយពី & ប្រតិបត្តិករ នៅពេលដែលភាពខុសគ្នាធំជាងសូន្យ បើមិនដូច្នេះទេ វានឹងត្រឡប់ទទេ
ទិន្នផល → 12 ម៉ោង,
- MINUTE(D5-C5) →0
- IF(MINUTE(D5-C5)>0, MINUTE(D5-C5) & ” នាទី និង “,”) ក្លាយជា
IF(0> 0, 0 & ” នាទី និង “,”) → IF នឹងត្រឡប់ 0 នាទី ជាមួយ ជំនួយរបស់ & ប្រតិបត្តិករ នៅពេលដែលភាពខុសគ្នាធំជាងសូន្យ បើមិនដូច្នេះទេ វានឹងត្រឡប់ទទេ
លទ្ធផល → ទទេ
- SECOND(D5-C5) →0
- IF(SECOND(D5-C5)>0, SECOND(D5-C5) & ” seconds”,”) ក្លាយជា
IF(0>0, 0 & ” seconds and “,”) → IF នឹងត្រឡប់ 0 វិនាទី ដោយជំនួយពី & ប្រតិបត្តិករ នៅពេលដែលភាពខុសគ្នាធំជាងសូន្យ បើមិនដូច្នេះទេ វានឹងត្រឡប់ទទេ
លទ្ធផល → ទទេ
- IF(INT(D5-C5) >0, INT(D5-C5) & ” ថ្ងៃ, “,”) & IF(HOUR(D5-C5)>0, HOUR(D5-C5) & "ម៉ោង, ",") & IF(MINUTE(D5-C5)>0, MINUTE(D5-C5) & ” នាទី និង “,”) & IF(SECOND(D5-C5)>0, SECOND(D5-C5) & ” seconds”,”) ក្លាយជា
2 ថ្ងៃ និង 12 ម៉ោង ,& “” & “”
លទ្ធផល →2 ថ្ងៃ 12 ម៉ោង

➤ចុច ENTER
➤ អូសចុះក្រោម Fill Handle tool

លទ្ធផល ៖
តាមវិធីនេះ អ្នកនឹងទទួលបានភាពខុសគ្នានៃពេលវេលារវាង ពេលវេលាដឹកជញ្ជូន និង ម៉ោងបញ្ជាទិញ ។

អ្នកអាចទទួលបានលទ្ធផលស្រដៀងគ្នាដោយគ្រាន់តែដកតម្លៃដោយប្រើរូបមន្តខាងក្រោម
=D5-C5 
ហើយបន្ទាប់មក អ្នកត្រូវចុច CTRL+1 ដើម្បីជ្រើសរើសទម្រង់ខាងក្រោមពីជម្រើស Custom ។

Method-11: គណនាអវិជ្ជមាន ភាពខុសគ្នារវាងពីរដង
ប្រសិនបើអ្នកចង់គណនាភាពខុសគ្នានៃពេលវេលាដោយដក ម៉ោងចូល និង ម៉ោងចេញ នោះអ្នកនឹងទទួលបានតម្លៃអវិជ្ជមានដោយសារការដក តម្លៃតូចមួយពីតម្លៃធំ។ នៅទីនេះ យើងនឹងឃើញពីរបៀបដោះស្រាយស្ថានភាពនេះ។

ជំហាន-01 :
➤ អ្នកអាចវាយរូបមន្តសាមញ្ញខាងក្រោម នៅក្នុងក្រឡា E5
=C5-D5 ប៉ុន្តែវានឹងមិនបង្ហាញលទ្ធផលណាមួយឡើយ

ដូច្នេះ អ្នកត្រូវប្រើរូបមន្តខាងក្រោមជំនួសវិញ
=IF(C5-D5>0, C5-D5, TEXT(ABS(C5-D5),"-h:mm"))
- C5-D5 →-0.35416667
- TEXT(ABS(C5-D5),”-h:mm”) ក្លាយជា
TEXT(ABS (-0.35416667),”-h:mm”) → TEXT(0.35416667,”-h:mm”)
លទ្ធផល →-8៖ 30
- IF(C5-D5>0, C5-D5, TEXT(ABS(C5-D5),”-h:mm”)) ក្លាយជា
IF(-0.35416667>0, C5-D5, -8:30) → នៅទីនេះលក្ខខណ្ឌគឺ FALSE
លទ្ធផល →-8:30
➤ អូសចុះក្រោម

