Táboa de contidos
Se estás a buscar algunhas das formas máis sinxelas de calcular a diferenza horaria en Excel, estás no lugar correcto. Mergullémonos no artigo principal para coñecer os detalles destas formas.
Descargar Workbook
Calculation of Time Differences.xlsx
13 Formas de calcular a diferenza horaria en Excel
Aquí utilizamos as dúas táboas seguintes para mostrar os exemplos de cálculo de diferenzas horarias en Excel.
Para crear o artigo, usamos Versión de Microsoft Excel 365 , podes usar calquera outra versión segundo a túa conveniencia.
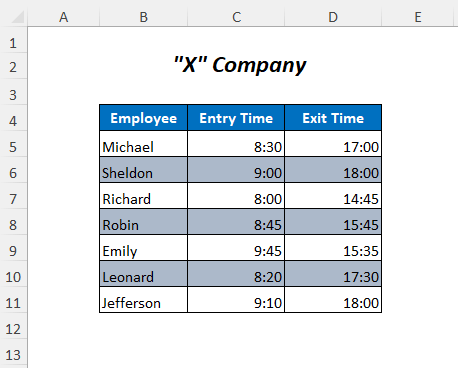
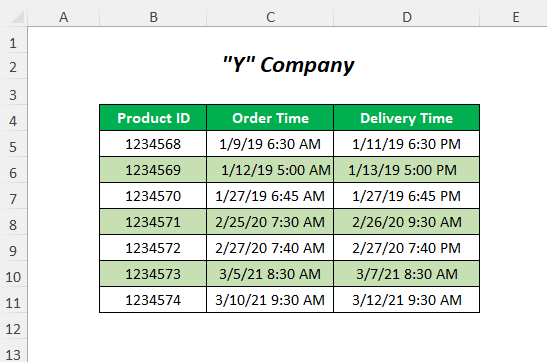
Método 1: Usando o operador aritmético para calcular a diferenza horaria en Excel
Aquí determinaremos as diferenzas horarias entre as Horas de saída e as Horas de entrada para obter as Horas de traballo dos empregados mediante os signos menos.

Paso-01 :
➤ Escriba a seguinte fórmula na cela E5
=D5-C5 Restará o Tempo de saída do Hora de entrada .

➤ Prema ENTER
➤ Arrastre cara abaixo a ferramenta Recheo ferramenta
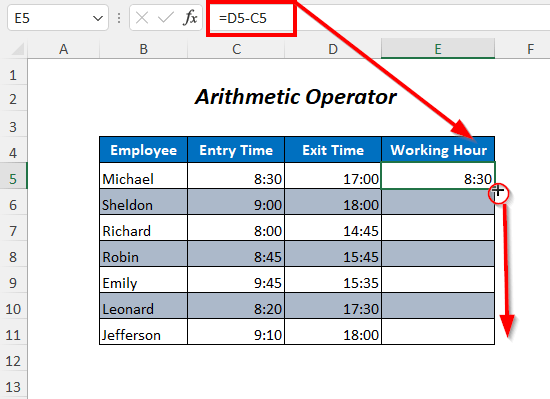
Resultado :
Deste xeito, obterá o Horario de traballo dos empregados.

Ler máis: Como calcular o tempo en Excel (16 xeitos posibles)
Método 2: Usando a función TEXTO para calcular a diferenza de tempo en Excel
Pode Fill Handle ferramenta

Resultado :
Entón, obterás as diferenzas horarias negativas.

Ler máis: Como restar e mostrar o tempo negativo en Excel (3 métodos)
Método-12 : sumando os valores de tempo dunha lista
Aquí sumaremos as diferenzas horarias para obter o total de horas de traballo.

Paso -01 :
➤ Escriba a seguinte fórmula na cela E12
=TEXT(SUM(E5:E11),"dd:hh:mm:ss")
- SUMA(E5:E11)→ 2,2951388889
- TEXTO(SUMA(E5:E11),”dd:hh:mm: ss") pasa a ser
TEXT(2.2951388889,"dd:hh:mm:ss")
Saída →02:07:05:00

➤ Prema ENTER
Resultado :
Finalmente, obterá a suma das horas de traballo onde 2 é o día, 7 é a hora e 5 é o minuto.

Ler máis: [Fixado!] SUMA non funciona cos valores de tempo en Excel (5 solucións)
Método- 13: Engadir horas, minutos e segundos
Podes engadir o teu desexo. ed horas, minutos e segundos nas tres táboas seguintes.



Paso -01 :
➤ Use a seguinte fórmula para sumar as horas co Hora de pedido para obter o Tempo de entrega
=C5+D5/24 Aquí, o valor da hora que se engadirá co Hora de pedido divídese entre 24 (1 día= 24 horas )

Para engadir minutos use oseguindo a fórmula
=C5+D5/1440 Aquí dividimos os valores de minutos entre 1440 (1 día= 24 horas*60 minutos= 1440 minutos)

Estamos usando a seguinte fórmula para sumar os segundos
=C5+D5/86400
Entón, estamos dividindo os segundos valores por 86400 (1 día= 24 horas*60 minutos*60 segundos= 86400 segundos)

Ler máis: Como engadir minutos ao tempo en Excel (5 xeitos sinxelos)
Sección de práctica
Para practicar vostede mesmo, proporcionamos un Sección Práctica como a continuación nunha folla chamada Práctica . Faino por ti mesmo.

Conclusión
Neste artigo tentei cubrir as formas máis sinxelas de calcular a diferenza horaria en Excel de forma eficaz. Espero que che resulte útil. Se tes algunha suxestión ou pregunta, non dubides en compartilas connosco.
use a función TEXTOpara determinar as diferenzas horarias entre o Hora de saídae o Hora de entrada. 
Paso-01 :
➤ Escriba a seguinte fórmula na cela E5
=TEXT(D5-C5,"hh:mm:ss")
- D5-C5 → 17:00-8:30
Saída →0,354166667
- TEXTO(D5-C5,”hh:mm:ss”) convértese en
TEXTO (0,354166667,”hh:mm:ss”)
Saída →08:30:00

➤ Prema ENTER
➤ Arrastre cara abaixo a Ferramenta de recheo

Resultado :
Entón, obterás o Horario de traballo dos empregados.

Do mesmo xeito, para diferentes formatos, podes usar as seguintes funcións
=TEXT(D5-C5,"hh:mm") Devolverá a diferenza en horas e minutos

=TEXT(D5-C5,"hh") Aquí obterás a diferenza de horas.

Nota
A función TEXTO devolverá as diferenzas no formato de texto
Ler máis: Como calcular o tempo transcorrido en Excel (8 xeitos)
Método 3: Usando a función TIMEVALUE para calcular a diferenza horaria en Excel
Aquí, usaremos a TIMEVALUE función para calcular as diferenzas horarias entre o Hora de saída e o Hora de entrada .

Paso-01 :
➤ Use a seguinte fórmula no cela E5
=TIMEVALUE("17:00")-TIMEVALUE("8:30")
- TIMEVALUE(“17:00”) convértese en
0,708333333
- TIMEVALUE(“8:30”) convértese en
0,354166667
- TIMEVALUE(“17:00”)-TIMEVALUE(“8:30”) convértese en
0,708333333-0,354166667
Saída →08:30

Do mesmo xeito, use as fórmulas para outros Horas de saída e Horas de entrada, e, finalmente, obterás o horario de traballo dos empregados.

Contido relacionado: Como calcular a diferenza entre dúas datas e horas en Excel
Método-4: Usando a función TEMPO para calcular a diferenza horaria en Excel
Podes usar a función TIME para calcular as diferenzas horarias entre o Hora de saída e a Hora de entrada .

Paso-01 :
➤ Escriba a seguinte fórmula na cela E5
=TIME(HOUR(D5),MINUTE(D5),SECOND(D5))-TIME(HOUR(C5),MINUTE(C5),SECOND(C5))
- HORA(D5) →17
- MINUTO(D5) →0
- SEGUNDO(D5) →0
- TEMPO(HORA(D5),MINUTO(D5),SEGUNDO(D5)) convértese en
TEMPO(17,0,0)
Saída →0,70833333 3
- HORA(C5) →8
- MINUTO(D5) →30
- SEGUNDO(D5) →0
- TEMPO(8,30,0 convértese en
TEMPO(17,0,0)
Saída →0,354166667
- TEMPO(HORA(D5),MINUTO(D5),SEGUNDA(D5))-TEMPO(HORA(C5), MINUTO(C5), SEGUNDO(C5)) convértese en
0,708333333-0,354166667
Saída →08:30

➤ Prema ENTER
➤ Arrastre cara abaixo a Recheo ferramenta

Resultado :
Despois, obterás o Horario de traballo dos empregados .

Contido relacionado: Como restar o tempo militar en Excel (3 métodos)
Método- 5: Cálculo de diferenzas horarias entre dúas veces de datas diferentes
Podes calcular as diferenzas horarias entre o Hora de entrega e o Hora de pedido seguindo este método.

Paso-01 :
➤ Escriba a seguinte fórmula na cela E5
=(D5-C5)*24 Aquí, a diferenza horaria entre o Hora de entrega e o Hora de pedido multiplícase por 24 ( 1 día= 24 horas) para converter a diferenza en horas.

➤ Prema ENTER
➤ Arrastre cara abaixo. Ferramenta de recheo

Resultado :
Deste xeito, obterá as diferenzas horarias entre o Tempos de entrega e Horas de pedido .

Ler máis: Como calcular as horas totais en Excel (9 Métodos fáciles)
Método 6: Cálculo de diferenzas de minutos entre dúas veces de datas diferentes
Nesta sección, determinaremos as diferenzas horarias entre os Horas de entrega e os Horas de pedido en minutos.

Paso-01 :
➤ Escriba a seguinte fórmula na cela E5
=(D5-C5)*1440 Aquí multiplicamos a diferenza horaria entre o Tempo de entrega e Hora de pedido por 1440 (1 día= 24 horas*60 minutos= 1440 minutos) para converter a diferenza en minutos.

➤ Prema ENTER
➤ Arrastre cara abaixo a ferramenta Recheo de control

Resultado :
Entón, obterás as diferenzas por minuto entre os Horas de entrega e os Horas de pedido .

Ler máis: Como engadir minutos ao tempo en Excel (5 xeitos sinxelos)
Método 7: calcular as diferenzas de segundo entre dúas veces de datas diferentes
Aquí determinaremos as diferenzas horarias entre os Horas de entrega e os Horas de pedido en segundos.

Paso-01 :
➤ Escriba a seguinte fórmula na cela E5
=(D5-C5)*86400 Aquí multiplicamos a diferenza horaria entre o Hora de entrega e o Hora de pedido por 86400 (1 día= 24 horas*60 minutos*60 segundos= 86400 segundos) para converter a diferenza en segundos.

➤ Prema ENTER
➤ Arrastre Ficheiro cara abaixo. l Manexar ferramenta

Resultado :
Finalmente, obterá a segunda diferenza entre os Prazos de entrega e os Horas de pedido .

Ler máis: Como restar tempo en Excel (7 rápido Métodos)
Lecturas similares:
- Como usar o formato de tempo en Excel VBA (macro, UDF e formulario de usuario)
- Calcular o tempo de resposta en Excel (4Formas)
- Como calcular a tarifa horaria en Excel (2 métodos rápidos)
- Calcular o total de horas traballadas nunha semana en Excel (5 principais) Métodos)
- Como calcular o tempo medio de resposta en Excel (4 métodos)
Método 8: calcular as diferenzas horarias usando HORA, MINUTO e SEGUNDA Función
Aquí utilizaremos as funcións HORA , MINUTE, e SEGUNDA para determinar as diferenzas horarias e dividilas en horas. unidades , minutos e segundos.

Paso-01 :
➤ Escriba a seguinte fórmula na cela E5
=HOUR(D5-C5) HORA devolverá o valor da hora desta diferenza horaria.

➤ Prema ENTER
➤ Arrastre cara abaixo a ferramenta Recheo de control

Deste xeito , obterá as diferenzas horarias do Hora de saída e do Hora de entrada .

Para calcular as diferenzas de minutos que utilizamos a seguinte función
=MINUTE(D5-C5) MINUTE devolverá o valor do minuto de esta diferenza horaria.

Podes usar a seguinte función para calcular as segundas diferenzas
=SECOND(D5-C5) SEGUNDO devolverá o segundo valor desta diferenza horaria.

Nota
Debes usar o Formato xeral aquí.
Ler máis: Como calcular horas e minutos para a nómina Excel (7 xeitos sinxelos)
Método 9: Usando AGORAFunción para calcular a diferenza horaria en Excel
Para obter a diferenza horaria entre a hora actual e a Hora de entrada aquí estamos a usar a función AGORA .

Paso-01 :
➤ Escriba a seguinte fórmula na cela D5
=NOW()-C5 AGORA() devolverá a hora actual (mentres se creaba este artigo era 10:54 )
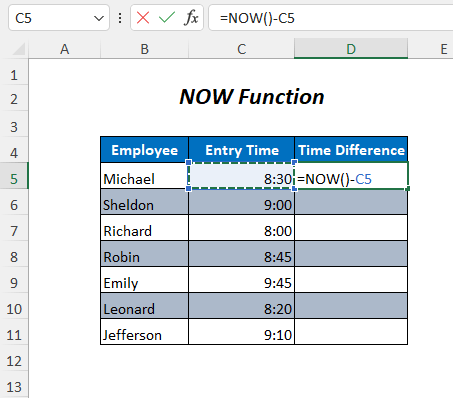
➤ Prema ENTER
➤ Arrastre cara abaixo a ferramenta Recheo da ferramenta

Resultado :
Despois, obterás a diferenza horaria entre a hora actual e a Hora de entrada .

Nota
Contido relacionado: Fórmula da folla de horas en Excel (5 exemplos)
Método 10: Usando IF e función INT para calcular a diferenza horaria en Excel
Nesta sección, usaremos os IF , INT , HOUR , Funcións MINUTE e SECOND para calcular as diferenzas horarias.

Paso-01 :
➤ Escriba a seguinte fórmula na cela E5
=IF(INT(D5-C5)>0, INT(D5-C5) & " days, ","") & IF(HOUR(D5-C5)>0, HOUR(D5-C5) & " hours, ","") & IF(MINUTE(D5-C5)>0, MINUTE(D5-C5) & " minutes and ","") & IF(SECOND(D5-C5)>0, SECOND(D5-C5) & " seconds","")
- (D5-C5) →2,5
- INT (D5-C5) →2
- IF(INT(D5-C5)>0, INT(D5-C5) & ” días, “,””) pasa a ser
IF(2>0, 2 & ” días, “,””) → IF volverá 2 días coa axuda de & operador cando a diferenza é maior que cero, se non, devolverá un espazo en branco
Saída →2días,
- HORA(D5-C5) →12
- IF(HOUR(D5-C5)>0, HORA(D5-C5) e ; ” horas, “,””) pasa a ser
IF(12>0, 12 & ” horas, “,””) → IF volverá 12 horas coa axuda de & operador cando a diferenza é maior que cero, se non, devolverá un espazo en branco
Saída →12 horas,
- MINUTE(D5-C5) →0
- IF(MINUTE(D5-C5)>0, MINUTE(D5-C5) & ” minutos e “,””) pasa a ser
IF(0>0, 0 & ”minutos e “,””) → IF devolverá 0 minutos con a axuda de & operador cando a diferenza é maior que cero, se non, devolverá un espazo en branco
Saída →Blank
- SECOND(D5-C5) →0
- IF(SECOND(D5-C5)>0, SECOND(D5-C5) & ”segundos”,””) convértese en
IF(0>0, 0 & ” segundos e “,””) → IF devolverá 0 segundos coa axuda de & operador cando a diferenza é maior que cero, se non, devolverá un espazo en branco
Saída →Blank
- IF(INT(D5-C5) >0, INT(D5-C5) & "días, ","") & IF(HOUR(D5-C5)>0, HOUR(D5-C5) & ” horas, “,””) & IF(MINUTE(D5-C5)>0, MINUTE(D5-C5) & ” minutos e “,””) & IF(SECOND(D5-C5)>0, SECOND(D5-C5) & ”segundos”,””) convértese en
2 días,&12 horas ,& "" & “”
Saída →2 días, 12 horas,

➤Prema ENTER
➤ Arrastre cara abaixo a Ferramenta de recheo

Resultado :
Deste xeito, obterá as diferenzas horarias entre o Hora de entrega e o Hora de pedido .

Podes obter un resultado similar restando os valores usando a seguinte fórmula
=D5-C5 
e despois tes que premer CTRL+1 para escoller o seguinte formato da opción Personalizado .

Método 11: Cálculo de negativo Diferenzas entre dúas veces
Se queres calcular a diferenza horaria restando o Tempo de entrada e o Tempo de saída , obterás un valor negativo debido á resta un valor pequeno a partir dun valor grande. Aquí, veremos como xestionar esta situación.

Paso-01 :
➤ pode escribir a seguinte fórmula sinxela na cela E5
=C5-D5 Pero non mostrará ningún resultado

Entón, ten que usar a seguinte fórmula no seu lugar
=IF(C5-D5>0, C5-D5, TEXT(ABS(C5-D5),"-h:mm"))
- C5-D5 →-0,35416667
- TEXTO(ABS(C5-D5),”-h:mm”) convértese en
TEXTO(ABS (-0,35416667),”-h:mm”) → TEXT(0,35416667,”-h:mm”)
Saída →-8: 30
- IF(C5-D5>0, C5-D5, TEXTO(ABS(C5-D5),”-h:mm”)) convértese en
IF(-0,35416667>0, C5-D5, -8:30) →Como aquí a condición é FALSO
Saída →-8:30
➤ Arrastre cara abaixo

