Съдържание
Ако търсите някои от най-лесните начини за изчисляване на часовата разлика в Excel, значи сте на правилното място. Нека се потопим в основната статия, за да научим подробности за тези начини.
Изтегляне на работна тетрадка
Изчисляване на разликите във времето.xlsx13 начина за изчисляване на разликата във времето в Excel
Тук сме използвали следните две таблици, за да демонстрираме примери за изчисляване на времеви разлики в Excel.
За създаването на статията използвахме Microsoft Excel 365 версия, можете да използвате и други версии според удобството си.
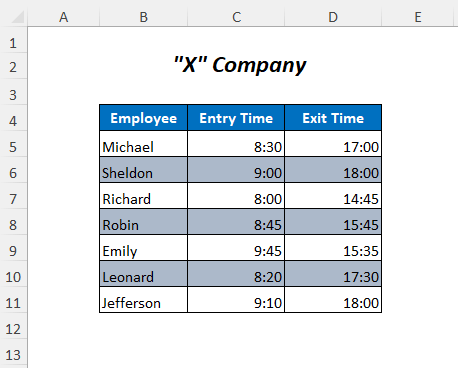
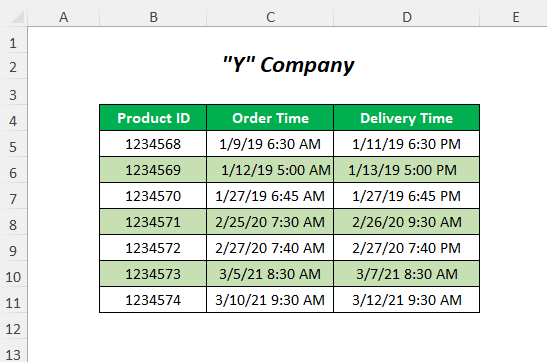
Метод-1: Използване на аритметичен оператор за изчисляване на разликата във времето в Excel
Тук ще определим разликите във времето между Времена за излизане и Времена за влизане за да получите Работни часове на служителите с помощта на знаци минус.

Стъпка-01 :
➤ Въведете следната формула в клетката E5
=D5-C5 Той ще извади Време за излизане от Време за влизане .

➤ Преса ВЪВЕДЕТЕ
➤ Влачете надолу Дръжка за пълнене инструмент
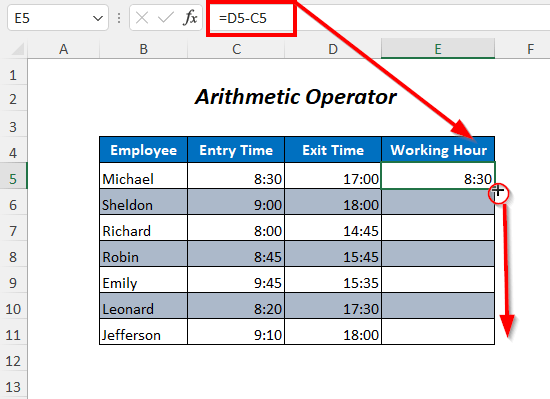
Резултат :
По този начин ще получите Работни часове на служителите.

Прочетете още: Как да изчислим времето в Excel (16 възможни начина)
Метод-2: Използване на функцията TEXT за изчисляване на разликата във времето в Excel
Можете да използвате Функция TEXT за определяне на разликите във времето между Време за излизане и Време за влизане .

Стъпка-01 :
➤ Въведете следната формула в клетката E5
=TEXT(D5-C5, "hh:mm:ss") - D5-C5 → 17:00-8:30
Изход →0.354166667
- TEXT(D5-C5, "hh:mm:ss") става
TEXT(0.354166667,”hh:mm:ss”)
Изход →08:30:00

➤ Преса ВЪВЕДЕТЕ
➤ Влачете надолу Дръжка за пълнене инструмент

Резултат :
След това ще получите Работни часове на служителите.

По подобен начин за различни формати можете да използвате следните функции
=TEXT(D5-C5, "hh:mm") Тя ще върне разликата в часове и минути.

=TEXT(D5-C5, "hh") Разликата в часовете ще видите тук.

Забележка
Сайтът Функция TEXT ще върне разликите в текстов формат
Прочетете още: Как да изчислите изтеклото време в Excel (8 начина)
Метод-3: Използване на функцията TIMEVALUE за изчисляване на разликата във времето в Excel
Тук ще използваме Функция TIMEVALUE за изчисляване на разликите във времето между Време за излизане и Време за влизане .

Стъпка-01 :
➤ Използвайте следната формула в клетката E5
=TIMEVALUE("17:00")-TIMEVALUE("8:30") - СТОЙНОСТ НА ВРЕМЕТО("17:00") става
0.708333333
- СТОЙНОСТ НА ВРЕМЕТО("8:30") става
0.354166667
- СТОЙНОСТ НА ВРЕМЕТО("17:00")-СТОЙНОСТ НА ВРЕМЕТО("8:30") става
0.708333333-0.354166667
Изход →08:30

По същия начин използвайте формулите за други Времена за излизане и Времена за влизане, и накрая ще получите работното време на служителите.

Свързано съдържание: Как да изчислите разликата между две дати и часове в Excel
Метод-4: Използване на функцията TIME за изчисляване на разликата във времето в Excel
Можете да използвате Функция ВРЕМЕ за изчисляване на разликите във времето между Време за излизане и Време за влизане .

Стъпка-01 :
➤ Въведете следната формула в клетката E5
=ВРЕМЕ(ЧАС(D5),МИНУТА(D5),СЕКУНДА(D5))-ВРЕМЕ(ЧАС(C5),МИНУТА(C5),СЕКУНДА(C5)) - ЧАС(D5) →17
- MINUTE(D5) →0
- SECOND(D5) →0
- TIME(ЧАС(D5),МИНУТА(D5),СЕКУНДА(D5)) става
ВРЕМЕ(17,0,0)
Изход →0.708333333
- ЧАС(C5) →8
- MINUTE(D5) →30
- SECOND(D5) →0
- ВРЕМЕ(8,30,0 става
ВРЕМЕ(17,0,0)
Изход →0.354166667
- ВРЕМЕ(ЧАС(D5),МИНУТА(D5),СЕКУНДА(D5))-ВРЕМЕ(ЧАС(C5),МИНУТА(C5),СЕКУНДА(C5)) става
0.708333333-0.354166667
Изход →08:30

➤ Преса ВЪВЕДЕТЕ
➤ Влачете надолу Дръжка за пълнене инструмент

Резултат :
След това ще получите Работни часове на служителите.

Свързано съдържание: Как да изваждаме военно време в Excel (3 метода)
Метод-5: Изчисляване на часовите разлики между два часа на различни дати
Можете да изчислите разликите в часовете между Време за доставка и Време за поръчка като следвате този метод.

Стъпка-01 :
➤ Въведете следната формула в клетката E5
=(D5-C5)*24 Тук разликата във времето между Време за доставка и Време за поръчка се умножава по 24 (1 ден = 24 часа), за да превърнете разликата в часове.

➤ Преса ВЪВЕДЕТЕ
➤ Влачете надолу Дръжка за пълнене инструмент

Резултат :
По този начин ще получите часовите разлики между Време за доставка и Времена за поръчка .

Прочетете още: Как да изчислим общия брой часове в Excel (9 лесни метода)
Метод-6: Изчисляване на разликите в минутите между два часа на различни дати
В този раздел ще определим разликите във времето между Време за доставка и Времена за поръчка в минути.

Стъпка-01 :
➤ Въведете следната формула в клетката E5
=(D5-C5)*1440 Тук сме умножили разликата във времето между Време за доставка и Време за поръчка от 1440 (1 ден= 24 часа*60 минути= 1440 минути), за да превърнете разликата в минути.

➤ Преса ВЪВЕДЕТЕ
➤ Влачете надолу Дръжка за пълнене инструмент

Резултат :
Тогава ще разберете минималните разлики между Време за доставка и Времена за поръчка .

Прочетете още: Как да добавяте минути към времето в Excel (5 лесни начина)
Метод-7: Изчисляване на секундни разлики между два часа на различни дати
Тук ще определим разликите във времето между Време за доставка и Времена за поръчка в секунди.

Стъпка-01 :
➤ Въведете следната формула в клетката E5
=(D5-C5)*86400 Тук сме умножили разликата във времето между Време за доставка и Време за поръчка от 86400 (1 ден= 24 часа*60 минути*60 секунди= 86400 секунди), за да превърнете разликата в секунди.

➤ Преса ВЪВЕДЕТЕ
➤ Влачете надолу Дръжка за пълнене инструмент

Резултат :
Накрая ще получите втората разлика между Време за доставка и Времена за поръчка .

Прочетете още: Как да изваждаме време в Excel (7 бързи метода)
Подобни четива:
- Как да използваме формат на времето в Excel VBA (макроси, UDF и UserForm)
- Изчисляване на времето за изпълнение на поръчките в Excel (4 начина)
- Как да изчислим почасовата ставка в Excel (2 бързи метода)
- Изчисляване на общия брой отработени часове за една седмица в Excel (5 най-добри метода)
- Как да изчислим средното време за реакция в Excel (4 метода)
Метод-8: Изчисляване на разликите във времето с помощта на функциите ЧАС, МИНУТА и СЕКУНДА
Тук ще използваме ЧАС , МИНУТА, и ВТОРИ функции за определяне на часовите разлики и разделянето им на часови, минутни и секундни единици.

Стъпка-01 :
➤ Въведете следната формула в клетката E5
=ЧАС (D5-C5) ЧАС ще върне стойността на часа на тази разлика във времето.

➤ Преса ВЪВЕДЕТЕ
➤ Влачете надолу Дръжка за пълнене инструмент

По този начин ще получите часовите разлики на Време за излизане и Време за влизане .

За изчисляване на минутните разлики използвахме следната функция
=MINUTE(D5-C5) МИНУТА ще върне стойността в минути на тази разлика във времето.

Можете да използвате следната функция, за да изчислите вторите разлики
=СЕКУНДА (D5-C5) ВТОРИ ще върне втората стойност на тази разлика във времето.

Забележка
Трябва да използвате Обща информация формат тук.
Прочетете още: Как да изчислим часовете и минутите за заплатите в Excel (7 лесни начина)
Метод-9: Използване на функцията NOW за изчисляване на разликата във времето в Excel
Получаване на разликата във времето между текущото време и Време за влизане тук използваме Функция NOW .

Стъпка-01 :
➤ Въведете следната формула в клетката D5
=NOW()-C5 NOW() ще върне текущото време (при създаването на тази статия то беше 10:54 )
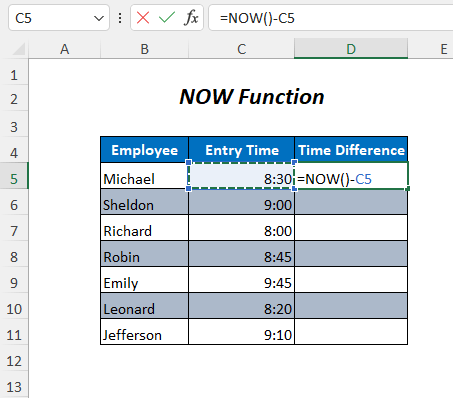
➤ Преса ВЪВЕДЕТЕ
➤ Влачете надолу Дръжка за пълнене инструмент

Резултат :
След това ще получите разликата във времето между текущото време и Време за влизане .

Забележка
Свързано съдържание: Формула за работно време в Excel (5 примера)
Метод-10: Използване на функциите IF и INT за изчисляване на разликата във времето в Excel
В този раздел ще използваме IF , INT , ЧАС , МИНУТА , и ВТОРИ функции за изчисляване на разликите във времето.

Стъпка-01 :
➤ Въведете следната формула в клетката E5
=IF(INT(D5-C5)>0, INT(D5-C5) & " дни, ","") & IF(HOUR(D5-C5)>0, HOUR(D5-C5) & " часове, ","") & IF(MINUTE(D5-C5)>0, MINUTE(D5-C5) & " минути и ","") & IF(SECOND(D5-C5)>0, SECOND(D5-C5) & " секунди","") - (D5-C5) →2.5
- INT(D5-C5) →2
- IF(INT(D5-C5)>0, INT(D5-C5) & " дни, ","") става
IF(2>0, 2 & " дни, ","") → IF ще върне 2 дни с помощта на & когато разликата е по-голяма от нула, а в противен случай връща празно
Изход →2 дни,
- ЧАС (D5-C5) →12
- IF(HOUR(D5-C5)>0, HOUR(D5-C5) & " часове, ","") става
IF(12>0, 12 & " часове, ","") → IF ще върне 12 часа с помощта на & когато разликата е по-голяма от нула, а в противен случай връща празно
Изход →12 часа,
- МИНУТА (D5-C5) →0
- IF(MINUTE(D5-C5)>0, MINUTE(D5-C5) & " минути и ","") става
IF(0>0, 0 & " минути и ","") → IF ще върне 0 минути с помощта на & когато разликата е по-голяма от нула, а в противен случай връща празно
Изход →Празнота
- ВТОРИ (D5-C5) →0
- IF(SECOND(D5-C5)>0, SECOND(D5-C5) & " секунди","") става
IF(0>0, 0 & " секунди и ","") → IF ще върне 0 секунди с помощта на & когато разликата е по-голяма от нула, а в противен случай връща празно
Изход →Празнота
- IF(INT(D5-C5)>0, INT(D5-C5) & " дни, ","") & IF(HOUR(D5-C5)>0, HOUR(D5-C5) & " часове, ","") & IF(MINUTE(D5-C5)>0, MINUTE(D5-C5) & " минути и ","") & IF(SECOND(D5-C5)>0, SECOND(D5-C5) & " секунди","") става
2 дни,&12 часа,& "" & ""
Изход →2 дни, 12 часа,

➤ Преса ВЪВЕДЕТЕ
➤ Влачете надолу Дръжка за пълнене инструмент

Резултат :
По този начин ще получите разликите във времето между Време за доставка и Време за поръчка .

Можете да получите подобен резултат, като просто извадите стойностите, използвайки следната формула
=D5-C5 
и след това трябва да натиснете CTRL+1 за да изберете следния формат от Потребителски опция.

Метод-11: Изчисляване на отрицателни разлики между два пъти
Ако искате да изчислите разликата във времето, като извадите Време за влизане и Време за излизане , тогава ще се получи отрицателна стойност поради изваждане на малка стойност от голяма стойност. Тук ще видим как да се справим с тази ситуация.

Стъпка-01 :
➤ можете да въведете следната проста формула в клетка E5
=C5-D5 Но не показва никакви резултати

Затова вместо това трябва да използвате следната формула
=IF(C5-D5>0, C5-D5, TEXT(ABS(C5-D5),"-h:mm") - C5-D5 →-0.35416667
- TEXT(ABS(C5-D5),"-h:mm") става
TEXT(ABS(-0.35416667),”-h:mm”) → TEXT(0.35416667,”-h:mm”)
Изход →-8:30
- IF(C5-D5>0, C5-D5, TEXT(ABS(C5-D5),"-h:mm") става
IF(-0.35416667>0, C5-D5, -8:30) →Както тук, условието е FALSE
Изход →-8:30
➤ Влачете надолу Дръжка за пълнене инструмент

Резултат :
Тогава ще получите отрицателните разлики във времето.

Прочетете още: Как да изваждате и показвате отрицателно време в Excel (3 метода)
Метод-12: Обобщаване на времевите стойности на даден списък
Тук ще съберем разликите във времето, за да получим общия брой работни часове.

Стъпка-01 :
➤ Въведете следната формула в клетката E12
=TEXT(SUM(E5:E11), "dd:hh:mm:ss") - SUM(E5:E11)→ 2.2951388889
- TEXT(SUM(E5:E11), "dd:hh:mm:ss") става
TEXT(2.2951388889,”dd:hh:mm:ss”)
Изход →02:07:05:00

➤ Преса ВЪВЕДЕТЕ
Резултат :
Накрая ще получите сумата от работните часове, където 2 е денят, 7 е часът, а 5 е минутата.

Прочетете още: [Поправено!] SUM не работи с времеви стойности в Excel (5 решения)
Метод-13: Добавяне на часове, минути и секунди
Можете да съберете желаните часове, минути и секунди в следните три таблици.



Стъпка-01 :
➤ Използвайте следната формула, за да съберете часовете с Време за поръчка за да получите Време за доставка
=C5+D5/24 Тук стойността на часа, която ще бъде добавена с Време за поръчка се разделя на 24 (1 ден = 24 часа)

За добавяне на минути използвайте следната формула
=C5+D5/1440 Тук разделяме минутните стойности на 1440 (1 ден= 24 часа*60 минути= 1440 минути)

Използваме следната формула за сумиране на секундите
=C5+D5/86400
И така, разделяме вторите стойности на 86400 (1 ден= 24 часа*60 минути*60 секунди= 86400 секунди)

Прочетете още: Как да добавяте минути към времето в Excel (5 лесни начина)
Практически раздел
За да практикувате сами, сме предоставили Практика раздел, както е показано по-долу, в лист с име Практика . Моля, направете го сами.

Заключение
В тази статия се опитах да обхвана най-лесните начини за ефективно изчисляване на часовата разлика в Excel. Надявам се, че ще ви бъде полезна. Ако имате някакви предложения или въпроси, не се колебайте да ги споделите с нас.

