İçindekiler
Excel'de saat farkını hesaplamanın en kolay yollarından bazılarını arıyorsanız, o zaman doğru yerdesiniz. Bu yolların ayrıntılarını öğrenmek için ana makaleye dalalım.
Çalışma Kitabını İndirin
Zaman Farklarının Hesaplanması.xlsxExcel'de Zaman Farkını Hesaplamanın 13 Yolu
Burada, Excel'de zaman farklarını hesaplama örneklerini göstermek için aşağıdaki iki tabloyu kullandık.
Makaleyi oluşturmak için şunları kullandık Microsoft Excel 365 sürümünü kullanıyorsanız, uygunluğunuza göre diğer sürümleri de kullanabilirsiniz.
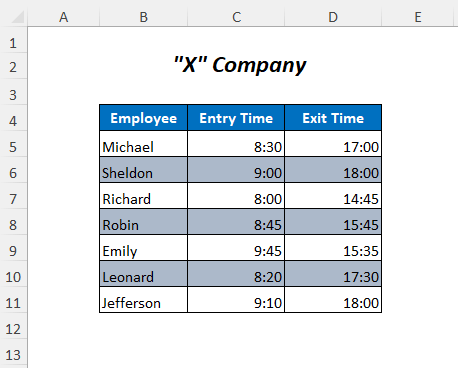
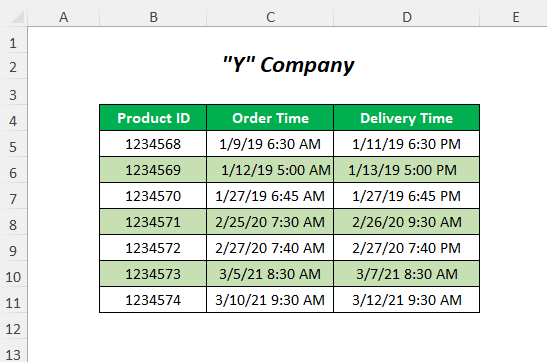
Yöntem-1: Excel'de Zaman Farkını Hesaplamak için Aritmetik Operatörü Kullanma
Burada, iki farklı zaman dilimi arasındaki zaman farklarını belirleyeceğiz. Çıkış Saatleri ve Giriş Saatleri almak için Çalışma Saatleri eksi işaretleri kullanarak çalışanların

Adım-01 :
➤ Hücreye aşağıdaki formülü yazın E5
=D5-C5 Bu çıkarma işlemi Çıkış Zamanı bir şey yok. Giriş Zamanı .

➤ Basın GİRİŞ
➤ Aşağı Sürükle Doldurma Kolu araç
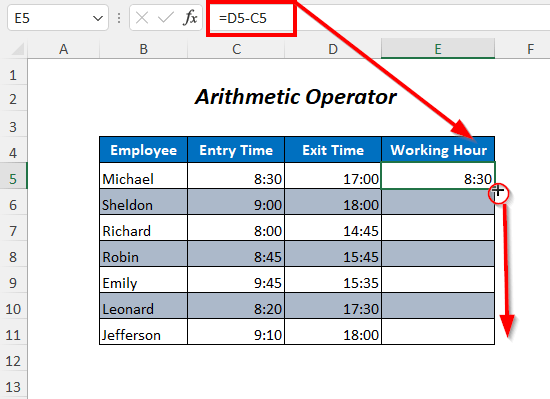
Sonuç :
Bu şekilde Çalışma Saatleri çalışanların.

Daha fazlasını okuyun: Excel'de Zaman Nasıl Hesaplanır (16 Olası Yol)
Yöntem-2: Excel'de Zaman Farkını Hesaplamak için TEXT İşlevini Kullanma
Kullanabilirsiniz METİN işlevi arasındaki zaman farklarını belirlemek için Çıkış Zamanı ve Giriş Zamanı .

Adım-01 :
➤ Hücreye aşağıdaki formülü yazın E5
=TEXT(D5-C5, "hh:mm:ss") - D5-C5 → 17:00-8:30
Çıktı →0.354166667
- TEXT(D5-C5, "hh:mm:ss") olur
TEXT(0.354166667,”hh:mm:ss”)
Çıktı →08:30:00

➤ Basın GİRİŞ
➤ Aşağı Sürükle Doldurma Kolu araç

Sonuç :
O zaman, şu mesajı alacaksınız Çalışma Saatleri çalışanların.

Benzer şekilde, farklı formatlar için aşağıdaki işlevleri kullanabilirsiniz
=TEXT(D5-C5, "hh:mm") Farkı saat ve dakika olarak döndürecektir

=TEXT(D5-C5, "hh") Saatler arasındaki farkı buradan alacaksınız.

Not
Bu METİN işlevi farkları metin biçiminde döndürecektir
Daha Fazla Oku: Excel'de Geçen Süre Nasıl Hesaplanır (8 Yol)
Yöntem-3: Excel'de Zaman Farkını Hesaplamak için TIMEVALUE İşlevini Kullanma
Burada kullanacağımız TIMEVALUE işlevi arasındaki zaman farklarını hesaplamak için Çıkış Zamanı ve Giriş Zamanı .

Adım-01 :
➤ Hücrede aşağıdaki formülü kullanın E5
=TIMEVALUE("17:00")-TIMEVALUE("8:30") - TIMEVALUE("17:00") olur
0.708333333
- TIMEVALUE("8:30") olur
0.354166667
- TIMEVALUE("17:00")-TIMEVALUE("8:30") olur
0.708333333-0.354166667
Çıktı →08:30

Benzer şekilde, diğer formülleri de kullanın Çıkış Saatleri ve Giriş Saatleri, ve son olarak, çalışanlar için çalışma saatlerini alacaksınız.

İlgili İçerik: Excel'de İki Tarih ve Saat Arasındaki Fark Nasıl Hesaplanır
Yöntem-4: Excel'de Zaman Farkını Hesaplamak için TIME İşlevini Kullanma
Kullanabilirsiniz ZAMAN işlevi arasındaki zaman farklarını hesaplamak için Çıkış Zamanı ve Giriş Zamanı .

Adım-01 :
➤ Hücreye aşağıdaki formülü yazın E5
=ZAMAN(SAAT(D5),DAKIKA(D5),SANIYE(D5))-ZAMAN(SAAT(C5),DAKIKA(C5),SANIYE(C5)) - SAAT(D5) →17
- DAKİKA(D5) →0
- İKİNCİ(D5) →0
- ZAMAN(SAAT(D5),DAKIKA(D5),SANIYE(D5)) olur
ZAMAN(17,0,0)
Çıktı →0.708333333
- SAAT(C5) →8
- DAKİKA(D5) →30
- İKİNCİ(D5) →0
- ZAMAN(8,30,0 olur
ZAMAN(17,0,0)
Çıktı →0.354166667
- ZAMAN(SAAT(D5),DAKIKA(D5),SANIYE(D5))-ZAMAN(SAAT(C5),DAKIKA(C5),SANIYE(C5)) olur
0.708333333-0.354166667
Çıktı →08:30

➤ Basın GİRİŞ
➤ Aşağı Sürükle Doldurma Kolu araç

Sonuç :
Daha sonra, şu belgeleri alacaksınız Çalışma Saatleri çalışanların.

İlgili İçerik: Excel'de Askeri Saat Nasıl Çıkarılır (3 Yöntem)
Yöntem-5: Farklı Tarihlerdeki İki Zaman Arasındaki Saat Farklarını Hesaplama
arasındaki saat farklarını hesaplayabilirsiniz. Teslimat Süresi ve Sipariş Süresi Bu yöntemi izleyerek.

Adım-01 :
➤ Hücreye aşağıdaki formülü yazın E5
=(D5-C5)*24 Burada, zaman farkı Teslimat Süresi ve Sipariş Süresi ile çarpılır 24 (1 gün= 24 saat) farkı saate dönüştürmek için.

➤ Basın GİRİŞ
➤ Aşağı Sürükle Doldurma Kolu araç

Sonuç :
Bu şekilde, aşağıdaki cihazlar arasındaki saat farklarını elde edeceksiniz Teslimat Süreleri ve Sipariş Süreleri .

Daha fazlasını okuyun: Excel'de Toplam Saat Nasıl Hesaplanır (9 Kolay Yöntem)
Yöntem-6: Farklı Tarihlerdeki İki Zaman Arasındaki Dakika Farklarını Hesaplama
Bu kısımda, aşağıdaki parametreler arasındaki zaman farklarını belirleyeceğiz Teslimat Süreleri ve Sipariş Süreleri dakikalar içinde.

Adım-01 :
➤ Hücreye aşağıdaki formülü yazın E5
=(D5-C5)*1440 Burada, iki veri arasındaki zaman farkını Teslimat Süresi ve Sipariş Süresi tarafından 1440 (1 gün= 24 saat*60 dakika= 1440 dakika) farkı dakikaya dönüştürmek için.

➤ Basın GİRİŞ
➤ Aşağı Sürükle Doldurma Kolu araç

Sonuç :
O zaman, aşağıdakiler arasındaki dakika farklarını elde edeceksiniz Teslimat Süreleri ve Sipariş Süreleri .

Daha fazlasını okuyun: Excel'de Zamana Dakika Ekleme (5 Kolay Yol)
Yöntem-7: Farklı Tarihlerdeki İki Zaman Arasındaki Saniye Farklarının Hesaplanması
Burada, iki farklı zaman dilimi arasındaki zaman farklarını belirleyeceğiz. Teslimat Süreleri ve Sipariş Süreleri saniyeler içinde.

Adım-01 :
➤ Hücreye aşağıdaki formülü yazın E5
=(D5-C5)*86400 Burada, iki veri arasındaki zaman farkını Teslimat Süresi ve Sipariş Süresi tarafından 86400 (1 gün= 24 saat*60 dakika*60 saniye= 86400 saniye) farkı saniyeye dönüştürmek için.

➤ Basın GİRİŞ
➤ Aşağı Sürükle Doldurma Kolu araç

Sonuç :
Son olarak, ikinci bir fark daha elde edeceksiniz Teslimat Süreleri ve Sipariş Süreleri .

Daha fazlasını okuyun: Excel'de Zaman Çıkarma (7 Hızlı Yöntem)
Benzer Okumalar:
- Excel VBA'da Zaman Biçimi Nasıl Kullanılır (Makro, UDF ve UserForm)
- Excel'de Geri Dönüş Süresini Hesaplama (4 Yol)
- Excel'de Saatlik Ücret Nasıl Hesaplanır (2 Hızlı Yöntem)
- Excel'de Bir Haftada Çalışılan Toplam Saati Hesaplama (En İyi 5 Yöntem)
- Excel'de Ortalama Yanıt Süresi Nasıl Hesaplanır (4 Yöntem)
Yöntem-8: Saat, Dakika ve Saniye Fonksiyonlarını Kullanarak Zaman Farklarını Hesaplama
Burada kullanacağımız SAAT , DAKİKA, ve İKİNCİ fonksiyonlarını kullanarak zaman farklarını belirler ve bunu saat, dakika ve saniye birimlerine böler.

Adım-01 :
➤ Hücreye aşağıdaki formülü yazın E5
= SAAT(D5-C5) SAAT bu zaman farkının saat değerini döndürecektir.

➤ Basın GİRİŞ
➤ Aşağı Sürükle Doldurma Kolu araç

Bu şekilde, saat farklarını alacaksınız Çıkış Zamanı ve Giriş Zamanı .

Dakika farklarını hesaplamak için aşağıdaki fonksiyonu kullandık
=MINUTE(D5-C5) DAKİKA bu zaman farkının dakika değerini döndürecektir.

İkinci farkları hesaplamak için aşağıdaki fonksiyonu kullanabilirsiniz
=SECOND(D5-C5) İKİNCİ bu zaman farkının ikinci değerini döndürecektir.

Not
Kullanmak zorundasınız Genel format burada.
Daha fazlasını okuyun: Bordro Excel için Saat ve Dakika Nasıl Hesaplanır (7 Kolay Yol)
Yöntem-9: Excel'de Zaman Farkını Hesaplamak için ŞİMDİ İşlevini Kullanma
Geçerli saat ile şu anki saat arasındaki zaman farkını almak için Giriş Zamanı burada kullanıyoruz ŞİMDİ işlevi .

Adım-01 :
➤ Hücreye aşağıdaki formülü yazın D5
=ŞİMDİ()-C5 ŞİMDİ() geçerli saati döndürecektir (bu makale oluşturulurken 10:54 )
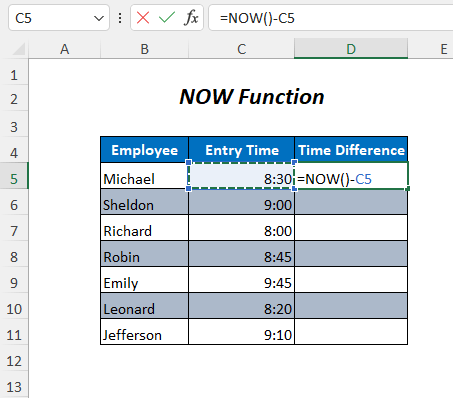
➤ Basın GİRİŞ
➤ Aşağı Sürükle Doldurma Kolu araç

Sonuç :
Daha sonra, geçerli saat ile aşağıdaki saat arasındaki zaman farkını alırsınız Giriş Zamanı .

Not
İlgili İçerik: Excel'de Zaman Çizelgesi Formülü (5 Örnek)
Yöntem-10: Excel'de Zaman Farkını Hesaplamak için IF ve INT İşlevini Kullanma
Bu bölümde, aşağıdaki komutları kullanacağız EĞER , INT , SAAT , DAKİKA ve İKİNCİ zaman farklarını hesaplamak için fonksiyonlar.

Adım-01 :
➤ Hücreye aşağıdaki formülü yazın E5
=IF(INT(D5-C5)>0, INT(D5-C5) & " gün, ","") & IF(HOUR(D5-C5)>0, HOUR(D5-C5) & " saat, ","") & IF(MINUTE(D5-C5)>0, MINUTE(D5-C5) & " dakika ve ","") & IF(SECOND(D5-C5)>0, SECOND(D5-C5) & " saniye","") - (D5-C5) →2.5
- INT(D5-C5) →2
- IF(INT(D5-C5)>0, INT(D5-C5) & " days, ","") olur
IF(2>0, 2 & " gün, ","") → EĞER geri dönecektir 2 gün yardımı ile & işleci, fark sıfırdan büyük olduğunda, aksi takdirde bir boşluk döndürecektir
Çıktı → 2 gün,
- SAAT (D5-C5) →12
- IF(HOUR(D5-C5)>0, HOUR(D5-C5) & " hours, ","") olur
IF(12>0, 12 & " saat, ","") → EĞER geri dönecek 12 saat yardımı ile & işleci, fark sıfırdan büyük olduğunda, aksi takdirde bir boşluk döndürecektir
Çıktı →12 saat,
- DAKİKA(D5-C5) →0
- IF(MINUTE(D5-C5)>0, MINUTE(D5-C5) & " dakika ve ","") olur
IF(0>0, 0 & " dakika ve ","") → EĞER geri dönecek 0 dakika yardımı ile & işleci, fark sıfırdan büyük olduğunda, aksi takdirde bir boşluk döndürecektir
Çıktı →Boş
- İKİNCİ(D5-C5) →0
- IF(SECOND(D5-C5)>0, SECOND(D5-C5) & " seconds","") olur
IF(0>0, 0 & " saniye ve ","") → EĞER geri dönecek 0 saniye yardımı ile & işleci, fark sıfırdan büyük olduğunda, aksi takdirde bir boşluk döndürecektir
Çıktı →Boş
- IF(INT(D5-C5)>0, INT(D5-C5) & " gün, ","") & IF(HOUR(D5-C5)>0, HOUR(D5-C5) & " saat, ","") & IF(MINUTE(D5-C5)>0, MINUTE(D5-C5) & " dakika ve ","") & IF(SECOND(D5-C5)>0, SECOND(D5-C5) & " saniye","") olur
2 gün,&12 saat,& "" & ""
Çıktı →2 gün, 12 saat,

➤ Basın GİRİŞ
➤ Aşağı Sürükle Doldurma Kolu araç

Sonuç :
Bu şekilde, aşağıdaki cihazlar arasındaki zaman farklarını elde edersiniz Teslimat Süresi ve Sipariş Süresi .

Aşağıdaki formülü kullanarak değerleri basitçe çıkararak benzer bir sonuç elde edebilirsiniz
=D5-C5 
ve sonra basmanız gerekir CTRL+1 'den aşağıdaki formatı seçmek için Özel seçenek.

Yöntem-11: İki Zaman Arasındaki Negatif Farkların Hesaplanması
Eğer zaman farkını hesaplamak istiyorsanız, zaman farkını Giriş Zamanı ve Çıkış Zamanı 'den küçük bir değeri çıkarırsanız, büyük bir değerden küçük bir değeri çıkardığınız için negatif bir değer elde edersiniz. Burada, bu durumun nasıl ele alınacağını göreceğiz.

Adım-01 :
➤ hücresine aşağıdaki basit formülü yazabilirsiniz E5
=C5-D5 Ancak herhangi bir sonuç görüntülenmeyecektir

Bu nedenle, bunun yerine aşağıdaki formülü kullanmanız gerekir
=IF(C5-D5>0, C5-D5, TEXT(ABS(C5-D5),"-h:mm")) - C5-D5 →-0.35416667
- METİN(ABS(C5-D5),"-h:mm") olur
TEXT(ABS(-0.35416667),”-h:mm”) → TEXT(0.35416667,”-h:mm”)
Çıktı →-8:30
- IF(C5-D5>0, C5-D5, TEXT(ABS(C5-D5),"-h:mm")) olur
IF(-0.35416667>0, C5-D5, -8:30) → Burada olduğu gibi koşul YANLIŞ
Çıktı →-8:30
➤ Aşağı Sürükle Doldurma Kolu araç

Sonuç :
Ardından, negatif zaman farklarını alırsınız.

Daha fazlasını okuyun: Excel'de Negatif Zaman Nasıl Çıkarılır ve Gösterilir (3 Yöntem)
Yöntem-12: Bir Listenin Zaman Değerlerini Toplama
Burada, toplam çalışma saatini elde etmek için zaman farklarını toplayacağız.

Adım-01 :
➤ Hücreye aşağıdaki formülü yazın E12
=TEXT(SUM(E5:E11), "dd:hh:mm:ss") - TOPLA(E5:E11)→ 2.2951388889
- TEXT(SUM(E5:E11), "dd:hh:mm:ss") olur
TEXT(2.2951388889,”dd:hh:mm:ss”)
Çıktı →02:07:05:00

➤ Basın GİRİŞ
Sonuç :
Son olarak, aşağıdaki durumlarda çalışma saatlerinin toplamını alacaksınız 2 o gün, 7 saat ve 5 dakika.

Daha fazlasını okuyun: [Düzeltildi!] Excel'de Zaman Değerleri ile Toplam Çalışmıyor (5 Çözüm)
Yöntem-13: Saat, Dakika ve Saniye Ekleme
İstediğiniz saat, dakika ve saniyeleri aşağıdaki üç tabloda toplayabilirsiniz.



Adım-01 :
➤ Saatleri toplamak için aşağıdaki formülü kullanın Sipariş Süresi almak için Teslimat Süresi
=C5+D5/24 Burada, saat değeri ile eklenecek olan Sipariş Süresi ile bölünür 24 (1 gün= 24 saat)

Dakika eklemek için aşağıdaki formülü kullanın
=C5+D5/1440 Burada, dakika değerlerini aşağıdakilere bölüyoruz 1440 (1 gün= 24 saat*60 dakika= 1440 dakika)

Saniyeleri toplamak için aşağıdaki formülü kullanıyoruz
=C5+D5/86400
Yani, ikinci değerleri aşağıdakilere bölüyoruz 86400 (1 gün= 24 saat*60 dakika*60 saniye= 86400 saniye)

Daha fazlasını okuyun: Excel'de Zamana Dakika Ekleme (5 Kolay Yol)
Uygulama Bölümü
Kendi kendinize pratik yapmanız için bir Uygulama adlı bir sayfada aşağıdaki gibi bir bölüm Uygulama Lütfen bunu kendiniz yapın.

Sonuç
Bu makalede, Excel'de zaman farkını etkili bir şekilde hesaplamanın en kolay yollarını ele almaya çalıştım. Umarım faydalı bulursunuz. Herhangi bir öneriniz veya sorunuz varsa, bunları bizimle paylaşmaktan çekinmeyin.

