Daftar Isi
Jika Anda mencari beberapa cara termudah untuk menghitung perbedaan waktu di Excel, maka Anda berada di tempat yang tepat. Mari selami artikel utama untuk mengetahui detail cara-cara ini.
Unduh Buku Kerja
Perhitungan Perbedaan Waktu.xlsx13 Cara Menghitung Perbedaan Waktu di Excel
Di sini, kami telah menggunakan dua tabel berikut untuk mendemonstrasikan contoh penghitungan perbedaan waktu di Excel.
Untuk membuat artikel, kami telah menggunakan Microsoft Excel 365 Anda dapat menggunakan versi lain sesuai dengan kenyamanan Anda.
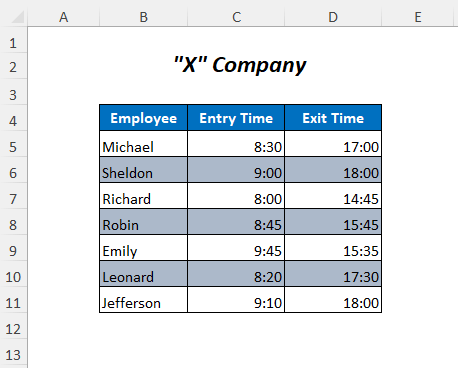
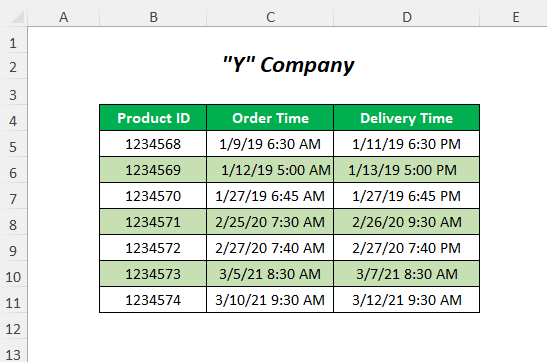
Metode-1: Menggunakan Operator Aritmatika untuk Menghitung Perbedaan Waktu di Excel
Di sini, kita akan menentukan perbedaan waktu antara Waktu Keluar dan Waktu Masuk untuk mendapatkan Jam Kerja karyawan dengan menggunakan tanda minus.

Langkah-01 :
Ketik rumus berikut di dalam sel E5
=D5-C5 Ini akan mengurangi Waktu Keluar dari Waktu Masuk .

➤ Tekan MASUK
Seret ke Bawah Isi Gagang alat
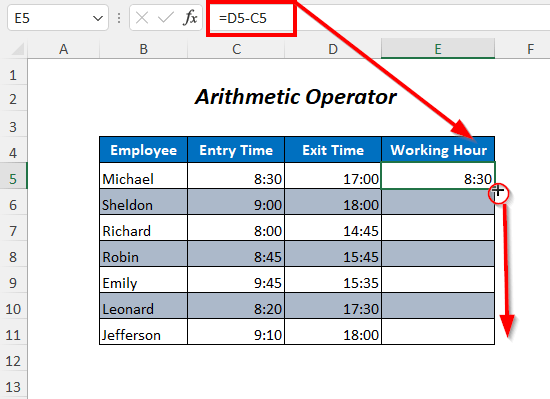
Hasil :
Dengan cara ini, Anda akan mendapatkan Jam Kerja dari para karyawan.

Baca selengkapnya: Cara Menghitung Waktu di Excel (16 Cara yang Mungkin)
Metode-2: Menggunakan Fungsi TEXT untuk Menghitung Perbedaan Waktu di Excel
Anda bisa menggunakan Fungsi TEXT untuk menentukan perbedaan waktu antara Waktu Keluar dan Waktu Masuk .

Langkah-01 :
Ketik rumus berikut di dalam sel E5
=TEXT(D5-C5, "hh:mm:ss") - D5-C5 → 17:00-8:30
Keluaran →0.354166667
- TEXT(D5-C5, "hh:mm:ss") menjadi
TEXT(0.354166667,”hh:mm:ss”)
Keluaran →08:30:00

➤ Tekan MASUK
Seret ke Bawah Isi Gagang alat

Hasil :
Kemudian, Anda akan mendapatkan Jam Kerja dari para karyawan.

Demikian pula, untuk format yang berbeda, Anda bisa menggunakan fungsi-fungsi berikut ini
=TEXT(D5-C5, "hh:mm") Ini akan mengembalikan perbedaan dalam jam dan menit

=TEXT(D5-C5, "hh") Anda akan mendapatkan perbedaan jam di sini.

Catatan
The Fungsi TEXT akan mengembalikan perbedaan dalam format teks
Baca Juga: Cara Menghitung Waktu yang Berlalu di Excel (8 Cara)
Metode-3: Menggunakan Fungsi TIMEVALUE untuk Menghitung Perbedaan Waktu di Excel
Di sini, kita akan menggunakan Fungsi TIMEVALUE untuk menghitung perbedaan waktu antara Waktu Keluar dan Waktu Masuk .

Langkah-01 :
Gunakan rumus berikut dalam sel E5
=TIMEVALUE("17:00")-TIMEVALUE("8:30") - NILAI WAKTU ("17:00") menjadi
0.708333333
- NILAI WAKTU ("8:30") menjadi
0.354166667
- TIMEVALUE("17:00")-TIMEVALUE("8:30") menjadi
0.708333333-0.354166667
Keluaran →08:30

Demikian pula, gunakan rumus untuk Waktu Keluar dan Waktu Masuk, dan akhirnya, Anda akan mendapatkan jam kerja untuk karyawan.

Konten Terkait: Cara Menghitung Perbedaan Antara Dua Tanggal dan Waktu di Excel
Metode-4: Menggunakan Fungsi TIME untuk Menghitung Perbedaan Waktu di Excel
Anda bisa menggunakan Fungsi waktu untuk menghitung perbedaan waktu antara Waktu Keluar dan Waktu Masuk .

Langkah-01 :
Ketik rumus berikut di dalam sel E5
=TIME(JAM(D5),MENIT(D5),DETIK(D5))-TIME(JAM(C5),MENIT(C5),DETIK(C5)) - JAM (D5) →17
- MENIT (D5) →0
- KEDUA (D5) →0
- WAKTU(JAM(D5),MENIT(D5),DETIK(D5)) menjadi
WAKTU(17,0,0)
Keluaran →0.708333333
- JAM (C5) →8
- MENIT (D5) →30
- KEDUA (D5) →0
- WAKTU(8,30,0 menjadi
WAKTU(17,0,0)
Keluaran →0.354166667
- WAKTU(JAM(D5),MENIT(D5),DETIK(D5))-WAKTU(JAM(C5),MENIT(C5),DETIK(C5)) menjadi
0.708333333-0.354166667
Keluaran →08:30

➤ Tekan MASUK
Seret ke Bawah Isi Gagang alat

Hasil :
Setelah itu, Anda akan mendapatkan Jam Kerja dari para karyawan.

Konten Terkait: Cara Mengurangi Waktu Militer di Excel (3 Metode)
Metode-5: Menghitung Perbedaan Jam Antara Dua Waktu dari Tanggal yang Berbeda
Anda bisa menghitung perbedaan jam antara Waktu Pengiriman dan Waktu Pemesanan dengan mengikuti metode ini.

Langkah-01 :
Ketik rumus berikut di dalam sel E5
= (D5-C5) * 24 Di sini, perbedaan waktu antara Waktu Pengiriman dan Waktu Pemesanan dikalikan dengan 24 (1 hari= 24 jam) untuk mengkonversi perbedaannya ke dalam jam.

➤ Tekan MASUK
Seret ke Bawah Isi Gagang alat

Hasil :
Dengan cara ini, Anda akan mendapatkan perbedaan jam antara Waktu Pengiriman dan Waktu Pemesanan .

Baca selengkapnya: Cara Menghitung Total Jam di Excel (9 Metode Mudah)
Metode-6: Menghitung Perbedaan Menit Antara Dua Waktu dari Tanggal yang Berbeda
Pada bagian ini, kita akan menentukan perbedaan waktu antara Waktu Pengiriman dan Waktu Pemesanan dalam hitungan menit.

Langkah-01 :
Ketik rumus berikut di dalam sel E5
= (D5-C5) * 1440 Di sini, kita telah mengalikan perbedaan waktu antara Waktu Pengiriman dan Waktu Pemesanan oleh 1440 (1 hari= 24 jam*60 menit= 1440 menit) untuk mengkonversi selisihnya ke dalam menit.

➤ Tekan MASUK
Seret ke Bawah Isi Gagang alat

Hasil :
Kemudian, Anda akan mendapatkan perbedaan kecil antara Waktu Pengiriman dan Waktu Pemesanan .

Baca selengkapnya: Cara Menambahkan Menit ke Waktu di Excel (5 Cara Mudah)
Metode-7: Menghitung Selisih Kedua Antara Dua Waktu dari Tanggal yang Berbeda
Di sini, kita akan menentukan perbedaan waktu antara Waktu Pengiriman dan Waktu Pemesanan dalam hitungan detik.

Langkah-01 :
Ketik rumus berikut di dalam sel E5
= (D5-C5) * 86400 Di sini, kita telah mengalikan perbedaan waktu antara Waktu Pengiriman dan Waktu Pemesanan oleh 86400 (1 hari= 24 jam*60 menit*60 detik= 86400 detik) untuk mengubah selisihnya menjadi detik.

➤ Tekan MASUK
Seret ke Bawah Isi Gagang alat

Hasil :
Akhirnya, Anda akan mendapatkan perbedaan kedua antara Waktu Pengiriman dan Waktu Pemesanan .

Baca selengkapnya: Cara Mengurangi Waktu di Excel (7 Metode Cepat)
Bacaan serupa:
- Cara Menggunakan Format Waktu di Excel VBA (Makro, UDF, dan UserForm)
- Hitung Waktu Penyelesaian di Excel (4 Cara)
- Cara Menghitung Tarif Per Jam di Excel (2 Metode Cepat)
- Hitung Total Jam Kerja dalam Seminggu di Excel (5 Metode Teratas)
- Cara Menghitung Waktu Respons Rata-rata di Excel (4 Metode)
Metode-8: Menghitung Perbedaan Waktu Menggunakan Fungsi JAM, MENIT dan DETIK
Di sini, kita akan menggunakan JAM , MENIT, dan KEDUA berfungsi untuk menentukan perbedaan waktu dan membaginya ke dalam unit jam, menit, dan detik.

Langkah-01 :
Ketik rumus berikut di dalam sel E5
= JAM (D5-C5) JAM akan mengembalikan nilai jam dari perbedaan waktu ini.

➤ Tekan MASUK
Seret ke Bawah Isi Gagang alat

Dengan cara ini, Anda akan mendapatkan perbedaan jam dari Waktu Keluar dan Waktu Masuk .

Untuk menghitung perbedaan menit, kami telah menggunakan fungsi berikut ini
=MINUTE (D5-C5) MENIT akan mengembalikan nilai menit dari perbedaan waktu ini.

Anda bisa menggunakan fungsi berikut untuk menghitung perbedaan kedua
= KEDUA (D5-C5) KEDUA akan mengembalikan nilai kedua dari perbedaan waktu ini.

Catatan
Anda harus menggunakan Umum format di sini.
Baca selengkapnya: Cara Menghitung Jam dan Menit untuk Excel Penggajian (7 Cara Mudah)
Metode-9: Menggunakan Fungsi SEKARANG untuk Menghitung Perbedaan Waktu di Excel
Untuk mendapatkan perbedaan waktu antara waktu saat ini dan waktu Waktu Masuk di sini kita menggunakan SEKARANG berfungsi .

Langkah-01 :
Ketik rumus berikut di dalam sel D5
=SEKARANG()-C5 SEKARANG() akan mengembalikan waktu saat ini (saat membuat artikel ini adalah 10:54 )
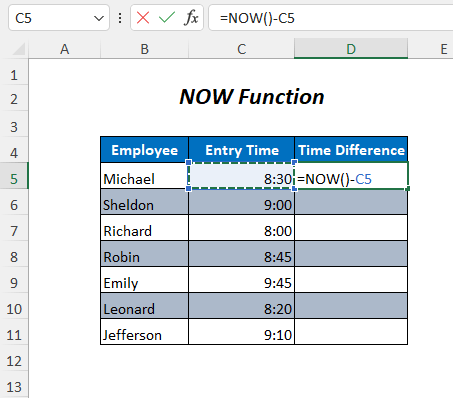
➤ Tekan MASUK
Seret ke Bawah Isi Gagang alat

Hasil :
Setelah itu, Anda akan mendapatkan perbedaan waktu antara waktu sekarang dan waktu Waktu Masuk .

Catatan
Konten Terkait: Rumus Timesheet di Excel (5 Contoh)
Metode-10: Menggunakan Fungsi IF dan INT untuk Menghitung Perbedaan Waktu di Excel
Dalam bagian ini, kita akan menggunakan JIKA , INT , JAM , MENIT dan KEDUA fungsi untuk menghitung perbedaan waktu.

Langkah-01 :
Ketik rumus berikut di dalam sel E5
=IF(INT(D5-C5)>0, INT(D5-C5) & " hari, ",""") & IF(HOUR(D5-C5)>0, HOUR(D5-C5) & " jam, ","") & IF(MINUTE(D5-C5)>0, MINUTE(D5-C5) & " menit dan ","") & IF(SECOND(D5-C5)>0, SECOND(D5-C5) & " detik","") - (D5-C5) →2.5
- INT (D5-C5) →2
- IF(INT(D5-C5)>0, INT(D5-C5) & " hari, ","") menjadi
JIKA(2>0, 2 & " hari, ","") → JIKA akan kembali 2 hari dengan bantuan & operator ketika perbedaannya lebih besar dari nol, jika tidak, maka akan mengembalikan
Keluaran → 2 hari,
- JAM (D5-C5) →12
- IF(JAM(D5-C5)>0, JAM(D5-C5) & " jam, ","") menjadi
JIKA(12>0, 12 & " jam, ","") → JIKA akan kembali 12 jam dengan bantuan & operator ketika perbedaannya lebih besar dari nol, jika tidak, maka akan mengembalikan
Keluaran →12 jam,
- MENIT (D5-C5) →0
- IF(MINUTE(D5-C5)>0, MINUTE(D5-C5) & " menit dan ","") menjadi
JIKA(0>0, 0 & " menit dan ","") → JIKA akan kembali 0 menit dengan bantuan & operator ketika perbedaannya lebih besar dari nol, jika tidak, maka akan mengembalikan
Keluaran → Kosong
- KEDUA (D5-C5) →0
- IF(DETIK(D5-C5)>0, DETIK(D5-C5) & " detik","") menjadi
JIKA(0>0, 0 & " detik dan ","") → JIKA akan kembali 0 detik dengan bantuan & operator ketika perbedaannya lebih besar dari nol, jika tidak, maka akan mengembalikan
Keluaran → Kosong
- IF(INT(D5-C5)>0, INT(D5-C5) & " hari, ",""") & IF(JAM(D5-C5)>0, JAM(D5-C5) & " jam, ","") & IF(MINUTE(D5-C5)>0, MINUTE(D5-C5) & " menit dan ","") & IF(DETIK(D5-C5)>0, DETIK(D5-C5) & " detik","") menjadi
2 hari, &; 12 jam, &; "" &; ""
Keluaran → 2 hari, 12 jam,

➤ Tekan MASUK
Seret ke Bawah Isi Gagang alat

Hasil :
Dengan cara ini, Anda akan mendapatkan perbedaan Waktu antara Waktu Pengiriman dan Waktu Pemesanan .

Anda bisa mendapatkan hasil yang sama hanya dengan mengurangi nilai menggunakan rumus berikut ini
=D5-C5 
dan kemudian Anda harus menekan CTRL+1 untuk memilih format berikut ini dari Adat pilihan.

Metode-11: Menghitung Perbedaan Negatif Antara Dua Kali
Jika Anda ingin menghitung perbedaan waktu dengan mengurangi Waktu Masuk dan Waktu Keluar maka Anda akan mendapatkan nilai negatif karena mengurangkan nilai kecil dari nilai besar. Di sini, kita akan melihat bagaimana menangani situasi ini.

Langkah-01 :
Anda dapat mengetikkan rumus sederhana berikut di sel E5
= C5-D5 Tetapi tidak akan menampilkan hasil apa pun

Jadi, Anda harus menggunakan rumus berikut sebagai gantinya
=IF(C5-D5>0, C5-D5, TEXT(ABS(C5-D5),"-h:mm")) - C5-D5 →-0.35416667
- TEXT(ABS(C5-D5),"-h:mm") menjadi
TEXT(ABS(-0.35416667),”-h:mm”) → TEXT(0.35416667,”-h:mm”)
Keluaran →-8:30
- IF(C5-D5>0, C5-D5, TEXT(ABS(C5-D5),"-h:mm")) menjadi
IF(-0.35416667>0, C5-D5, -8:30) →Seperti di sini kondisinya adalah SALAH
Keluaran →-8:30
Seret ke Bawah Isi Gagang alat

Hasil :
Kemudian, Anda akan mendapatkan perbedaan waktu negatif.

Baca selengkapnya: Cara Mengurangi dan Menampilkan Waktu Negatif di Excel (3 Metode)
Metode-12: Menjumlahkan Nilai-Nilai Waktu dari Daftar
Di sini, kita akan menjumlahkan perbedaan waktu untuk mendapatkan total jam kerja.

Langkah-01 :
Ketik rumus berikut di dalam sel E12
=TEXT(SUM(E5:E11), "dd:hh:mm:ss") - SUM(E5:E11)→ 2.2951388889
- TEXT(SUM(E5:E11), "dd:hh:mm:ss") menjadi
TEXT(2.2951388889,”dd:hh:mm:ss”)
Keluaran →02:07:05:00

➤ Tekan MASUK
Hasil :
Akhirnya, Anda akan mendapatkan jumlah jam kerja di mana 2 adalah hari itu, 7 adalah jam dan 5 adalah menit.

Baca selengkapnya: [Diperbaiki!] SUM Tidak Bekerja dengan Nilai Waktu di Excel (5 Solusi)
Metode-13: Menambahkan Jam, Menit, dan Detik
Anda bisa menjumlahkan jam, menit dan detik yang Anda inginkan dalam tiga tabel berikut ini.



Langkah-01 :
Gunakan rumus berikut untuk menjumlahkan jam-jam dengan Waktu Pemesanan untuk mendapatkan Waktu Pengiriman
=C5+D5/24 Di sini, nilai jam yang akan ditambahkan dengan nilai Waktu Pemesanan dibagi dengan 24 (1 hari= 24 jam)

Untuk menambahkan menit, gunakan rumus berikut
=C5+D5/1440 Di sini, kita membagi nilai menit dengan 1440 (1 hari= 24 jam*60 menit= 1440 menit)

Kita menggunakan rumus berikut untuk menjumlahkan detik-detiknya
=C5+D5/86400
Jadi, kita membagi nilai kedua dengan 86400 (1 hari= 24 jam*60 menit*60 detik= 86400 detik)

Baca selengkapnya: Cara Menambahkan Menit ke Waktu di Excel (5 Cara Mudah)
Bagian Latihan
Untuk melakukan latihan sendiri, kami telah menyediakan Praktek seperti di bawah ini dalam lembar bernama Praktek . Silakan lakukan sendiri.

Kesimpulan
Pada artikel ini, saya mencoba membahas cara termudah untuk menghitung perbedaan waktu di Excel secara efektif. Semoga bermanfaat bagi Anda. Jika Anda memiliki saran atau pertanyaan, jangan ragu untuk membagikannya dengan kami.

