Tartalomjegyzék
Ha az Excelben az időeltolódás kiszámításának néhány legegyszerűbb módját keresi, akkor jó helyen jár. Merüljünk el a fő cikkbe, hogy megismerjük ezeknek a módoknak a részleteit.
Munkafüzet letöltése
Az időkülönbségek kiszámítása.xlsx13 mód az időeltolódás kiszámítására Excelben
Az alábbi két táblázatot használtuk az időeltolódások Excelben történő kiszámításának bemutatására.
A cikk létrehozásához a Microsoft Excel 365 verzió, bármely más verziót is használhatsz a kényelemnek megfelelően.
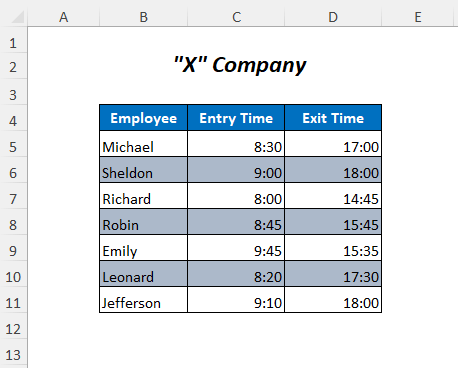
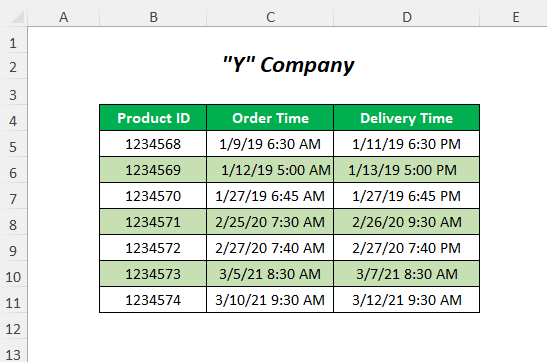
Módszer-1: Az aritmetikai operátor használata az időeltolódás kiszámításához Excelben
Itt fogjuk meghatározni az időbeli különbségeket a Kilépési idők és a Belépési idők hogy megkapja a Munkaidő a munkavállalók mínusz jelek használatával.

Step-01 :
➤ Írja be a következő képletet a cellába E5
=D5-C5 Ez levonja a Kilépési idő a Belépési idő .

➤ Sajtó BELÉPÉS
➤ Húzza le a Töltse ki a fogantyút szerszám
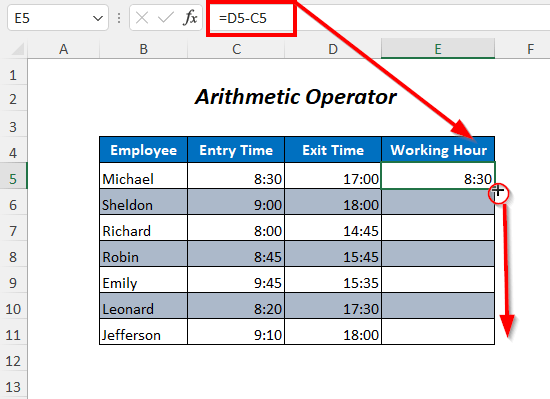
Eredmény :
Így megkapja a Munkaidő a munkavállalók.

Bővebben: Hogyan számítsuk ki az időt Excelben (16 lehetséges mód)
Módszer-2: A TEXT funkció használata az Excel időbeli különbségének kiszámításához
Használhatja a TEXT funkció az időbeli különbségek meghatározása a Kilépési idő és a Belépési idő .

Step-01 :
➤ Írja be a következő képletet a cellába E5
=TEXT(D5-C5, "hh:mm:ss") - D5-C5 → 17:00-8:30
Kimenet →0.354166667
- TEXT(D5-C5, "hh:mm:ss") lesz
TEXT(0.354166667,”hh:mm:ss”)
Kimenet →08:30:00

➤ Sajtó BELÉPÉS
➤ Húzza le a Töltse ki a fogantyút szerszám

Eredmény :
Ezután megkapja a Munkaidő a munkavállalók.

Hasonlóképpen, a különböző formátumokhoz a következő funkciókat használhatja
=TEXT(D5-C5, "hh:mm") Visszaadja a különbséget órákban és percekben

=TEXT(D5-C5, "hh") Itt megkapja az órák közötti különbséget.

Megjegyzés:
A TEXT funkció a különbségeket szöveges formátumban adja vissza
További információ: Hogyan számítsa ki az eltelt időt Excelben (8 módszer)
Módszer-3: A TIMEVALUE függvény használata az időeltolódás kiszámításához Excelben
Itt a TIMEVALUE funkció az időkülönbségek kiszámításához a Kilépési idő és a Belépési idő .

Step-01 :
➤ Használja a következő képletet a cellában E5
=TIMEVALUE("17:00")-TIMEVALUE("8:30") - TIMEVALUE("17:00") lesz
0.708333333
- TIMEVALUE("8:30") lesz
0.354166667
- TIMEVALUE("17:00")-TIMEVALUE("8:30") lesz
0.708333333-0.354166667
Kimenet →08:30

Hasonlóképpen, használja a képleteket a többi Kilépési idők és Belépési idők, és végül megkapja az alkalmazottak munkaidejét.

Kapcsolódó tartalom: Két dátum és időpont közötti különbség kiszámítása az Excelben
Módszer-4: A TIME funkció használata az Excel időeltolódás kiszámításához
Használhatja a TIME funkció az időkülönbségek kiszámításához a Kilépési idő és a Belépési idő .

Step-01 :
➤ Írja be a következő képletet a cellába E5
=TIME(HOUR(D5),MINUTE(D5),SECOND(D5))-TIME(HOUR(C5),MINUTE(C5),SECOND(C5)) - ÓRA(D5) →17
- MINUTE(D5) →0
- SECOND(D5) →0
- TIME(ÓRA(D5),PERC(D5),MÁSODPERC(D5)) lesz
TIME(17,0,0,0)
Kimenet →0.708333333
- ÓRA(C5) →8
- MINUTE(D5) →30
- SECOND(D5) →0
- TIME(8,30,0 lesz
TIME(17,0,0,0)
Kimenet →0.354166667
- TIME(HOUR(D5),MINUTE(D5),SECOND(D5))-TIME(HOUR(C5),MINUTE(C5),SECOND(C5)) lesz
0.708333333-0.354166667
Kimenet →08:30

➤ Sajtó BELÉPÉS
➤ Húzza le a Töltse ki a fogantyút szerszám

Eredmény :
Ezután megkapja a Munkaidő a munkavállalók.

Kapcsolódó tartalom: Hogyan lehet kivonni a katonai időt az Excelben (3 módszer)
Módszer-5: Órakülönbségek kiszámítása két különböző időpontú időpont között
Kiszámíthatja az órák közötti különbségeket a Szállítási idő és Rendelési idő ezt a módszert követve.

Step-01 :
➤ Írja be a következő képletet a cellába E5
=(D5-C5)*24 Itt az időkülönbség a Szállítási idő és Rendelési idő megszorozzuk 24 (1 nap = 24 óra), hogy a különbséget órákra számítsuk át.

➤ Sajtó BELÉPÉS
➤ Húzza le a Töltse ki a fogantyút szerszám

Eredmény :
Így megkapja az órák közötti különbségeket a Szállítási idők és a Rendelési idők .

Bővebben: Hogyan számítsuk ki az összes órát Excelben (9 egyszerű módszer)
Módszer-6: Percnyi eltérés kiszámítása két különböző dátumú időpont között
Ebben a szakaszban meghatározzuk az időbeli különbségeket a Szállítási idők és a Rendelési idők percekben.

Step-01 :
➤ Írja be a következő képletet a cellába E5
=(D5-C5)*1440 Itt megszoroztuk az időkülönbséget a Szállítási idő és Rendelési idő a 1440 (1 nap= 24 óra*60 perc= 1440 perc), hogy a különbséget percekké alakítsuk át.

➤ Sajtó BELÉPÉS
➤ Húzza le a Töltse ki a fogantyút szerszám

Eredmény :
Ezután, akkor kapja meg a minimális különbségek között a Szállítási idők és a Rendelési idők .

Bővebben: Hogyan adjunk hozzá perceket az időhöz Excelben (5 egyszerű módja)
Módszer-7: Másodpercnyi különbségek kiszámítása két különböző dátumú időpont között
Itt fogjuk meghatározni az időbeli különbségeket a Szállítási idők és a Rendelési idők másodpercekben.

Step-01 :
➤ Írja be a következő képletet a cellába E5
=(D5-C5)*86400 Itt megszoroztuk az időkülönbséget a Szállítási idő és Rendelési idő a 86400 (1 nap= 24 óra*60 perc*60 másodperc= 86400 másodperc), hogy a különbséget másodpercekké alakítsuk át.

➤ Sajtó BELÉPÉS
➤ Húzza le a Töltse ki a fogantyút szerszám

Eredmény :
Végül megkapja a második különbséget a Szállítási idők és a Rendelési idők .

Bővebben: Hogyan lehet kivonni az időt az Excelben (7 gyors módszer)
Hasonló olvasmányok:
- Az időformátum használata az Excel VBA-ban (makró, UDF és UserForm)
- Átfutási idő kiszámítása Excelben (4 mód)
- Hogyan számítsuk ki az óradíjat Excelben (2 gyors módszer)
- A heti összes munkaóra kiszámítása Excelben (Top 5 módszer)
- Az átlagos válaszidő kiszámítása Excelben (4 módszer)
8. módszer: Időeltolódás kiszámítása a HOUR, MINUTE és SECOND funkcióval
Itt a ÓRA , MINUTUM, és MÁSODIK függvények az időkülönbségek meghatározására és az óra, perc és másodperc egységekre való felosztására.

Step-01 :
➤ Írja be a következő képletet a cellába E5
=HOUR(D5-C5) ÓRA az időkülönbség óránkénti értékét adja vissza.

➤ Sajtó BELÉPÉS
➤ Húzza le a Töltse ki a fogantyút szerszám

Ily módon megkapja az órák közötti különbségeket a Kilépési idő és Belépési idő .

A perckülönbségek kiszámításához a következő függvényt használtuk
=MINUTE(D5-C5) MINUTE az időkülönbség percértékét adja vissza.

A második különbségek kiszámításához a következő függvényt használhatja
=MÁSODIK(D5-C5) MÁSODIK az időkülönbség második értékét adja vissza.

Megjegyzés:
Használnia kell a Általános formátumban itt.
Bővebben: Hogyan számítsuk ki az órákat és a perceket az Excel bérszámfejtéshez (7 egyszerű módja)
9. módszer: A NOW funkció használata az Excelben az időkülönbség kiszámításához
Az aktuális idő és az aktuális idő közötti időkülönbség lekérdezéséhez Belépési idő itt a NOW funkció .

Step-01 :
➤ Írja be a következő képletet a cellába D5
=NOW()-C5 NOW() visszaadja az aktuális időt (a cikk létrehozásakor ez volt a 10:54 )
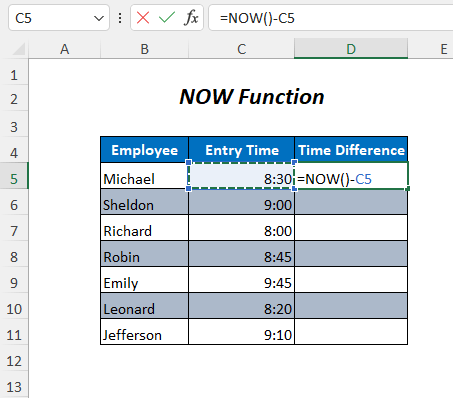
➤ Sajtó BELÉPÉS
➤ Húzza le a Töltse ki a fogantyút szerszám

Eredmény :
Ezután megkapja az aktuális idő és az aktuális idő közötti időkülönbséget. Belépési idő .

Megjegyzés:
Kapcsolódó tartalom: Időlap képlet Excelben (5 példa)
10. módszer: IF és INT funkció használata az Excel időbeli különbségének kiszámításához
Ebben a szakaszban a IF , INT , ÓRA , MINUTE , és MÁSODIK függvények az időkülönbségek kiszámításához.

Step-01 :
➤ Írja be a következő képletet a cellába E5
=IF(INT(D5-C5)>0, INT(D5-C5) & " napok, ","") & IF(HOUR(D5-C5)>0, HOUR(D5-C5) & " órák, ","") & IF(MINUTE(D5-C5)>0, MINUTE(D5-C5) & " percek és ","") & IF(SECOND(D5-C5)>0, SECOND(D5-C5) & " másodpercek","") - (D5-C5) →2.5
- INT(D5-C5) →2
- IF(INT(D5-C5)>0, INT(D5-C5) & " days, ","") lesz
IF(2>0, 2 & " napok, ","") → IF vissza fog térni 2 nap a & operátor, ha a különbség nagyobb, mint nulla, ellenkező esetben egy üres értéket ad vissza.
Kimenet →2 nap,
- ÓRA (D5-C5) →12
- IF(HOUR(D5-C5)>0, HOUR(D5-C5) & " óra, ","") lesz
IF(12>0, 12 & " óra, ","") → IF vissza fog térni 12 óra a & operátor, ha a különbség nagyobb, mint nulla, ellenkező esetben egy üres értéket ad vissza.
Kimenet →12 óra,
- MINUTE(D5-C5) →0
- IF(MINUTE(D5-C5)>0, MINUTE(D5-C5) & " perc és ","") lesz
IF(0>0, 0 & " perc és ",""") → IF vissza fog térni 0 perc a & operátor, ha a különbség nagyobb, mint nulla, ellenkező esetben egy üres értéket ad vissza.
Kimenet → Üres
- MÁSODIK(D5-C5) →0
- IF(SECOND(D5-C5)>0, SECOND(D5-C5) & " seconds","") lesz
IF(0>0, 0 & " másodpercek és ",""") → IF vissza fog térni 0 másodperc a & operátor, ha a különbség nagyobb, mint nulla, ellenkező esetben egy üres értéket ad vissza.
Kimenet → Üres
- IF(INT(D5-C5)>0, INT(D5-C5) & " napok, ","") & IF(HOUR(D5-C5)>0, HOUR(D5-C5) & " órák, ","") & IF(MINUTE(D5-C5)>0, MINUTE(D5-C5) & " percek és ","") & IF(SECOND(D5-C5)>0, SECOND(D5-C5) & " másodpercek","") lesz
2 nap,&12 óra,& "" & ""
Kimenet →2 nap, 12 óra,

➤ Sajtó BELÉPÉS
➤ Húzza le a Töltse ki a fogantyút szerszám

Eredmény :
Így megkapja az Időbeli különbségeket a Szállítási idő és a Rendelési idő .

Hasonló eredményt kaphatunk, ha egyszerűen kivonjuk az értékeket a következő képlet segítségével
=D5-C5 
majd meg kell nyomni a CTRL+1 hogy a következő formátumot válassza ki a Custom opció.

11. módszer: Negatív különbségek kiszámítása két időpont között
Ha az időkülönbséget úgy akarja kiszámítani, hogy kivonja a Belépési idő és a Kilépési idő , akkor negatív értéket kapunk, mivel egy kis értéket vonunk ki egy nagy értékből. Itt megnézzük, hogyan kezeljük ezt a helyzetet.

Step-01 :
➤ a következő egyszerű képletet írhatja be a cellába E5
=C5-D5 De nem jelenít meg semmilyen eredményt

Ezért a következő képletet kell használnod helyette
=IF(C5-D5>0, C5-D5, TEXT(ABS(C5-D5),"-h:mm")) - C5-D5 →-0.35416667
- TEXT(ABS(C5-D5),"-h:mm") lesz
TEXT(ABS(-0.35416667),”-h:mm”) → TEXT(0.35416667,”-h:mm”)
Kimenet →-8:30
- IF(C5-D5>0, C5-D5, TEXT(ABS(C5-D5),"-h:mm")) lesz
IF(-0.35416667>0, C5-D5, -8:30) →Amint itt a feltétel a következő FALSE
Kimenet →-8:30
➤ Húzza le a Töltse ki a fogantyút szerszám

Eredmény :
Ekkor a negatív időkülönbségeket kapja meg.

Bővebben: Hogyan lehet kivonni és megjeleníteni a negatív időt az Excelben (3 módszer)
12. módszer: Egy lista időértékeinek összegzése
Itt összeadjuk az időkülönbségeket, hogy megkapjuk a teljes munkaidőt.

Step-01 :
➤ Írja be a következő képletet a cellába E12
=TEXT(SUM(E5:E11), "dd:hh:mm:ss") - SUM(E5:E11)→ 2.2951388889
- TEXT(SUM(E5:E11), "dd:hh:mm:ss") lesz
TEXT(2.2951388889,”dd:hh:mm:ss”)
Kimenet →02:07:05:00

➤ Sajtó BELÉPÉS
Eredmény :
Végül megkapja a munkaórák összegét, ahol 2 az a nap, 7 az óra és 5 a perc.

Bővebben: [Javítva!] A SUM nem működik időértékekkel az Excelben (5 megoldás)
13. módszer: Órák, percek és másodpercek hozzáadása
A következő három táblázatban összeadhatja a kívánt órákat, perceket és másodperceket.



Step-01 :
➤ A következő képlet segítségével adjuk össze az órákat a következő értékekkel Rendelési idő hogy megkapja a Szállítási idő
=C5+D5/24 Itt az óra értéke, amely a következő értékkel kerül hozzáadásra Rendelési idő osztva 24 (1 nap= 24 óra)

A percek hozzáadásához a következő képletet használja
=C5+D5/1440 Itt a percértékeket elosztjuk a következővel 1440 (1 nap= 24 óra*60 perc= 1440 perc)

A következő képletet használjuk a másodpercek összeadásához
=C5+D5/86400
Tehát a második értékeket elosztjuk a következővel 86400 (1 nap= 24 óra*60 perc*60 másodperc= 86400 másodperc)

Bővebben: Hogyan adjunk hozzá perceket az időhöz Excelben (5 egyszerű módja)
Gyakorlati szekció
A saját magad általi gyakorláshoz biztosítottunk egy Gyakorlat szakasz az alábbi módon egy lapon, amelynek neve Gyakorlat Kérem, tegye meg egyedül.

Következtetés
Ebben a cikkben megpróbáltam lefedni az időeltolódás Excelben történő hatékony kiszámításának legegyszerűbb módjait. Remélem, hasznosnak találja. Ha bármilyen javaslata vagy kérdése van, ossza meg velünk.

