Table des matières
Si vous êtes à la recherche des méthodes les plus simples pour calculer le décalage horaire dans Excel, alors vous êtes au bon endroit.
Télécharger le cahier d'exercices
Calcul des différences de temps.xlsx13 façons de calculer la différence de temps dans Excel
Ici, nous avons utilisé les deux tableaux suivants pour démontrer les exemples de calcul des différences de temps dans Excel.
Pour créer l'article, nous avons utilisé Microsoft Excel 365 vous pouvez utiliser toute autre version selon votre convenance.
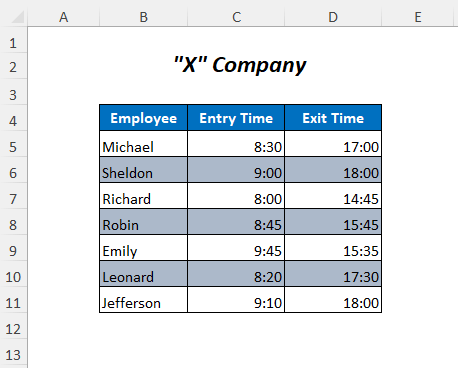
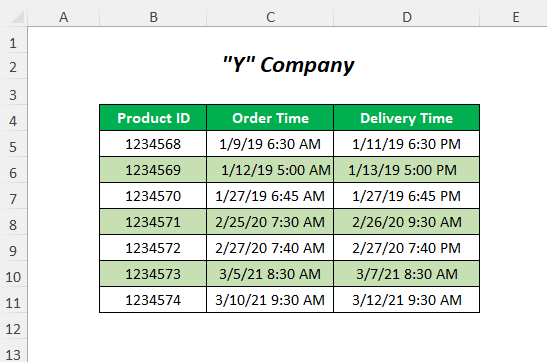
Méthode-1 : Utilisation de l'opérateur arithmétique pour calculer la différence de temps dans Excel
Ici, nous allons déterminer les différences de temps entre les Heures de sortie et le Heures d'entrée pour obtenir le Heures de travail des employés en utilisant les signes moins.

Step-01 :
➤ Tapez la formule suivante dans la cellule E5
=D5-C5 Il soustraira le Heure de sortie de la Heure d'entrée .

➤ Press ENTER
➤ Drag Down the Poignée de remplissage outil
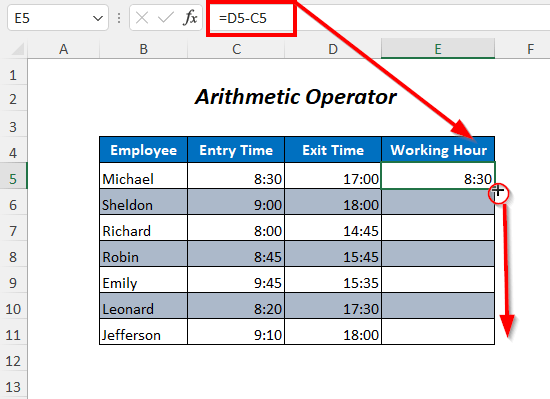
Résultat :
De cette façon, vous obtiendrez Heures de travail des employés.

Lire la suite : Comment calculer le temps dans Excel (16 façons possibles)
Méthode 2 : Utilisation de la fonction TEXT pour calculer la différence de temps dans Excel
Vous pouvez utiliser le Fonction TEXT pour déterminer les différences de temps entre les Heure de sortie et le Heure d'entrée .

Step-01 :
➤ Tapez la formule suivante dans la cellule E5
=TEXT(D5-C5, "hh:mm:ss") - D5-C5 → 17:00-8:30
Sortie →0.354166667
- TEXT(D5-C5, "hh:mm:ss") devient
TEXT(0.354166667,”hh:mm:ss”)
Sortie →08:30:00

➤ Press ENTER
➤ Drag Down the Poignée de remplissage outil

Résultat :
Ensuite, vous obtiendrez le Heures de travail des employés.

De même, pour les différents formats, vous pouvez utiliser les fonctions suivantes
=TEXT(D5-C5, "hh:mm") Il retournera la différence en heures et minutes

=TEXT(D5-C5, "hh") Vous obtiendrez la différence en heures ici.

Note
Le site Fonction TEXT retournera les différences en format texte
Lire la suite : Comment calculer le temps écoulé dans Excel (8 façons)
Méthode-3 : Utilisation de la fonction TIMEVALUE pour calculer la différence de temps dans Excel
Ici, nous utiliserons le Fonction TIMEVALUE pour calculer les différences de temps entre les Heure de sortie et le Heure d'entrée .

Step-01 :
➤ Utilisez la formule suivante dans la cellule E5
=TIMEVALUE("17:00")-TIMEVALUE("8:30") - TIMEVALUE("17:00") devient
0.708333333
- TIMEVALUE("8:30") devient
0.354166667
- TIMEVALUE("17:00")-TIMEVALUE("8:30") devient
0.708333333-0.354166667
Sortie →08:30

De même, utilisez les formules pour les autres Heures de sortie et Heures d'entrée, et enfin, vous obtiendrez les heures de travail des employés.

Contenu connexe : Comment calculer la différence entre deux dates et heures dans Excel ?
Méthode 4 : Utilisation de la fonction TIME pour calculer la différence de temps dans Excel
Vous pouvez utiliser le Fonction TIME pour calculer les différences de temps entre les Heure de sortie et le Heure d'entrée .

Step-01 :
➤ Tapez la formule suivante dans la cellule E5
=TIME(HOUR(D5),MINUTE(D5),SECOND(D5))-TIME(HOUR(C5),MINUTE(C5),SECOND(C5)) - HEURE(D5) →17
- MINUTE(D5) →0
- SECOND(D5) →0
- TIME(HOUR(D5),MINUTE(D5),SECOND(D5)) devient
TIME(17,0,0)
Sortie →0.708333333
- HEURE(C5) →8
- MINUTE(D5) →30
- SECOND(D5) →0
- TIME(8,30,0 devient
TIME(17,0,0)
Sortie →0.354166667
- TIME(HOUR(D5),MINUTE(D5),SECOND(D5))-TIME(HOUR(C5),MINUTE(C5),SECOND(C5)) devient
0.708333333-0.354166667
Sortie →08:30

➤ Press ENTER
➤ Drag Down the Poignée de remplissage outil

Résultat :
Ensuite, vous obtiendrez le Heures de travail des employés.

Contenu connexe : Comment soustraire le temps militaire dans Excel (3 méthodes)
Méthode-5 : Calcul des différences d'heures entre deux heures de dates différentes
Vous pouvez calculer les différences d'heures entre les Délai de livraison et Heure de la commande en suivant cette méthode.

Step-01 :
➤ Tapez la formule suivante dans la cellule E5
=(D5-C5)*24 Ici, la différence de temps entre le Délai de livraison et Heure de la commande est multiplié par 24 (1 jour= 24 heures) pour convertir la différence en heures.

➤ Press ENTER
➤ Drag Down the Poignée de remplissage outil

Résultat :
De cette façon, vous obtiendrez les différences d'heures entre le Délais de livraison et le Heures de commande .

Lire la suite : Comment calculer le nombre total d'heures dans Excel (9 méthodes simples)
Méthode 6 : Calcul des différences en minutes entre deux heures de dates différentes
Dans cette section, nous allons déterminer les différences de temps entre le Délais de livraison et le Heures de commande en minutes.

Step-01 :
➤ Tapez la formule suivante dans la cellule E5
=(D5-C5)*1440 Ici, nous avons multiplié la différence de temps entre le Délai de livraison et Heure de la commande par 1440 (1 jour= 24 heures*60 minutes= 1440 minutes) pour convertir la différence en minutes.

➤ Press ENTER
➤ Drag Down the Poignée de remplissage outil

Résultat :
Ensuite, vous obtiendrez les différences infimes entre les Délais de livraison et le Heures de commande .

Lire la suite : Comment ajouter des minutes au temps dans Excel (5 méthodes simples)
Méthode 7 : Calcul des différences en secondes entre deux heures de dates différentes
Ici, nous allons déterminer les différences de temps entre les Délais de livraison et le Heures de commande en secondes.

Step-01 :
➤ Tapez la formule suivante dans la cellule E5
=(D5-C5)*86400 Ici, nous avons multiplié la différence de temps entre le Délai de livraison et Temps de commande par 86400 (1 jour= 24 heures*60 minutes*60 secondes= 86400 secondes) pour convertir la différence en secondes.

➤ Press ENTER
➤ Drag Down the Poignée de remplissage outil

Résultat :
Enfin, vous obtiendrez la deuxième différence entre le Délais de livraison et le Heures de commande .

Lire la suite : Comment soustraire le temps dans Excel (7 méthodes rapides)
Lectures similaires :
- Comment utiliser le format d'heure dans Excel VBA (Macro, UDF, et UserForm)
- Calculer le délai d'exécution dans Excel (4 façons)
- Comment calculer le taux horaire dans Excel (2 méthodes rapides)
- Calculer le nombre total d'heures travaillées en une semaine dans Excel (5 meilleures méthodes)
- Comment calculer le temps de réponse moyen dans Excel (4 méthodes)
Méthode 8 : Calcul des différences de temps à l'aide de la fonction HOUR, MINUTE et SECONDE
Ici, nous utiliserons le HEURE , MINUTE, et SECOND pour déterminer les différences de temps et les répartir en unités d'heure, de minute et de seconde.

Step-01 :
➤ Tapez la formule suivante dans la cellule E5
=HOUR(D5-C5) HEURE retournera la valeur horaire de cette différence de temps.

➤ Press ENTER
➤ Drag Down the Poignée de remplissage outil

De cette façon, vous obtiendrez les différences horaires de la Heure de sortie et Heure d'entrée .

Pour le calcul des différences minute, nous avons utilisé la fonction suivante
=MINUTE(D5-C5) MINUTE retournera la valeur en minutes de cette différence de temps.

Vous pouvez utiliser la fonction suivante pour calculer les secondes différences
=SECOND(D5-C5) SECOND retournera la deuxième valeur de cette différence de temps.

Note
Vous devez utiliser le Général format ici.
Lire la suite : Comment calculer les heures et les minutes dans Excel pour la paie (7 méthodes simples)
Méthode-9 : Utilisation de la fonction NOW pour calculer la différence de temps dans Excel
Pour obtenir la différence de temps entre l'heure actuelle et l'heure du Heure d'entrée ici nous utilisons le Fonction NOW .

Step-01 :
➤ Tapez la formule suivante dans la cellule D5
=NOW()-C5 NOW() renverra l'heure actuelle (lors de la création de cet article, l'heure était la suivante 10:54 )
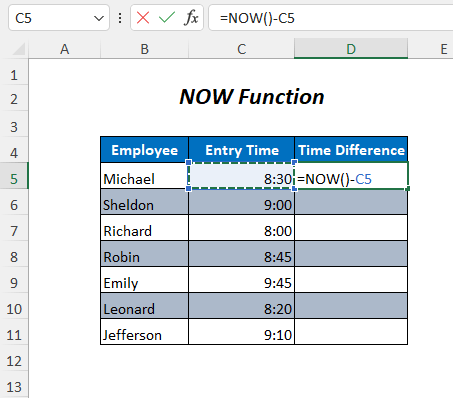
➤ Press ENTER
➤ Drag Down the Poignée de remplissage outil

Résultat :
Par la suite, vous obtiendrez la différence de temps entre l'heure actuelle et la Heure d'entrée .

Note
Contenu connexe : Formule de feuille de temps dans Excel (5 exemples)
Méthode 10 : Utilisation des fonctions IF et INT pour calculer la différence de temps dans Excel
Dans cette section, nous utiliserons le SI , INT , HEURE , MINUTE et SECOND fonctions pour le calcul des différences de temps.

Step-01 :
➤ Tapez la formule suivante dans la cellule E5
=IF(INT(D5-C5)>0, INT(D5-C5) & ; " jours, ","") & ; IF(HOUR(D5-C5)>0, HOUR(D5-C5) & ; " heures, ","") & ; IF(MINUTE(D5-C5)>0, MINUTE(D5-C5) & ; " minutes et ","") & ; IF(SECOND(D5-C5)>0, SECOND(D5-C5) & ; " secondes","") - (D5-C5) →2.5
- INT(D5-C5) →2
- IF(INT(D5-C5)>0, INT(D5-C5) & ; " jours, ","") devient
IF(2>0, 2 & ; " days, ","") → SI retournera 2 jours avec l'aide de & ; lorsque la différence est supérieure à zéro, sinon il renvoie un message vide.
Sortie →2 jours,
- HEURE(D5-C5) →12
- IF(HOUR(D5-C5)>0, HOUR(D5-C5) & ; " heures, ","") devient
IF(12>0, 12 & ; " heures, ","") → SI retournera 12 heures avec l'aide de & ; lorsque la différence est supérieure à zéro, sinon il renvoie un message vide.
Sortie →12 heures,
- MINUTE(D5-C5) →0
- IF(MINUTE(D5-C5)>0, MINUTE(D5-C5) & ; " minutes et ","") devient
IF(0>0, 0 & ; " minutes et ","") → SI retournera 0 minutes avec l'aide de & ; lorsque la différence est supérieure à zéro, sinon il renvoie un message vide.
Sortie →Blank
- SECONDE(D5-C5) →0
- IF(SECOND(D5-C5)>0, SECOND(D5-C5) & ; " seconds",") devient
IF(0>0, 0 & ; " secondes et ","") → SI retournera 0 seconde avec l'aide de & ; lorsque la différence est supérieure à zéro, sinon il renvoie un blanc
Sortie →Blank
- IF(INT(D5-C5)>0, INT(D5-C5) & ; " jours, ","") & ; IF(HOUR(D5-C5)>0, HOUR(D5-C5) & ; " heures, ","") & ; IF(MINUTE(D5-C5)>0, MINUTE(D5-C5) & ; " minutes et ","") & ; IF(SECOND(D5-C5)>0, SECOND(D5-C5) & ; " secondes","") devient
2 jours,&12 heures,& ; "" & ; ""
Sortie →2 jours, 12 heures,

➤ Press ENTER
➤ Drag Down the Poignée de remplissage outil

Résultat :
De cette façon, vous obtiendrez les différences de temps entre le Délai de livraison et le Temps de commande .

Vous pouvez obtenir un résultat similaire en soustrayant simplement les valeurs à l'aide de la formule suivante
=D5-C5 
et ensuite vous devez appuyer sur CTRL+1 pour choisir le format suivant dans le Personnalisé option.

Méthode-11 : Calcul des différences négatives entre deux temps
Si vous voulez calculer la différence de temps en soustrayant le Heure d'entrée et le Heure de sortie Vous obtiendrez alors une valeur négative en raison de la soustraction d'une petite valeur d'une grande valeur. Nous allons voir comment gérer cette situation.

Step-01 :
➤ vous pouvez taper la formule simple suivante dans la cellule E5
=C5-D5 Mais il n'affiche aucun résultat

Vous devez donc utiliser la formule suivante à la place
=IF(C5-D5>0, C5-D5, TEXT(ABS(C5-D5), "-h:mm")) - C5-D5 →-0.35416667
- TEXT(ABS(C5-D5),"-h:mm") devient
TEXT(ABS(-0.35416667),”-h:mm”) → TEXT(0.35416667,”-h:mm”)
Sortie →-8:30
- IF(C5-D5>0, C5-D5, TEXT(ABS(C5-D5), "-h:mm")) devient
IF(-0.35416667>0, C5-D5, -8:30) →Comme ici la condition est FAUX
Sortie →-8:30
➤ Drag Down the Poignée de remplissage outil

Résultat :
Vous obtiendrez alors les décalages horaires négatifs.

Lire la suite : Comment soustraire et afficher le temps négatif dans Excel (3 méthodes)
Méthode 12 : additionner les valeurs temporelles d'une liste
Ici, nous allons additionner les différences de temps pour obtenir le total des heures de travail.

Step-01 :
➤ Tapez la formule suivante dans la cellule E12
=TEXT(SUM(E5:E11), "dd:hh:mm:ss") - SUM(E5:E11)→ 2.2951388889
- TEXT(SUM(E5:E11), "dd:hh:mm:ss") devient
TEXT(2.2951388889,”dd:hh:mm:ss”)
Sortie →02:07:05:00

➤ Press ENTER
Résultat :
Enfin, vous obtiendrez la somme des heures de travail où 2 est le jour, 7 est l'heure et 5 est la minute.

Lire la suite : [Corrigé !] La SOMME ne fonctionne pas avec des valeurs temporelles dans Excel (5 Solutions)
Méthode 13 : Ajout d'heures, de minutes et de secondes
Vous pouvez additionner les heures, les minutes et les secondes de votre choix dans les trois tableaux suivants.



Step-01 :
➤ Utilisez la formule suivante pour additionner les heures avec les Heure de la commande pour obtenir le Délai de livraison
=C5+D5/24 Ici, la valeur de l'heure qui sera ajoutée à la valeur de l'heure. Heure de la commande est divisé par 24 (1 jour= 24 heures)

Pour ajouter des minutes, utilisez la formule suivante
=C5+D5/1440 Ici, nous divisons les valeurs des minutes par 1440 (1 jour= 24 heures*60 minutes= 1440 minutes)

Nous utilisons la formule suivante pour additionner les secondes
=C5+D5/86400
Donc, nous divisons les secondes valeurs par 86400 (1 jour= 24 heures*60 minutes*60 secondes= 86400 secondes)

Lire la suite : Comment ajouter des minutes au temps dans Excel (5 méthodes simples)
Section pratique
Pour vous entraîner vous-même, nous avons fourni un Pratique comme ci-dessous dans une feuille nommée Pratique S'il vous plaît, faites-le vous-même.

Conclusion
Dans cet article, j'ai essayé de couvrir les façons les plus simples de calculer efficacement la différence de temps dans Excel. J'espère que vous le trouverez utile. Si vous avez des suggestions ou des questions, n'hésitez pas à les partager avec nous.

