Оглавление
Если вы ищете несколько самых простых способов вычисления разницы во времени в Excel, то вы попали по адресу. Давайте погрузимся в основную статью, чтобы узнать подробности этих способов.
Скачать рабочую тетрадь
Расчет разницы во времени.xlsx13 способов вычисления разницы во времени в Excel
Здесь мы использовали следующие две таблицы для демонстрации примеров расчета разницы во времени в Excel.
Для создания статьи мы использовали Microsoft Excel 365 версию, вы можете использовать любые другие версии в зависимости от вашего удобства.
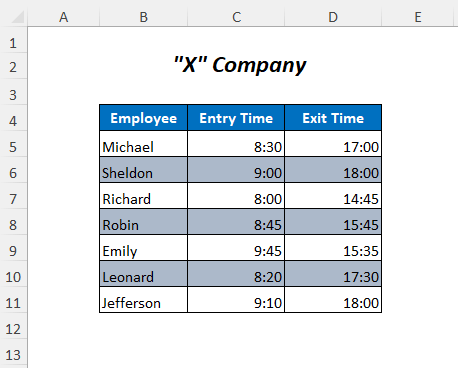
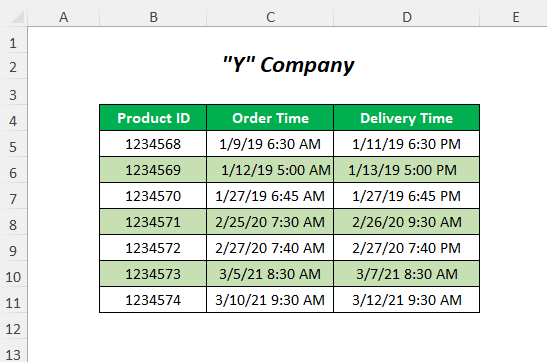
Метод-1: Использование арифметического оператора для вычисления разницы во времени в Excel
Здесь мы определим разницу во времени между Время выхода и Сроки поступления чтобы получить Рабочие часы сотрудников с помощью знаков минус.

Шаг-01 :
➤ Введите в ячейку следующую формулу E5
=D5-C5 Он вычитает Время выхода из Время поступления .

➤ Нажмите ENTER
➤ Перетащите вниз Наполнительная рукоятка инструмент
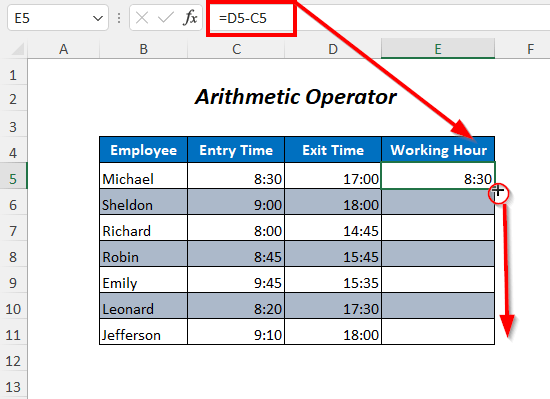
Результат :
Таким образом, вы получите Рабочие часы работников.

Читать далее: Как рассчитать время в Excel (16 возможных способов)
Метод-2: Использование функции TEXT для вычисления разницы во времени в Excel
Вы можете использовать функция ТЕКСТ для определения разницы во времени между Время выхода и Время поступления .

Шаг-01 :
➤ Введите в ячейку следующую формулу E5
=TEXT(D5-C5, "hh:mm:ss") - D5-C5 → 17:00-8:30
Выход →0.354166667
- TEXT(D5-C5, "чч:мм:сс") становится
TEXT(0.354166667,”hh:mm:ss”)
Выход →08:30:00

➤ Нажмите ENTER
➤ Перетащите вниз Наполнительная рукоятка инструмент

Результат :
Затем вы получите Рабочие часы работников.

Аналогично, для различных форматов можно использовать следующие функции
=TEXT(D5-C5, "чч:мм") Он вернет разницу в часах и минутах

=TEXT(D5-C5, "hh") Здесь вы получите разницу в часах.

Примечание
Сайт функция ТЕКСТ вернет различия в текстовом формате
Читайте также: Как рассчитать прошедшее время в Excel (8 способов)
Метод-3: Использование функции TIMEVALUE для вычисления разницы во времени в Excel
Здесь мы будем использовать Функция TIMEVALUE для вычисления разницы во времени между Время выхода и Время поступления .

Шаг-01 :
➤ Используйте следующую формулу в ячейке E5
=TIMEVALUE("17:00")-TIMEVALUE("8:30") - TIMEVALUE("17:00") становится
0.708333333
- TIMEVALUE("8:30") становится
0.354166667
- TIMEVALUE("17:00")-TIMEVALUE("8:30") становится
0.708333333-0.354166667
Выход →08:30

Аналогичным образом используйте формулы для других Время выхода и Сроки поступления, и, наконец, вы получите данные о рабочем времени сотрудников.

Связанный контент: Как вычислить разницу между двумя датами и временем в Excel
Метод-4: Использование функции TIME для вычисления разницы во времени в Excel
Вы можете использовать Функция ВРЕМЯ для вычисления разницы во времени между Время выхода и Время поступления .

Шаг-01 :
➤ Введите в ячейку следующую формулу E5
=TIME(HOUR(D5),MINUTE(D5),SECOND(D5))-TIME(HOUR(C5),MINUTE(C5),SECOND(C5)) - ЧАС(D5) →17
- МИНУТА(D5) →0
- ВТОРОЙ(D5) →0
- ВРЕМЯ(ЧАС(D5),МИНУТА(D5),СЕКУНДА(D5)) становится
ВРЕМЯ(17,0,0)
Выход →0.708333333
- ЧАС(C5) →8
- МИНУТА(D5) →30
- ВТОРОЙ(D5) →0
- ВРЕМЯ(8,30,0 становится
ВРЕМЯ(17,0,0)
Выход →0.354166667
- ВРЕМЯ(ЧАС(D5),МИНУТА(D5),СЕКУНДА(D5))-ВРЕМЯ(ЧАС(C5),МИНУТА(C5),СЕКУНДА(C5)) становится
0.708333333-0.354166667
Выход →08:30

➤ Нажмите ENTER
➤ Перетащите вниз Наполнительная рукоятка инструмент

Результат :
После этого вы получите Рабочие часы работников.

Похожие материалы: Как вычесть военное время в Excel (3 метода)
Метод-5: Вычисление разницы в часах между двумя временами разных дат
Вы можете рассчитать разницу в часах между Срок поставки и Время заказа следуя этому методу.

Шаг-01 :
➤ Введите в ячейку следующую формулу E5
= (D5-C5)*24 Здесь разница во времени между Срок поставки и Время заказа умножается на 24 (1 день = 24 часа), чтобы перевести разницу в часы.

➤ Нажмите ENTER
➤ Перетащите вниз Наполнительная рукоятка инструмент

Результат :
Таким образом, вы получите часовые различия между Сроки поставки и Сроки заказа .

Читать далее: Как рассчитать общее количество часов в Excel (9 простых способов)
Метод-6: Расчет разницы в минутах между двумя временами разных дат
В этом разделе мы определим разницу во времени между Сроки поставки и Сроки заказа в минутах.

Шаг-01 :
➤ Введите в ячейку следующую формулу E5
= (D5-C5)*1440 Здесь мы умножили разницу во времени между Срок поставки и Время заказа по 1440 (1 день= 24 часа*60 минут= 1440 минут), чтобы перевести разницу в минуты.

➤ Нажмите ENTER
➤ Перетащите вниз Наполнительная рукоятка инструмент

Результат :
Затем, вы узнаете о мельчайших различиях между Сроки поставки и Сроки заказа .

Читать далее: Как добавить минуты ко времени в Excel (5 простых способов)
Метод-7: Вычисление секундной разницы между двумя временами разных дат
Здесь мы определим разницу во времени между Сроки поставки и Сроки заказа в секундах.

Шаг-01 :
➤ Введите в ячейку следующую формулу E5
= (D5-C5)*86400 Здесь мы умножили разницу во времени между Срок поставки и Время заказа по 86400 (1 день= 24 часа*60 минут*60 секунд= 86400 секунд), чтобы перевести разницу в секунды.

➤ Нажмите ENTER
➤ Перетащите вниз Наполнительная рукоятка инструмент

Результат :
Наконец, вы получите второе различие между Сроки поставки и Сроки заказа .

Читать далее: Как вычесть время в Excel (7 быстрых способов)
Похожие чтения:
- Как использовать формат времени в Excel VBA (макрос, UDF и UserForm)
- Расчет времени оборота в Excel (4 способа)
- Как рассчитать почасовую ставку в Excel (2 быстрых метода)
- Вычислите общее количество отработанных часов за неделю в Excel (5 лучших методов)
- Как рассчитать среднее время отклика в Excel (4 метода)
Метод-8: Вычисление разницы во времени с помощью функций ЧАС, МИНУТА и СЕКУНДА
Здесь мы будем использовать ЧАС , МИНУТА, и ВТОРОЙ функции для определения разницы во времени и разделения его на часовые, минутные и секундные единицы.

Шаг-01 :
➤ Введите в ячейку следующую формулу E5
= ЧАС(D5-C5) ЧАС вернет часовое значение этой разницы во времени.

➤ Нажмите ENTER
➤ Перетащите вниз Наполнительная рукоятка инструмент

Таким образом, вы получите часовую разницу в Время выхода и Время поступления .

Для вычисления минутной разницы мы использовали следующую функцию
=MINUTE(D5-C5) МИНУТА вернет минутное значение этой разницы во времени.

Вы можете использовать следующую функцию для вычисления вторых разностей
=SECOND(D5-C5) ВТОРОЙ вернет второе значение этой разницы во времени.

Примечание
Вы должны использовать Общий формат здесь.
Читать далее: Как рассчитать часы и минуты для расчета заработной платы в Excel (7 простых способов)
Метод-9: Использование функции NOW для вычисления разницы во времени в Excel
Чтобы получить разницу во времени между текущим и Время поступления здесь мы используем функция NOW .

Шаг-01 :
➤ Введите в ячейку следующую формулу D5
=NOW()-C5 NOW() вернет текущее время (во время создания этой статьи оно было 10:54 )
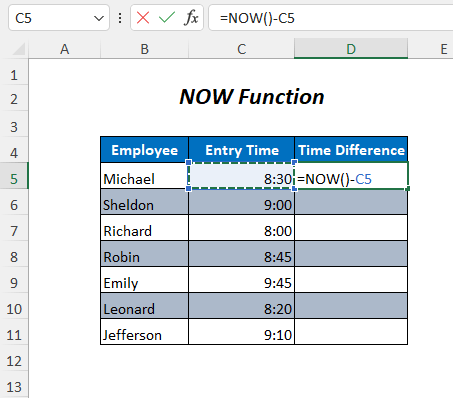
➤ Нажмите ENTER
➤ Перетащите вниз Наполнительная рукоятка инструмент

Результат :
После этого вы получите разницу во времени между текущим и Время поступления .

Примечание
Похожие материалы: Формула табеля учета рабочего времени в Excel (5 примеров)
Метод-10: Использование функций IF и INT для вычисления разницы во времени в Excel
В этом разделе мы будем использовать ЕСЛИ , INT , ЧАС , МИНУТА и ВТОРОЙ функции для вычисления разницы во времени.

Шаг-01 :
➤ Введите в ячейку следующую формулу E5
=IF(INT(D5-C5)>0, INT(D5-C5) & " дней, ","") & IF(HOUR(D5-C5)>0, HOUR(D5-C5) & " часов, ","") & IF(MINUTE(D5-C5)>0, MINUTE(D5-C5) & " минут и ","") & IF(SECOND(D5-C5)>0, SECOND(D5-C5) & " секунд","") - (D5-C5) →2.5
- INT(D5-C5) →2
- IF(INT(D5-C5)>0, INT(D5-C5) & " дней, ", "") становится
IF(2>0, 2 & " дней, ", "") → ЕСЛИ вернётся 2 дня с помощью & оператор, если разница больше нуля, в противном случае он возвращает пустое значение
Выход →2 дня,
- ЧАС(D5-C5) →12
- IF(HOUR(D5-C5)>0, HOUR(D5-C5) & " часов, ", "") становится
IF(12>0, 12 & " часов, ", "") → ЕСЛИ вернётся 12 часов с помощью & оператор, если разница больше нуля, в противном случае он возвращает пустое значение
Выход →12 часов,
- МИНУТА (D5-C5) →0
- IF(MINUTE(D5-C5)>0, MINUTE(D5-C5) & " минут и ","""") становится
IF(0>0, 0 & " минут и ", "") → ЕСЛИ вернётся 0 минут с помощью & оператор, если разница больше нуля, в противном случае он возвращает пустое значение
Выход → Пустой
- ВТОРОЙ (D5-C5) →0
- IF(SECOND(D5-C5)>0, SECOND(D5-C5) & " секунды","") становится
IF(0>0, 0 & " секунд и ", "") → ЕСЛИ вернётся 0 секунд с помощью & оператор, если разница больше нуля, в противном случае он возвращает пустое значение
Выход → Пустой
- IF(INT(D5-C5)>0, INT(D5-C5) & " дней, ","") & IF(HOUR(D5-C5)>0, HOUR(D5-C5) & " часов, ","") & IF(MINUTE(D5-C5)>0, MINUTE(D5-C5) & " минут и ","") & IF(SECOND(D5-C5)>0, SECOND(D5-C5) & " секунд","") становится
2 дня, &12 часов, & "" & ""
Выход → 2 дня, 12 часов,

➤ Нажмите ENTER
➤ Перетащите вниз Наполнительная рукоятка инструмент

Результат :
Таким образом, вы получите информацию о разнице во времени между Срок поставки и Время заказа .

Вы можете получить аналогичный результат, просто вычитая значения по следующей формуле
=D5-C5 
и затем вы должны нажать CTRL+1 выбрать следующий формат из Пользовательский вариант.

Метод-11: Вычисление отрицательной разницы между двумя временами
Если вы хотите рассчитать разницу во времени путем вычитания Время поступления и Время выхода то вы получите отрицательное значение из-за вычитания маленького значения из большого. Здесь мы рассмотрим, как справиться с этой ситуацией.

Шаг-01 :
➤ вы можете ввести следующую простую формулу в ячейку E5
=C5-D5 Но он не отображает никаких результатов

Поэтому вместо этого нужно использовать следующую формулу
=IF(C5-D5>0, C5-D5, TEXT(ABS(C5-D5),"-h:mm")) - C5-D5 →-0.35416667
- TEXT(ABS(C5-D5),"-ч:мм") становится
TEXT(ABS(-0.35416667),”-h:mm”) → TEXT(0.35416667,”-h:mm”)
Выход →-8:30
- IF(C5-D5>0, C5-D5, TEXT(ABS(C5-D5),"-h:mm")) становится
IF(-0.35416667>0, C5-D5, -8:30) → Здесь условием является FALSE
Выход →-8:30
➤ Перетащите вниз Наполнительная рукоятка инструмент

Результат :
Тогда вы получите отрицательную разницу во времени.

Читать далее: Как вычесть и отобразить отрицательное время в Excel (3 метода)
Метод-12: Суммирование временных значений списка
Здесь мы суммируем разницу во времени, чтобы получить общее количество рабочих часов.

Шаг-01 :
➤ Введите в ячейку следующую формулу E12
=TEXT(SUM(E5:E11), "dd:hh:mm:ss") - SUM(E5:E11)→ 2.2951388889
- TEXT(SUM(E5:E11), "dd:hh:mm:ss") становится
TEXT(2.2951388889,”dd:hh:mm:ss”)
Выход →02:07:05:00

➤ Нажмите ENTER
Результат :
Наконец, вы получите сумму рабочих часов, где 2 это день, 7 это час и 5 это минута.

Читать далее: [Исправлено!] SUM не работает со значениями времени в Excel (5 решений)
Метод-13: Добавление часов, минут и секунд
Вы можете сложить желаемые часы, минуты и секунды в следующих трех таблицах.



Шаг-01 :
➤ Используйте следующую формулу для сложения часов с Время заказа чтобы получить Срок поставки
=C5+D5/24 Здесь указывается значение часа, которое будет добавлено с помощью Время заказа делится на 24 (1 день = 24 часа)

Для добавления минут используйте следующую формулу
=C5+D5/1440 Здесь мы делим минутные значения на 1440 (1 день= 24 часа*60 минут= 1440 минут)

Для сложения секунд мы используем следующую формулу
=C5+D5/86400
Таким образом, мы делим вторые значения на 86400 (1 день = 24 часа*60 минут*60 секунд = 86400 секунд)

Читать далее: Как добавить минуты ко времени в Excel (5 простых способов)
Практическая секция
Для самостоятельного выполнения практики мы предоставили Практика раздел, как показано ниже, в листе с именем Практика Пожалуйста, сделайте это сами.

Заключение
В этой статье я постарался рассказать о самых простых способах эффективного расчета разницы во времени в Excel. Надеюсь, она будет вам полезна. Если у вас есть какие-либо предложения или вопросы, не стесняйтесь поделиться ими с нами.

