목차
Excel에서 시차를 계산하는 가장 쉬운 방법을 찾고 있다면 잘 찾아오셨습니다. 이러한 방법의 세부 사항을 알아보기 위해 본문으로 들어가 보겠습니다.
통합 문서 다운로드
시차 계산.xlsx
13 Excel에서 시차를 계산하는 방법
여기에서는 Excel에서 시차를 계산하는 예를 설명하기 위해 다음 두 표를 사용했습니다.
기사 작성을 위해 을 사용했습니다. Microsoft Excel 365 버전은 사용자의 편의에 따라 다른 버전을 사용할 수 있습니다.
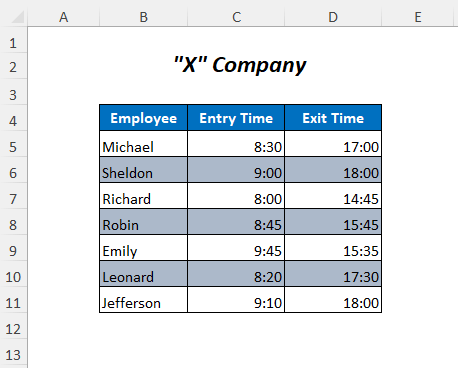
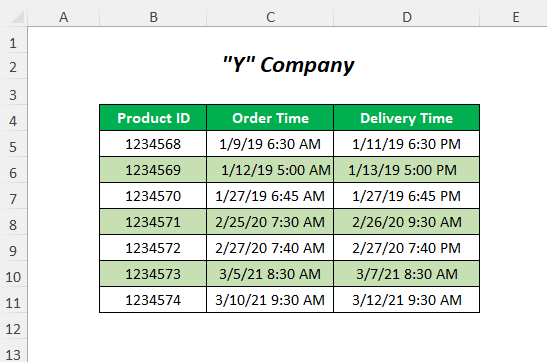
방법-1: 산술 연산자 사용 Excel에서 시차 계산하기
여기서 퇴장 시간 과 입장 시간 간의 시차를 확인하여 근무 시간 마이너스 기호를 사용하여 직원 수.

단계-01 :
<<6 셀에 다음 수식을 입력합니다>E5
=D5-C5 출입 시간 에서 종료 시간 을 뺍니다.

< ENTER
누르기 ➤ 채우기 핸들 도구
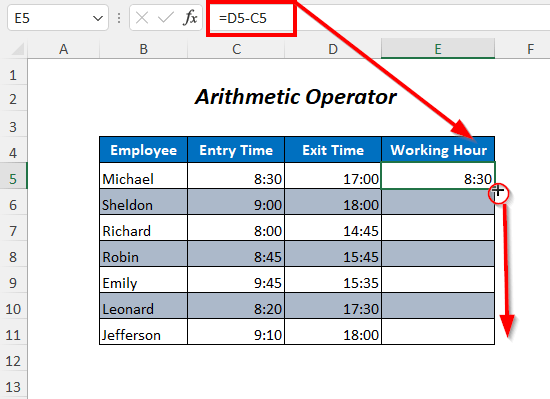
결과 :
이렇게 하면 직원의 근무시간 을 알 수 있습니다.

자세히 보기: 엑셀에서 시간을 계산하는 방법(16가지 가능한 방법)
방법-2: TEXT 함수를 사용하여 엑셀에서 시차 계산하기
할 수 있습니다 Fill Handle tool

Result :
그러면 음수 시간 차이를 얻게 됩니다.

자세히 보기: Excel에서 음수 시간을 빼서 표시하는 방법(3가지 방법)
방법-12 : 목록의 시간 값 합산
여기서는 시차를 합산하여 총 작업 시간을 구합니다.

단계 -01 :
<셀에 다음 수식을 입력합니다. E12
=TEXT(SUM(E5:E11),"dd:hh:mm:ss")
- SUM(E5:E11)→ 2.2951388889
- TEXT(SUM(E5:E11),”dd:hh:mm: ss”)
TEXT(2.2951388889,"dd:hh:mm:ss")
출력 →02:07:05:00

< 입력
결과 :
마지막으로 2 은 일, 7 은 시간, 5 은 분으로 작업 시간의 합계를 얻을 수 있습니다.

자세히 보기: [고정!] Excel에서 시간 값으로 SUM이 작동하지 않음(5개 솔루션)
방법- 13: 시, 분, 초 추가하기
원하는 대로 추가할 수 있습니다. 다음 3개의 표에서 시, 분, 초를 표시합니다.



단계 -01 :
<다음 공식을 사용하여 시간과 주문 시간 을 더하면 배송 시간
=C5+D5/24 여기서 주문시간 을 더할 시간값을 24 (1일=24시간)으로 나눈 값이다. )

분을 추가하려면
=C5+D5/1440 여기서 분 값을 1440 (1일= 24시간*60분= 1440분)으로 나눕니다.

초를 더하기 위해 다음 공식을 사용하고 있습니다.
=C5+D5/86400
그래서 두 번째 값을 86400 (1일= 24시간*60분*60초= 86400초)

<6으로 나눕니다>자세히 보기: Excel에서 시간에 분을 추가하는 방법(5가지 쉬운 방법)
연습 섹션
혼자 연습할 수 있도록 Practice 라는 시트에서 아래와 같이 Practice 섹션을 만듭니다. 직접 해보세요.

결론
이 글에서는 엑셀에서 시차를 효과적으로 계산하는 가장 쉬운 방법을 다루었습니다. 유용하게 사용하시길 바랍니다. 제안이나 질문이 있으면 언제든지 알려주세요.
TEXT 기능을 사용하여 종료 시간과 입장 시간사이의 시간 차이를 확인합니다. 
Step-01 :
< E5
=TEXT(D5-C5,"hh:mm:ss") <0 셀에 다음 수식을 입력합니다>- D5-C5 → 17:00-8:30
출력 →0.354166667
- TEXT(D5-C5,”hh:mm:ss”)
TEXT (0.354166667,”hh:mm:ss”)
출력 →08:30:00

누르기 Enter
< 채우기 핸들 도구

결과 :
<를 아래로 드래그 0>그러면 직원의 근무 시간 을 얻을 수 있습니다. 
마찬가지로 다양한 형식에 대해 다음 기능을 사용할 수 있습니다
=TEXT(D5-C5,"hh:mm") 시간과 분의 차이를 반환합니다.

=TEXT(D5-C5,"hh") 여기에서 시차를 확인할 수 있습니다.

참고
TEXT 기능 텍스트 형식의 차이를 반환합니다
자세히 알아보기: Excel에서 경과 시간을 계산하는 방법(8가지 방법)
방법-3: TIMEVALUE 함수를 사용하여 Excel에서 시차 계산하기
여기서는 TIMEVALUE 함수 를 사용하여 종료 시간 및 입장 시간 .

단계-01 :
<셀 E5
=TIMEVALUE("17:00")-TIMEVALUE("8:30")
- TIMEVALUE(“17:00”)
0.708333333
- TIMEVALUE(“8:30”)
0.354166667
- TIMEVALUE("17:00")-TIMEVALUE("8:30")
0.708333333-0.354166667
출력 →08:30

마찬가지로 다른 퇴장시간 과 입장시간 에 대한 공식을 사용합니다. 마지막으로 직원의 근무 시간을 알 수 있습니다.

관련 콘텐츠: 에서 두 날짜와 시간의 차이를 계산하는 방법 Excel
방법-4: TIME 함수를 사용하여 Excel
TIME 함수 를 사용하여 >종료 시간 및 입장 시간 .

단계-01 :
<유형 셀의 다음 수식 E5
=TIME(HOUR(D5),MINUTE(D5),SECOND(D5))-TIME(HOUR(C5),MINUTE(C5),SECOND(C5))
- 시(D5) →17
- 분(D5) →0
- 초(D5) →0
- TIME(HOUR(D5),MINUTE(D5),SECOND(D5))
TIME(17,0,0)
출력 →0.70833333 3
- 시(C5) →8
- 분(D5) →30
- 초(D5) →0
- TIME(8,30,0
TIME(17,0,0)
출력 →0.354166667
- TIME(HOUR(D5),MINUTE(D5),SECOND(D5))-TIME(HOUR(C5), MINUTE(C5),SECOND(C5)) 가 된다
0.708333333-0.354166667
출력 →08:30

< ENTER
누르기 ➤ 채우기 핸들 아래로 드래그 도구

결과 :
다음에 직원의 근무 시간 을 얻을 수 있습니다. .

관련 내용: 엑셀로 군복무 빼는 방법(3가지 방법)
방법- 5: 날짜가 다른 두 시간의 시간 차이 계산
배송 시간 과 주문 시간 의 시간 차이는 다음 방법으로 계산할 수 있습니다.

Step-01 :
<셀에 다음 수식을 입력합니다. E5
=(D5-C5)*24 여기서 배송시간 과 주문시간 의 시차는 24 ( 1일 = 24시간) 차이를 시간으로 변환합니다.

➤ ENTER
를 누릅니다. 을 아래로 드래그합니다. 채우기 핸들 도구

결과 :
이 방법으로 사이의 시간 차이를 얻을 수 있습니다. 배달 시간 및 주문 시간 .

자세히 보기: Excel에서 총 시간을 계산하는 방법 (9가지 쉬운 방법)
방법-6: 날짜가 다른 두 시간의 분차 계산
이 섹션에서는 배송 시간 과 주문 시간 의 시간 차이를 결정합니다. 분.

Step-01 :
➤ E5 <1 셀에 다음 수식을 입력합니다> =(D5-C5)*1440
여기서 배송시간 과 시간 을 1440 (1일=24시간*60분=1440분)으로 주문하여 차이를 분으로 환산합니다.

➤ Enter
누르기 ➤ 채우기 핸들 도구

결과<7 아래로 드래그>:
그러면 배송 시간 과 주문 시간 의 미세한 차이를 확인할 수 있습니다.

여기서 배송 시간 과 주문 시간 의 시간 차이를 초 단위로 결정합니다.

Step-01 :
< E5
=(D5-C5)*86400 <0 셀에 다음 수식을 입력합니다>여기서 배송시간 과 주문시간 의 시간차에 86400 을 곱했습니다(1일=24시간*60분*60초=86400 초) 차이를 초로 변환합니다. 
➤ ENTER
를 누릅니다. 파일을 아래로 드래그합니다. l Handle tool

Result :
마지막으로 배달 시간 사이의 두 번째 차이를 얻을 수 있습니다. 및 주문 시간 .

자세히 알아보기: Excel에서 시간을 빼는 방법(7 Quick 방법)
유사 읽기:
- Excel VBA에서 시간 형식을 사용하는 방법(매크로, UDF 및 사용자 양식)
- Excel에서 처리 시간 계산(4방법)
- 엑셀로 시급계산하는 방법(빠른 2가지 방법)
- 엑셀로 1주일 총 근무시간 계산하기(Top 5) 방법)
- 엑셀 평균 응답시간 계산법(4가지 방법)
방법-8: HOUR, MINUTE, SECOND 기능
여기서 HOUR , MINUTE, 및 SECOND 기능을 사용하여 시차를 결정하고 시간으로 분할합니다. , 분 및 초 단위.

Step-01 :
➤ 셀 E5에 다음 수식을 입력합니다.
=HOUR(D5-C5) HOUR 는 이 시차의 시간 값을 반환합니다.

< ENTER
누르기 ➤ 채우기 핸들 도구

이렇게 아래로 드래그 , Exit Time 및 Entry Time 의 시차를 얻을 수 있습니다.

우리가 사용한 분 차이를 계산하기 위해 다음 함수
=MINUTE(D5-C5) MINUTE 는 다음의 분 값을 반환합니다. 이 시차.

다음 함수를 사용하여 두 번째 차이를 계산할 수 있습니다.
=SECOND(D5-C5) SECOND 는 이 시차의 두 번째 값을 반환합니다.

참고
일반 형식은 여기입니다.
자세히 알아보기: 급여 Excel의 시간 및 분 계산 방법(7가지 쉬운 방법)
방법-9: 지금 사용Excel의 시차 계산 기능
현재 시간과 입장 시간 의 시차를 구하려면 NOW 함수 를 사용합니다.

Step-01 :
< D5
<5 셀에 다음 수식을 입력합니다> =NOW()-C5 NOW() 는 현재 시간을 반환합니다(이 기사를 만드는 동안 10:54 )
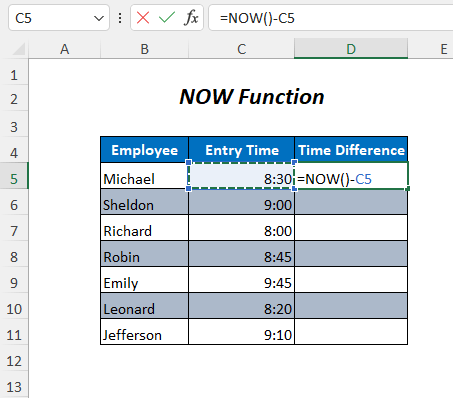
< 입력
누르기 ➤ 채우기 핸들 도구

아래로 드래그 결과 :
이후 현재 시간과 입장 시간 의 시차를 확인할 수 있습니다.

참고
관련 콘텐츠: Excel의 작업표 수식(예 5개)
방법-10: IF 사용 및 INT 함수를 사용하여 Excel에서 시차 계산
이 섹션에서는 IF , INT , HOUR , MINUTE 및 SECOND 시차 계산 기능.

Step-01 :
➤ E5
<셀에 다음 수식을 입력합니다. 4> =IF(INT(D5-C5)>0, INT(D5-C5) & " days, ","") & IF(HOUR(D5-C5)>0, HOUR(D5-C5) & " hours, ","") & IF(MINUTE(D5-C5)>0, MINUTE(D5-C5) & " minutes and ","") & IF(SECOND(D5-C5)>0, SECOND(D5-C5) & " seconds","")
- (D5-C5) →2.5
- INT (D5-C5) →2
- IF(INT(D5-C5)>0, INT(D5-C5) & ” 일, “,””)
IF(2>0, 2 & ” 일, ","") → IF 는 & 연산자는 차이가 0보다 크면 그렇지 않으면 공백을 반환합니다.
출력 →2일,
- HOUR(D5-C5) →12
- IF(HOUR(D5-C5)>0, HOUR(D5-C5) & ; ” 시간, “,””)
IF(12>0, 12 & ” 시간, ","") → IF & 차이가 0보다 크면 연산자, 그렇지 않으면 공백
출력 →12시간,
- MINUTE(D5-C5)를 반환합니다. →0
- IF(MINUTE(D5-C5)>0, MINUTE(D5-C5) & ” 분 및 “,””)
IF(0>0, 0 & ” 분 및 “,””) → IF 은 0분 을 반환합니다. & 차이가 0보다 큰 경우 연산자, 그렇지 않으면 공백
출력 →Blank
- SECOND(D5-C5)<7을 반환합니다>→0
- IF(SECOND(D5-C5)>0, SECOND(D5-C5) & ”초”,””)
IF(0>0, 0 & ”초 및 “,””) → IF 는 다음의 도움으로 0초 를 반환합니다. & 차이가 0보다 크면 연산자, 그렇지 않으면 공백
출력 →Blank
- IF(INT(D5-C5)>0, INT(D5-C5) &" 일, ","") & IF(HOUR(D5-C5)>0, HOUR(D5-C5) & "시간, ","") & IF(MINUTE(D5-C5)>0, MINUTE(D5-C5) & ”분 및 ","") & IF(SECOND(D5-C5)>0, SECOND(D5-C5) & ”초”,””)
2일,&12시간 ,& "" & “”
출력 →2일 12시간

< 입력
누르기 ➤ 채우기 핸들 도구

결과 를 아래로 드래그:
이렇게 하면 배송 시간 과 주문 시간 의 시간 차이를 알 수 있습니다.

다음 수식을 사용하여 단순히 값을 빼면 비슷한 결과를 얻을 수 있습니다
=D5-C5 
Ctrl+1 을 눌러 사용자 지정 옵션에서 다음 형식을 선택해야 합니다.

방법-11: 음수 계산 두 시간의 차이
입장 시간 과 퇴장 시간 을 빼서 시간 차이를 계산하려면 빼기 때문에 음수가 됩니다. 큰 값에서 작은 값. 여기에서 이 상황을 처리하는 방법을 살펴보겠습니다.

Step-01 :
➤ 다음과 같은 간단한 수식을 입력할 수 있습니다. E5
=C5-D5 셀에 있지만 결과는 표시되지 않습니다

따라서 다음 공식을 대신 사용해야 합니다.
=IF(C5-D5>0, C5-D5, TEXT(ABS(C5-D5),"-h:mm"))
- C5-D5 →-0.35416667
- TEXT(ABS(C5-D5),”-h:mm”)
TEXT(ABS (-0.35416667),”-h:mm”) → TEXT(0.35416667,”-h:mm”)
출력 →-8: 30
- IF(C5-D5>0, C5-D5, TEXT(ABS(C5-D5),"-h:mm"))
IF(-0.35416667>0, C5-D5, -8:30) →여기서 조건은 FALSE
출력 →-8:30
➤ 아래로 드래그

