မာတိကာ
Excel တွင် အချိန်ကွာခြားမှုကို တွက်ချက်ရန် အလွယ်ဆုံးနည်းလမ်းအချို့ကို သင်ရှာဖွေနေပါက သင်သည် နေရာမှန်တွင် ရှိနေပါသည်။ ဤနည်းလမ်းများ၏အသေးစိတ်အချက်အလက်များကို သိရှိရန် ပင်မဆောင်းပါးတွင် စေ့စေ့ငုကြည့်ကြပါစို့။
အလုပ်စာအုပ်ကို ဒေါင်းလုဒ်လုပ်ပါ
အချိန်ကွာခြားချက်များ တွက်ချက်ခြင်း.xlsx
13 Excel တွင် အချိန်ကွာခြားမှုကို တွက်ချက်ရန် နည်းလမ်းများ
ဤတွင်၊ Excel တွင် အချိန်ကွာခြားချက်များကို တွက်ချက်ခြင်းနမူနာများကို သရုပ်ပြရန်အတွက် အောက်ပါဇယားနှစ်ခုကို အသုံးပြုထားပါသည်။
ဆောင်းပါးကို ဖန်တီးရန်အတွက်၊ ကျွန်ုပ်တို့သည် ကို အသုံးပြုထားပါသည်။ Microsoft Excel 365 ဗားရှင်း၊ သင့်အဆင်ပြေမှုအရ အခြားဗားရှင်းများကို သင်အသုံးပြုနိုင်ပါသည်။
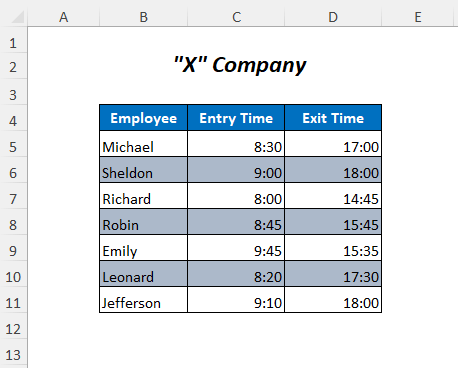
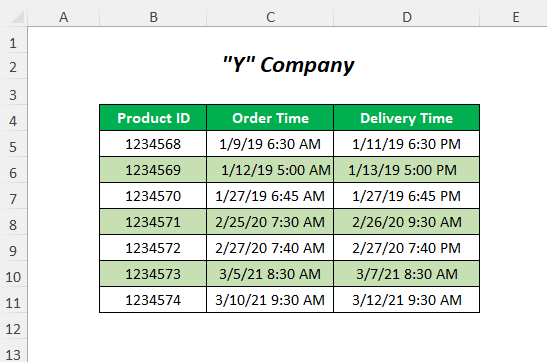
Method-1- Arithmetic Operator ကိုအသုံးပြုခြင်း။ Excel တွင် အချိန်ကွာခြားမှုကို တွက်ချက်ရန်
ဤတွင်၊ အလုပ်ချိန်များ နှင့် ဝင်ချိန်များ အကြား အချိန်ကွာခြားချက်များကို ကျွန်ုပ်တို့ ဆုံးဖြတ်ပါမည် အလုပ်ချိန် <9 ဝန်ထမ်းများ၏> အနှုတ်လက္ခဏာများကို အသုံးပြုခြင်းဖြင့်။

အဆင့်-01 :
➤ ဆဲလ်အတွင်း အောက်ပါဖော်မြူလာကို ရိုက်ထည့်ပါ E5
=D5-C5 ၎င်းသည် ထွက်ချိန် ဝင်ချိန် မှ နုတ်ပါမည်။

➤ ENTER
➤ အောက်သို့ဆွဲချ Fill Handle ကိရိယာ
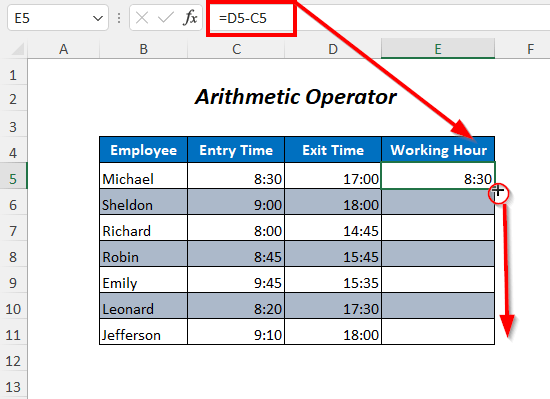
ရလဒ် :
ဤနည်းဖြင့် သင်သည် ဝန်ထမ်းများ၏ အလုပ်ချိန် ကို ရရှိပါမည်။

နောက်ထပ်ဖတ်ရန်- Excel တွင် အချိန်တွက်ချက်နည်း (ဖြစ်နိုင်သောနည်းလမ်း 16 ခု)
Method-2- Excel တွင် အချိန်ကွာခြားမှုကို တွက်ချက်ရန် TEXT Function ကိုအသုံးပြုခြင်း
သင်လုပ်နိုင်သည်။ Fill Handle tool

Result :
ထို့နောက်၊ သင်သည် အနုတ်လက္ခဏာဆောင်သော အချိန်ကွာခြားချက်များကို ရရှိပါမည်။

နောက်ထပ်ဖတ်ရန်- Excel တွင် အနုတ်လက္ခဏာအချိန်ကို နုတ်ယူနည်း (နည်းလမ်း 3 ခု)
Method-12 : စာရင်းတစ်ခု၏ အချိန်တန်ဖိုးများကို အနှစ်ချုပ်
ဤတွင်၊ စုစုပေါင်း အလုပ်ချိန်ရရှိရန် အချိန်ကွာခြားချက်များကို ကျွန်ုပ်တို့ စုစည်းပါမည်။

အဆင့် -01 :
➤ ဆဲလ်တွင် အောက်ပါဖော်မြူလာကို ရိုက်ထည့်ပါ E12
=TEXT(SUM(E5:E11),"dd:hh:mm:ss")
- SUM(E5:E11)→ 2.2951388889
- TEXT(SUM(E5:E11),”dd:hh:mm- ss”) ဖြစ်လာသည်
TEXT(2.2951388889,”dd:hh:mm:ss”)
အထွက် →02:07:05:00

➤ ENTER
ရလဒ် :
<0 ကိုနှိပ်ပါ>နောက်ဆုံးတွင်၊ သင်သည် 2 နေ့၊ 7 နာရီဖြစ်ပြီး 5 မိနစ် ဖြစ်သည် 
နောက်ထပ်ဖတ်ရန်- [Fixed!] Excel တွင် အချိန်တန်ဖိုးများနှင့် အလုပ်မလုပ်သော SUM (ဖြေရှင်းချက် 5 ခု)
နည်းလမ်း- 13- နာရီ၊ မိနစ်နှင့် စက္ကန့်များကို ပေါင်းထည့်ခြင်း
သင်ဆန္ဒကို ပေါင်းထည့်နိုင်သည်။ အောက်ပါဇယားသုံးခုရှိ နာရီ၊ မိနစ်နှင့် စက္ကန့်များ။



အဆင့် -01 :
➤ ပေးပို့ချိန်
ရရှိရန် နာရီများကို ပေါင်းထည့်ရန် အောက်ပါဖော်မြူလာကို အသုံးပြုပါ။ 5> =C5+D5/24 ဤတွင်၊ မှာယူချိန် ဖြင့် ပေါင်းထည့်မည့် နာရီတန်ဖိုးကို 24 (1 day= 24 နာရီ) ဖြင့် ပိုင်းခြားထားသည်။ )

မိနစ်ပေါင်းထည့်ရန်အတွက် အဆိုပါကို အသုံးပြုပါ။အောက်ပါပုံသေနည်း
=C5+D5/1440 ဤတွင်၊ ကျွန်ုပ်တို့သည် မိနစ်တန်ဖိုးများကို 1440 (1 day= 24 နာရီ*60 မိနစ်= 1440 မိနစ်) ဖြင့် ပိုင်းခြားထားပါသည်။

ကျွန်ုပ်တို့သည် စက္ကန့်များကို ပေါင်းထည့်ရန်အတွက် အောက်ပါဖော်မြူလာကို အသုံးပြုနေပါသည်
=C5+D5/86400
ထို့ကြောင့်၊ ကျွန်ုပ်တို့သည် ဒုတိယတန်ဖိုးများကို 86400 (1 day= 24 hours*60 minutes*60 seconds= 86400 seconds)

နောက်ထပ်ဖတ်ရန်- Excel တွင် အချိန်သို့ မိနစ်ပေါင်းထည့်နည်း (လွယ်ကူသောနည်းလမ်း 5 ခု)
အလေ့အကျင့်အပိုင်း
သင်ကိုယ်တိုင် လက်တွေ့လုပ်ဆောင်ရန်အတွက် ကျွန်ုပ်တို့သည်<ပေးထားပါသည်။ 6> အလေ့အကျင့် အပိုင်း အလေ့အကျင့် ဟု အမည်ပေးထားသည့် စာရွက်တွင် အောက်ဖော်ပြပါကဲ့သို့ ကဏ္ဍ။ ကျေးဇူးပြု၍ ကိုယ်တိုင်လုပ်ပါ။

နိဂုံး
ဤဆောင်းပါးတွင်၊ Excel တွင် အချိန်ကွာခြားမှုကို ထိထိရောက်ရောက် တွက်ချက်ရန် အလွယ်ကူဆုံးနည်းလမ်းများကို ခြုံငုံဖော်ပြရန် ကြိုးစားခဲ့သည်။ အသုံးဝင်မယ်လို့ မျှော်လင့်ပါတယ်။ သင့်တွင် အကြံပြုချက်များ သို့မဟုတ် မေးခွန်းများရှိပါက ၎င်းတို့အား ကျွန်ုပ်တို့နှင့် မျှဝေရန် လွတ်လပ်စွာ မျှဝေပါ။
ထွက်ချိန် နှင့် ဝင်ချိန် ကြား အချိန်ကွာခြားချက်များကို ဆုံးဖြတ်ရန် TEXT လုပ်ဆောင်ချက် ကို အသုံးပြုပါ။ 
အဆင့်-၀၁ -
➤ ဆဲလ်တွင် အောက်ပါဖော်မြူလာကို ရိုက်ထည့်ပါ E5
=TEXT(D5-C5,"hh:mm:ss")
- D5-C5 → 17:00-8:30
Output →0.354166667
- TEXT(D5-C5,”hh:mm:ss”) ဖြစ်လာသည်
TEXT (0.354166667,”hh:mm:ss”)
Output →08:30:00

➤ ကိုနှိပ်ပါ။ ENTER
➤ Fill Handle Tool

ရလဒ် :
ထို့နောက် သင်သည် ဝန်ထမ်းများ၏ အလုပ်ချိန် ကို ရရှိပါမည်။

ထို့အတူ မတူညီသောပုံစံများအတွက်၊ သင်သည် အောက်ပါလုပ်ဆောင်ချက်များကို သုံးနိုင်သည်
=TEXT(D5-C5,"hh:mm") ၎င်းသည် နာရီနှင့်မိနစ်အတွင်း ကွာခြားချက်ကို ပြန်ပေးလိမ့်မည်

=TEXT(D5-C5,"hh") ဤနေရာတွင် နာရီပိုင်းခြားနားချက်ကို သင်ရရှိပါမည်။

မှတ်ချက်
TEXT လုပ်ဆောင်ချက် စာသားဖော်မတ်ရှိ ကွာခြားချက်များကို ပြန်ပေးမည်
နောက်ထပ် Read- Excel တွင် ကြာမြင့်ချိန်ကို တွက်ချက်နည်း (နည်းလမ်း 8 ခု)
Method-3- Excel တွင် အချိန်ကွာခြားမှုကို တွက်ချက်ရန် TIMEVALUE Function ကို အသုံးပြုခြင်း
ဤတွင်၊ TIMEVALUE လုပ်ဆောင်ချက် ကို ထွက်ချိန်မှ ထွက်ချိန် <9 ကြားရှိ အချိန်ကွာခြားချက်များကို တွက်ချက်ရန်အတွက် အသုံးပြုပါမည်။>နှင့် ဝင်ရောက်ချိန် ။

အဆင့်-01 -
➤ အောက်ပါပုံသေနည်းကို အသုံးပြုပါ ဆဲလ် E5
=TIMEVALUE("17:00")-TIMEVALUE("8:30")
- TIMEVALUE(“17:00”) ဖြစ်လာသည်
0.708333333
- TIMEVALUE(“8:30”) ဖြစ်လာသည်
0.354166667
- TIMEVALUE(“17:00”)-TIMEVALUE(“8:30”) ဖြစ်လာသည်
0.708333333-0.354166667
Output →08:30

ထို့အတူ အခြားသော ထွက်ချိန်များ နှင့် ဝင်ချိန်များ အတွက် ဖော်မြူလာများကို အသုံးပြုပါ။ နောက်ဆုံးအနေနှင့်၊ သင်သည် ဝန်ထမ်းများအတွက် အလုပ်ချိန်များကို ရရှိမည်ဖြစ်သည်။

ဆက်စပ်အကြောင်းအရာ- ရက်စွဲနှင့် အချိန်နှစ်ခုကြား ကွာခြားချက်ကို တွက်ချက်နည်း Excel
Method-4- Excel တွင် Time Difference ကို တွက်ချက်ရန် TIME Function ကိုအသုံးပြုခြင်း
သင်သည် <8 အကြား အချိန်ကွာခြားချက်များကို တွက်ချက်ရန်အတွက် TIME လုပ်ဆောင်ချက် ကို အသုံးပြုနိုင်ပါသည်။>ထွက်ချိန် နှင့် ဝင်ချိန် ။

Step-01 :
➤ ရိုက်ထည့်ပါ ဆဲလ်ရှိ အောက်ပါဖော်မြူလာ E5
=TIME(HOUR(D5),MINUTE(D5),SECOND(D5))-TIME(HOUR(C5),MINUTE(C5),SECOND(C5))
- နာရီ(D5) →17
- မိနစ်(D5) →0
- စက္ကန့်(D5) →0 <20 အချိန်(HOUR(D5),MINUTE(D5),SECOND(D5)) ဖြစ်လာသည်
TIME(17,0,0)
အထွက် →0.70833333 3
- နာရီ(C5) →8
- မိနစ်(D5) →30
- စက္ကန့်(D5) →0
- TIME(8,30,0 ဖြစ်လာသည်
TIME(17,0,0)
အထွက် →0.354166667
- အချိန်(HOUR(D5),MINUTE(D5),SECOND(D5))-TIME(HOUR(C5)၊ MINUTE(C5),SECOND(C5)) ဖြစ်လာသည်
0.708333333-0.354166667
အထွက် →08:30

➤ ENTER
➤ Fill Handle ကို အောက်သို့ဆွဲချပါ။ tool

ရလဒ် -
ထို့နောက်၊ သင်သည် ဝန်ထမ်းများ၏ အလုပ်ချိန် ကို ရရှိပါမည်။ .

ဆက်စပ်အကြောင်းအရာ- Excel တွင် စစ်ဘက်အချိန်ကို နုတ်နည်း (နည်းလမ်း 3 ခု)
နည်းလမ်း- 5- ရက်စွဲနှစ်ခု၏ မတူညီသောအချိန်များအကြား နာရီကွာခြားချက်များကို တွက်ချက်ခြင်း
ဤနည်းလမ်းကို လိုက်နာခြင်းဖြင့် ပေးပို့ချိန် နှင့် မှာယူချိန် ကြားရှိ နာရီကွာခြားချက်များကို တွက်ချက်နိုင်ပါသည်။

အဆင့်- 01 -
➤ ဆဲလ်အတွင်း အောက်ပါဖော်မြူလာကို ရိုက်ထည့်ပါ E5
=(D5-C5)*24 ဤတွင်၊ ပေးပို့ချိန် နှင့် မှာယူချိန် ကြားရှိ အချိန်ကွာခြားချက်ကို 24 ( ခြားနားချက်ကို နာရီအဖြစ် ပြောင်းလဲရန် 1 ရက် = 24 နာရီ)။

➤ ENTER
➤ အောက်သို့ဆွဲချ ကိုနှိပ်ပါ။ Fill Handle tool

Result :
ဤနည်းဖြင့်၊ သင်သည် အကြား နာရီကွာခြားချက်ကို ရရှိလိမ့်မည် ပို့ဆောင်ချိန် နှင့် အော်ဒါအချိန်များ ။

ပိုမိုဖတ်ရန်- Excel တွင် စုစုပေါင်းနာရီများကို တွက်ချက်နည်း (9 လွယ်ကူသောနည်းလမ်းများ)
Method-6- မတူညီသောရက်စွဲနှစ်ကြိမ်ကြားရှိ မိနစ်ကွာခြားချက်များကို တွက်ချက်ခြင်း
ဤကဏ္ဍတွင်၊ ကျွန်ုပ်တို့သည် ပို့ဆောင်ချိန် နှင့် မှာယူချိန် ကြားရှိ အချိန်ကွာခြားချက်များကို ဆုံးဖြတ်ပါမည်။ မိနစ်။

အဆင့်-01 -
➤ ဆဲလ်အတွင်း အောက်ပါဖော်မြူလာကို ရိုက်ထည့်ပါ E5
=(D5-C5)*1440 ဤတွင်၊ ကျွန်ုပ်တို့သည် ပေးပို့ချိန် နှင့် အကြား အချိန်ကွာခြားချက်ကို မြှောက်ထားသည်။ မှာယူချိန် မှ 1440 (1 day= 24 hours*60 minutes= 1440 minutes) ကွာခြားချက်ကို မိနစ်အဖြစ်သို့ ပြောင်းရန်။

➤ ENTER
➤ Fill Handle tool

ရလဒ် ကို အောက်သို့ဆွဲချပါ။>:
ထို့နောက်၊ ပို့ဆောင်ချိန် နှင့် မှာယူချိန် အကြား မိနစ်ပိုင်းခြားနားချက်ကို သင်ရရှိပါမည်။

ပိုမိုဖတ်ရန်- Excel တွင် အချိန်သို့ မိနစ်များထည့်နည်း (လွယ်ကူသောနည်းလမ်း 5 ခု)
Method-7- မတူညီသောရက်စွဲနှစ်ခုကြားရှိ ဒုတိယကွာခြားချက်များကို တွက်ချက်ခြင်း
ဤတွင်၊ ကျွန်ုပ်တို့သည် ပို့ဆောင်ချိန် နှင့် မှာယူချိန် စက္ကန့်အတွင်း အချိန်ကွာခြားချက်များကို ဆုံးဖြတ်ပါမည်။

အဆင့်-01 -
➤ ဆဲလ်အတွင်း အောက်ပါဖော်မြူလာကို ရိုက်ထည့်ပါ E5
=(D5-C5)*86400 ဤတွင်၊ ကျွန်ုပ်တို့သည် ပေးပို့ချိန် နှင့် မှာယူချိန် 86400 (1 day= 24 နာရီ*60 မိနစ်*60 စက္ကန့်= 86400) အကြား အချိန်ကွာခြားချက်ကို မြှောက်ပေးထားပါသည်။ စက္ကန့်) ခြားနားချက်ကို စက္ကန့်အဖြစ် ပြောင်းလဲရန်။

➤ ENTER
➤ Fil ကို အောက်သို့ဆွဲချပါ။ l ကိရိယာကို ကိုင်တွယ်ပါ

ရလဒ် -
နောက်ဆုံးတွင်၊ သင်သည် ပေးပို့ချိန်များကြားတွင် ဒုတိယကွာခြားချက်ကို ရရှိမည်ဖြစ်သည်။ နှင့် အမှာစာအချိန်များ ။

ပိုမိုဖတ်ရန်- Excel တွင် အချိန်ကို နုတ်နည်း (7 အမြန် နည်းလမ်းများ)
အလားတူစာဖတ်ခြင်း-
- Excel VBA (Macro၊ UDF နှင့် UserForm) တွင် အချိန်ဖော်မတ်အသုံးပြုနည်း
- Excel တွင် Turnaround Time ကို တွက်ချက်ပါ (၄နည်းလမ်းများ)
- Excel တွင် နာရီအလိုက် နှုန်းကို တွက်ချက်နည်း (အမြန်နည်းလမ်း 2 ခု)
- Excel တွင် တစ်ပတ်အတွင်း အလုပ်ချိန်စုစုပေါင်း တွက်ချက်နည်း (ထိပ်တန်း 5 Methods)
- Excel တွင် ပျမ်းမျှတုံ့ပြန်မှုအချိန်ကို တွက်ချက်နည်း (4 Methods)
Method-8- နာရီ၊ MINUTE အသုံးပြု၍ အချိန်ကွာခြားချက်များကို တွက်ချက်ခြင်းနှင့် ဒုတိယ လုပ်ဆောင်ချက်
ဤတွင်၊ ကျွန်ုပ်တို့သည် အချိန်ကွာခြားချက်များကို ဆုံးဖြတ်ရန်နှင့် နာရီအဖြစ် ပိုင်းခြားရန် HOUR ၊ MINUTE၊ နှင့် နှင့် ကို အသုံးပြုပါမည်။ မိနစ် နှင့် ဒုတိယယူနစ်များ။

အဆင့်-01 -
➤ ဆဲလ်အတွင်း အောက်ပါဖော်မြူလာကို ရိုက်ထည့်ပါ E5
=HOUR(D5-C5) HOUR ဤအချိန်ကွာခြားချက်၏ နာရီတန်ဖိုးကို ပြန်ပေးပါမည်။

➤ ENTER
➤ Fill Handle Tool

ဤနည်းဖြင့် အောက်သို့ဆွဲယူပါ။ ထွက်ချိန် နှင့် ဝင်ချိန် ၏ နာရီခြားနားချက်ကို သင်ရရှိပါမည်။

ကျွန်ုပ်တို့အသုံးပြုခဲ့သည့် မိနစ်ကွာခြားချက်များကို တွက်ချက်ရန်အတွက်၊ အောက်ပါလုပ်ဆောင်ချက်
=MINUTE(D5-C5) MINUTE သည် မိနစ်တန်ဖိုးကို ပြန်ပေးပါမည်။ ဤအချိန်ကွာခြားချက်။

ဒုတိယကွာခြားချက်များကို တွက်ချက်ရန် အောက်ပါလုပ်ဆောင်ချက်ကို သင်အသုံးပြုနိုင်ပါသည်
=SECOND(D5-C5) SECOND ဤအချိန်ကွာခြားချက်၏ ဒုတိယတန်ဖိုးကို ပြန်ပေးပါမည်။

မှတ်ချက်
သင်သည် <ကိုအသုံးပြုရပါမည် 6>အထွေထွေ ဤနေရာတွင် ဖော်မတ်။
ပိုမိုဖတ်ရန်- လစာ Excel အတွက် နာရီနှင့် မိနစ်များကို တွက်ချက်နည်း (7 လွယ်ကူသော နည်းလမ်းများ)
နည်းလမ်း-၉- ယခုအသုံးပြုခြင်း။Excel တွင် အချိန်ကွာခြားမှုကို တွက်ချက်ရန် လုပ်ဆောင်ချက်
လက်ရှိအချိန်နှင့် ဝင်ရောက်ချိန်ကြား အချိန်ကွာခြားချက်ကို ရယူရန် ဤနေရာတွင် ကျွန်ုပ်တို့သည် NOW လုပ်ဆောင်ချက် ကို အသုံးပြုနေပါသည်။

အဆင့်- 01 -
➤ ဆဲလ်အတွင်း အောက်ပါဖော်မြူလာကို ရိုက်ထည့်ပါ D5
=NOW()-C5 NOW() လက်ရှိအချိန်ကို ပြန်ပေးမည် (ဤဆောင်းပါးကို ဖန်တီးနေစဉ် 10:54 )
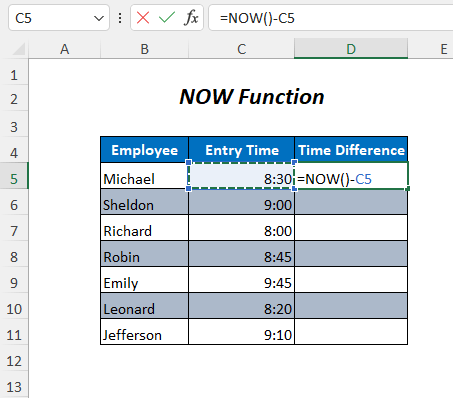
➤ ENTER
➤ Fill Handle Tool

ကို ဖိဆွဲပါ ရလဒ် -
ထို့နောက်၊ သင်သည် လက်ရှိအချိန်နှင့် ဝင်ရောက်ချိန် ကြား အချိန်ကွာခြားချက်ကို သင်ရရှိပါမည်။

မှတ်ချက်
ဆက်စပ်အကြောင်းအရာ- Excel ရှိ Timesheet Formula (5 ဥပမာများ)
နည်းလမ်း-10- IF ကိုအသုံးပြုခြင်း Excel တွင် အချိန်ကွာခြားမှုကို တွက်ချက်ရန် INT Function
ဤကဏ္ဍတွင်၊ IF ၊ INT ၊ HOUR ၊ ကို အသုံးပြုပါမည်။ MINUTE နှင့် စက္ကန့် အချိန်ကွာခြားချက်များကို တွက်ချက်ရန်အတွက် လုပ်ဆောင်ချက်များ။

အဆင့်-01 :
➤ ဆဲလ် E5
<တွင် အောက်ပါဖော်မြူလာကို ရိုက်ထည့်ပါ။ 4> =IF(INT(D5-C5)>0, INT(D5-C5) & " days, ","") & IF(HOUR(D5-C5)>0, HOUR(D5-C5) & " hours, ","") & IF(MINUTE(D5-C5)>0, MINUTE(D5-C5) & " minutes and ","") & IF(SECOND(D5-C5)>0, SECOND(D5-C5) & " seconds","")
- (D5-C5) →2.5
- INT (D5-C5) →2
- IF(INT(D5-C5)>0၊ INT(D5-C5) & ” days, “,”) ဖြစ်လာသည်
IF(2>0, 2 & ” days, “,”) → IF ၂ ရက် & အော်ပရေတာသည် ခြားနားချက် သုညထက် ကြီးသောအခါ၊ သို့မဟုတ်ပါက ၎င်းသည် ဗလာတစ်ခု ပြန်ပေးလိမ့်မည်
Output →2ရက်များ၊
- HOUR(D5-C5) →12
- IF(HOUR(D5-C5)>0၊ HOUR(D5-C5) & ; ” hours, “,”) ဖြစ်လာသည်
IF(12> 0, 12 & ” hours, “,””) → IF သည် 12 နာရီ & ခြားနားချက် သုညထက် ကြီးသောအခါတွင် အော်ပရေတာသည် ဗလာ
Output → 12 နာရီ၊
- MINUTE(D5-C5) →0
- IF(MINUTE(D5-C5)>0၊ MINUTE(D5-C5) & ” minutes and “,””) ဖြစ်လာသည်
IF(0>0, 0 & ” minutes and “,”) → IF ပြန်လာမည် 0 မိနစ် နှင့်အတူ & အော်ပရေတာသည် ကွာခြားချက် သုညထက် ကြီးသောအခါ၊ သို့မဟုတ်ပါက ၎င်းသည် ဗလာတစ်ခု
Output → Blank
- SECOND(D5-C5) →0
- IF(SECOND(D5-C5)>0၊ SECOND(D5-C5) & ” seconds”,”) ဖြစ်လာသည်
IF(0>0, 0 & ” seconds and “,”) → IF ၏အကူအညီဖြင့် 0 စက္ကန့် ပြန်လာပါမည်။ & ခြားနားချက် သုညထက် ကြီးသောအခါတွင် အော်ပရေတာသည် ဗလာတစ်ခု
Output → Blank
- IF(INT(D5-C5) ကို ပြန်ပေးပါမည်။ >0, INT(D5-C5) & ” days, “,”) & IF(HOUR(D5-C5)>0၊ HOUR(D5-C5) & "နာရီ၊ ","") & IF(MINUTE(D5-C5)>0၊ MINUTE(D5-C5) & "မိနစ် နှင့် ","") & IF(SECOND(D5-C5)>0၊ SECOND(D5-C5) & ”စက္ကန့်”၊”) ဖြစ်လာသည်
2 ရက်၊&12 နာရီ ၊& “” & “”
အထွက် → ၂ ရက်၊ ၁၂ နာရီ၊

➤ ENTER
➤ အောက်ဆွဲချ Fill Handle tool

ရလဒ် -
ဤနည်းဖြင့် သင်သည် ပေးပို့ချိန် နှင့် မှာယူချိန် အကြား အချိန်ကွာခြားချက်ကို သင်ရရှိပါမည်။

အောက်ပါဖော်မြူလာ
=D5-C5 
ပြီးနောက် တန်ဖိုးများကို နုတ်ရုံဖြင့် အလားတူရလဒ်ကို သင်ရနိုင်သည်။ စိတ်ကြိုက် ရွေးချယ်မှုမှ အောက်ပါဖော်မတ်ကို ရွေးချယ်ရန် CTRL+1 ကို နှိပ်ရပါမည်။

Method-11- အနုတ်လက္ခဏာ တွက်ချက်ခြင်း အကြိမ်နှစ်ခုကြား ကွာခြားချက်များ
အချိန်ခြားနားချက်ကို ဝင်ချိန် နှင့် ထွက်ချိန် ကို နုတ်ခြင်းဖြင့် အချိန်ကွာခြားချက်ကို တွက်ချက်လိုပါက၊ နုတ်ခြင်းကြောင့် အနုတ်တန်ဖိုးကို ရရှိပါမည်။ တန်ဖိုးကြီးတစ်ခုမှ သေးငယ်သောတန်ဖိုး။ ဤတွင်၊ ဤအခြေအနေအား မည်သို့ကိုင်တွယ်ရမည်ကို ကျွန်ုပ်တို့ မြင်တွေ့ရပါမည်။

အဆင့်-01 -
➤ အောက်ပါရိုးရှင်းသော ဖော်မြူလာကို ရိုက်ထည့်နိုင်ပါသည်။ ဆဲလ်ထဲတွင် E5
=C5-D5 သို့သော် မည်သည့်ရလဒ်မျှ ပြသမည်မဟုတ်ပါ

ထို့ကြောင့်၊ သင်သည် အောက်ပါဖော်မြူလာကိုသုံးရန်
=IF(C5-D5>0, C5-D5, TEXT(ABS(C5-D5),"-h:mm"))
- C5-D5 →-0.35416667
- TEXT(ABS(C5-D5),”-h:mm”) ဖြစ်လာသည်
TEXT(ABS (-0.35416667),”-h:mm”) → TEXT(0.35416667,”-h:mm”)
Output →-8- 30
- IF(C5-D5>0၊ C5-D5၊ TEXT(ABS(C5-D5),”-h:mm”)) ဖြစ်လာသည်
IF(-0.35416667>0, C5-D5, -8:30) → ဤနေရာတွင် အခြေအနေအရ FALSE
Output →-8:30
➤ အောက်သို့ ဆွဲချပါ။

