Indholdsfortegnelse
Hvis du leder efter nogle af de nemmeste måder at beregne tidsforskellen på i Excel, er du kommet til det rette sted. Lad os dykke ned i hovedartiklen for at få detaljerne om disse måder at kende.
Download arbejdsbog
Beregning af tidsforskelle.xlsx13 måder at beregne tidsforskel på i Excel
Her har vi brugt følgende to tabeller til at demonstrere eksempler på beregning af tidsforskelle i Excel.
Til at oprette artiklen har vi brugt Microsoft Excel 365 version, kan du bruge andre versioner, hvis det passer dig.
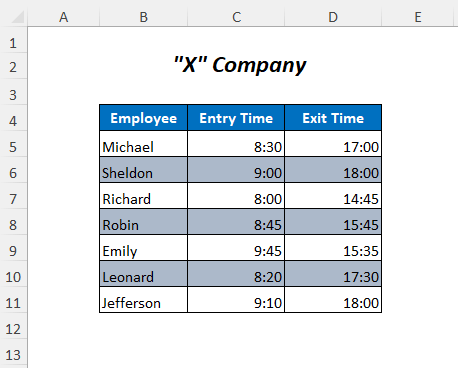
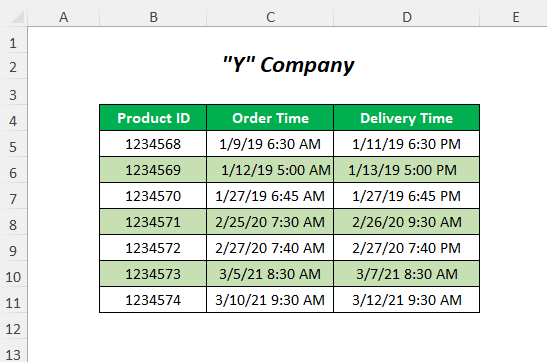
Metode-1: Brug af aritmetisk operatør til at beregne tidsforskel i Excel
Her vil vi bestemme tidsforskellene mellem de Udgangstider og Tidsrum for indrejse for at få den Arbejdstid af de ansatte ved hjælp af minustegn.

Step-01 :
➤ Indtast følgende formel i cellen E5
=D5-C5 Den trækker den Udgangstidspunkt fra den Indtastningstidspunkt .

➤ Tryk på INDTAST
➤ Træk ned i den Håndtag til påfyldning værktøj
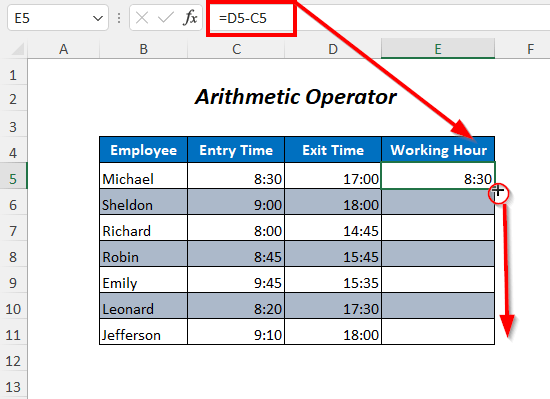
Resultat :
På denne måde får du den Arbejdstid af de ansatte.

Læs mere: Sådan beregner du tid i Excel (16 mulige måder)
Metode-2: Brug af TEXT-funktionen til at beregne tidsforskel i Excel
Du kan bruge TEXT-funktion til at bestemme tidsforskellene mellem de Udgangstidspunkt og Indtastningstidspunkt .

Step-01 :
➤ Indtast følgende formel i cellen E5
=TEXT(D5-C5, "hh:mm:ss") - D5-C5 → 17:00-8:30
Udgang →0.354166667
- TEKST(D5-C5, "hh:mm:ss") bliver
TEXT(0.354166667,”hh:mm:ss”)
Udgang →08:30:00

➤ Tryk på INDTAST
➤ Træk ned i den Håndtag til påfyldning værktøj

Resultat :
Derefter får du den Arbejdstid af de ansatte.

På samme måde kan du bruge følgende funktioner til forskellige formater
=TEXT(D5-C5, "hh:mm") Den returnerer forskellen i timer og minutter

=TEXT(D5-C5, "hh") Du får forskellen i timer her.

Bemærk
TEXT-funktion returnerer forskellene i tekstformat
Læs mere: Sådan beregner du den udgåede tid i Excel (8 måder)
Metode-3: Brug af TIMEVALUE-funktionen til at beregne tidsforskel i Excel
Her vil vi bruge TIMEVALUE-funktionen til beregning af tidsforskelle mellem de Udgangstidspunkt og Indtastningstidspunkt .

Step-01 :
➤ Brug følgende formel i cellen E5
=TIMEVALUE("17:00")-TIMEVALUE("8:30") - TIMEVALUE("17:00") bliver
0.708333333
- TIMEVALUE("8:30") bliver
0.354166667
- TIMEVALUE("17:00")-TIMEVALUE("8:30") bliver
0.708333333-0.354166667
Udgang →08:30

På samme måde kan du bruge formlerne for andre Udgangstider og Tidspunkter for adgang, og endelig får du arbejdstiden for medarbejderne.

Relateret indhold: Sådan beregnes forskellen mellem to datoer og tidspunkter i Excel
Metode-4: Brug af TIME-funktionen til at beregne tidsforskel i Excel
Du kan bruge TIME-funktion til beregning af tidsforskelle mellem de Udgangstidspunkt og Indtastningstidspunkt .

Step-01 :
➤ Indtast følgende formel i cellen E5
=TIME(TIME(D5),MINUT(D5),SEKUND(D5))-TIME(TIME(C5),MINUT(C5),SEKUND(C5))) - TIME(D5) →17
- MINUT(D5) →0
- SECOND(D5) →0
- TIME(TIME(D5),MINUT(D5),SEKUND(D5)) bliver
TIME(17,0,0,0)
Udgang →0.708333333
- TIMER(C5) →8
- MINUT(D5) →30
- SECOND(D5) →0
- TIME(8,30,0 bliver
TIME(17,0,0,0)
Udgang →0.354166667
- TIME(TIME(D5),MINUT(D5),SEKUND(D5))-TIME(TIME(C5),MINUT(C5),SEKUND(C5)) bliver
0.708333333-0.354166667
Udgang →08:30

➤ Tryk på INDTAST
➤ Træk ned i den Håndtag til påfyldning værktøj

Resultat :
Herefter får du den Arbejdstid af de ansatte.

Relateret indhold: Sådan subtraheres militær tid i Excel (3 metoder)
Metode-5: Beregning af timedifferencer mellem to tidspunkter på forskellige datoer
Du kan beregne timedifferencerne mellem de Leveringstid og Bestillingstidspunkt ved at følge denne metode.

Step-01 :
➤ Indtast følgende formel i cellen E5
=(D5-C5)*24 Her er tidsforskellen mellem den Leveringstid og Bestillingstidspunkt multipliceres med 24 (1 dag = 24 timer) for at omregne forskellen til timer.

➤ Tryk på INDTAST
➤ Træk ned i den Håndtag til påfyldning værktøj

Resultat :
På denne måde får du timedifferencerne mellem de Leveringstider og Bestillingstider .

Læs mere: Sådan beregner du samlede timer i Excel (9 nemme metoder)
Metode-6: Beregning af minutforskelle mellem to tidspunkter på forskellige datoer
I dette afsnit vil vi bestemme tidsforskellene mellem de Leveringstider og Bestillingstider i minutter.

Step-01 :
➤ Indtast følgende formel i cellen E5
=(D5-C5)*1440 Her har vi ganget tidsforskellen mellem den Leveringstid og Bestillingstidspunkt af 1440 (1 dag = 24 timer*60 minutter = 1440 minutter) for at omregne forskellen til minutter.

➤ Tryk på INDTAST
➤ Træk ned i den Håndtag til påfyldning værktøj

Resultat :
Så får du de mindste forskelle mellem de Leveringstider og Bestillingstider .

Læs mere: Sådan tilføjes minutter til tid i Excel (5 nemme måder)
Metode-7: Beregning af sekundforskelle mellem to tidspunkter på forskellige datoer
Her vil vi bestemme tidsforskellene mellem de Leveringstider og Bestillingstider i sekunder.

Step-01 :
➤ Indtast følgende formel i cellen E5
=(D5-C5)*86400 Her har vi ganget tidsforskellen mellem den Leveringstid og Bestillingstidspunkt af 86400 (1 dag = 24 timer*60 minutter*60 sekunder*60 sekunder = 86400 sekunder) for at omregne forskellen til sekunder.

➤ Tryk på INDTAST
➤ Træk ned i den Håndtag til påfyldning værktøj

Resultat :
Endelig vil du få den anden forskel mellem Leveringstider og Bestillingstider .

Læs mere: Sådan subtraheres tid i Excel (7 hurtige metoder)
Lignende læsninger:
- Sådan bruges Time Format i Excel VBA (Macro, UDF og UserForm)
- Beregne omsætningstid i Excel (4 måder)
- Sådan beregnes timelønnen i Excel (2 hurtige metoder)
- Beregn det samlede antal arbejdstimer i en uge i Excel (Top 5 metoder)
- Sådan beregnes den gennemsnitlige svartid i Excel (4 metoder)
Metode-8: Beregning af tidsforskelle ved hjælp af funktionerne TIME, MINUT og SEKUNDE
Her vil vi bruge TIME , MINUT, og ANDEN funktioner til at bestemme tidsforskellene og opdele dem i time-, minut- og sekund-enheder.

Step-01 :
➤ Indtast følgende formel i cellen E5
= TIME(D5-C5) TIME returnerer timeværdien af denne tidsforskel.

➤ Tryk på INDTAST
➤ Træk ned i den Håndtag til påfyldning værktøj

På denne måde får du timedifferencerne i de Udgangstidspunkt og Indtastningstidspunkt .

Til beregning af minutforskelle har vi anvendt følgende funktion
=MINUTE(D5-C5) MINUT returnerer minutværdien af denne tidsforskel.

Du kan bruge følgende funktion til at beregne den anden forskel
=SECOND(D5-C5) ANDEN returnerer den anden værdi af denne tidsforskel.

Bemærk
Du skal bruge Generelt format her.
Læs mere: Sådan beregner du timer og minutter til lønnings Excel (7 nemme måder)
Metode-9: Brug af NOW-funktionen til at beregne tidsforskellen i Excel
For at få tidsforskellen mellem det aktuelle tidspunkt og den Indtastningstidspunkt her bruger vi NOW-funktion .

Step-01 :
➤ Indtast følgende formel i cellen D5
=NOW()-C5 NU() returnerer det aktuelle tidspunkt (da denne artikel blev oprettet, var det 10:54 )
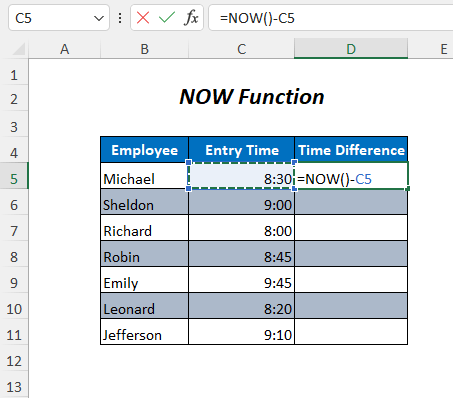
➤ Tryk på INDTAST
➤ Træk ned i den Håndtag til påfyldning værktøj

Resultat :
Herefter får du tidsforskellen mellem det aktuelle tidspunkt og det Indtastningstidspunkt .

Bemærk
Relateret indhold: Formler til timesedler i Excel (5 eksempler)
Metode-10: Brug af IF- og INT-funktionen til at beregne tidsforskel i Excel
I dette afsnit vil vi bruge IF , INT , TIME , MINUT , og ANDEN funktioner til beregning af tidsforskelle.

Step-01 :
➤ Indtast følgende formel i cellen E5
=IF(INT(D5-C5)>0, INT(D5-C5)>0, INT(D5-C5) & " dage, ",""") & IF(HOUR(D5-C5)>0, HOUR(D5-C5) & " timer, ","") & IF(MINUTE(D5-C5)>0, MINUTE(D5-C5) & " minutter og ",""") & IF(SECOND(D5-C5)>0, SECOND(D5-C5) & " sekunder","") - (D5-C5) →2.5
- INT(D5-C5) →2
- IF(INT(D5-C5)>0, INT(D5-C5) & " dage, ",""") bliver
IF(2>0, 2 & " dage, ",""") → IF vil returnere 2 dage med hjælp fra & operatoren, når forskellen er større end nul, ellers returneres et tomt
Udgang →2 dage,
- TIME(D5-C5) →12
- IF(HOUR(D5-C5)>0, HOUR(D5-C5) & " timer, ",""") bliver
IF(12>0, 12 & " timer, ",""") → IF vil returnere 12 timer med hjælp fra & operatoren, når forskellen er større end nul, ellers returneres et tomt
Udgang →12 timer,
- MINUT(D5-C5) →0
- IF(MINUTE(D5-C5)>0, MINUTE(D5-C5) & " minutter og ",""") bliver
IF(0>0, 0, 0 & " minutter og ",""") → IF vil returnere 0 minutter med hjælp fra & operatoren, når forskellen er større end nul, ellers returneres et tomt
Udgang →Lejlad
- SECOND(D5-C5) →0
- IF(SECOND(D5-C5)>0, SECOND(D5-C5) & " sekunder","") bliver
IF(0>0, 0, 0 & " sekunder og ",""") → IF vil returnere 0 sekunder med hjælp fra & operatoren, når forskellen er større end nul, ellers returneres et tomt
Udgang →Lejlad
- IF(INT(D5-C5)>0, INT(D5-C5)>0, INT(D5-C5) & " dage, ",""") & IF(HOUR(D5-C5)>0, HOUR(D5-C5) & " timer, ","") & IF(MINUTE(D5-C5)>0, MINUTE(D5-C5) & " minutter og ",""") & IF(SECOND(D5-C5)>0, SECOND(D5-C5) & " sekunder","") bliver
2 dage,&12 timer,& "" & "" & ""
Udgang →2 dage, 12 timer,

➤ Tryk på INDTAST
➤ Træk ned i den Håndtag til påfyldning værktøj

Resultat :
På denne måde får du tidsforskellene mellem de Leveringstid og Bestillingstidspunkt .

Du kan få et lignende resultat ved blot at trække værdierne fra hinanden ved hjælp af følgende formel
=D5-C5 
og derefter skal du trykke på CTRL+1 for at vælge følgende format fra Tilpasset mulighed.

Metode-11: Beregning af negative forskelle mellem to tidspunkter
Hvis du ønsker at beregne tidsforskellen ved at trække den Indtastningstidspunkt og Udgangstidspunkt , så får du en negativ værdi, fordi du trækker en lille værdi fra en stor værdi. Her vil vi se, hvordan vi kan håndtere denne situation.

Step-01 :
➤ du kan skrive følgende enkle formel i celle E5
=C5-D5 Men den viser ingen resultater

Så du skal i stedet bruge følgende formel
=IF(C5-D5>0, C5-D5, TEXT(ABS(C5-D5),"-h:mm")) - C5-D5 →-0.35416667
- TEXT(ABS(C5-D5),"-h:mm") bliver
TEXT(ABS(-0.35416667),”-h:mm”) → TEXT(0.35416667,”-h:mm”)
Udgang →-8:30
- IF(C5-D5>0, C5-D5, TEXT(ABS(C5-D5),"-h:mm"))) bliver
IF(-0.35416667>0, C5-D5, -8:30) →Som her er betingelsen FALSK
Udgang →-8:30
➤ Træk ned i den Håndtag til påfyldning værktøj

Resultat :
Så får du de negative tidsforskelle.

Læs mere: Sådan subtraheres og vises negativ tid i Excel (3 metoder)
Metode-12: Opsummering af tidsværdierne i en liste
Her summerer vi tidsforskellene for at få det samlede antal arbejdstimer.

Step-01 :
➤ Indtast følgende formel i cellen E12
=TEXT(SUM(E5:E11), "dd:hh:mm:ss") - SUM(E5:E11)→ 2.2951388889
- TEXT(SUM(E5:E11), "dd:hh:mm:ss") bliver
TEXT(2.2951388889,”dd:hh:mm:ss”)
Udgang →02:07:05:00

➤ Tryk på INDTAST
Resultat :
Til sidst får du summen af arbejdstimerne, hvor 2 er den dag, 7 er timen og 5 er det minut.

Læs mere: [Rettet!] SUM virker ikke med tidsværdier i Excel (5 løsninger)
Metode-13: Tilføjelse af timer, minutter og sekunder
Du kan lægge de ønskede timer, minutter og sekunder sammen i de følgende tre tabeller.



Step-01 :
➤ Brug følgende formel til at lægge timerne sammen med den Bestillingstidspunkt for at få den Leveringstid
=C5+D5/24 Her angives den timeværdi, som vil blive tilføjet med Bestillingstidspunkt divideres med 24 (1 dag = 24 timer)

For at tilføje minutter anvendes følgende formel
=C5+D5/1440 Her dividerer vi minutværdierne med 1440 (1 dag = 24 timer*60 minutter = 1440 minutter)

Vi bruger følgende formel til at lægge sekunderne sammen
=C5+D5/86400
Så vi dividerer de anden værdier med 86400 (1 dag = 24 timer*60 minutter*60 sekunder = 86400 sekunder)

Læs mere: Sådan tilføjes minutter til tid i Excel (5 nemme måder)
Øvelsesafsnit
For at du kan øve dig selv, har vi givet dig en Praksis afsnit som nedenfor i et ark med navnet Praksis . gør det venligst selv.

Konklusion
I denne artikel har jeg forsøgt at dække de nemmeste måder at beregne tidsforskellen i Excel effektivt på. Jeg håber, at du vil finde det nyttigt. Hvis du har forslag eller spørgsmål, er du velkommen til at dele dem med os.

