Innehållsförteckning
Om du letar efter några av de enklaste sätten att beräkna tidsskillnaden i Excel är du på rätt plats. Låt oss dyka in i huvudartikeln för att få veta detaljerna om dessa sätt.
Ladda ner arbetsboken
Beräkning av tidsskillnader.xlsx13 sätt att beräkna tidsskillnad i Excel
Här har vi använt följande två tabeller för att visa exempel på beräkning av tidsskillnader i Excel.
För att skapa artikeln har vi använt oss av Microsoft Excel 365 versionen, men du kan använda andra versioner när det passar dig.
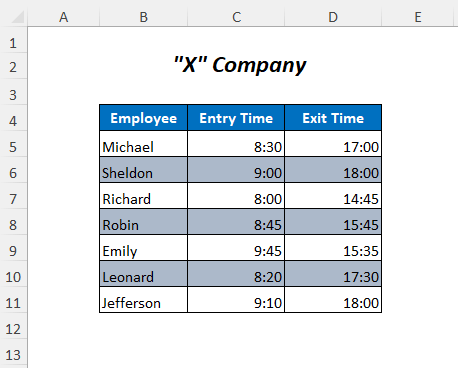
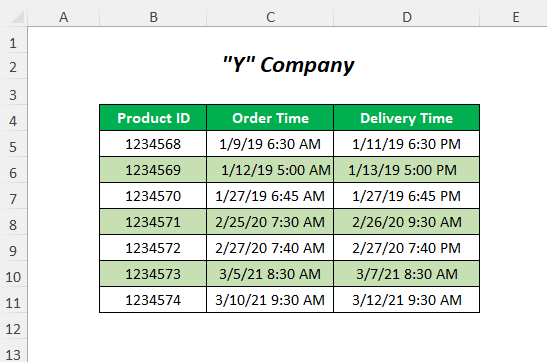
Metod-1: Använd aritmetisk operatör för att beräkna tidsskillnad i Excel
Här kommer vi att fastställa tidsskillnaderna mellan Utgångstider och Inträdestider för att få den Arbetstider av de anställda med hjälp av minustecken.

Step-01 :
➤ Skriv följande formel i cellen E5
=D5-C5 Den kommer att subtrahera Tid för utresa från Inträdestid .

➤ Press ENTER
➤ Dra ner den Handtag för fyllning verktyg
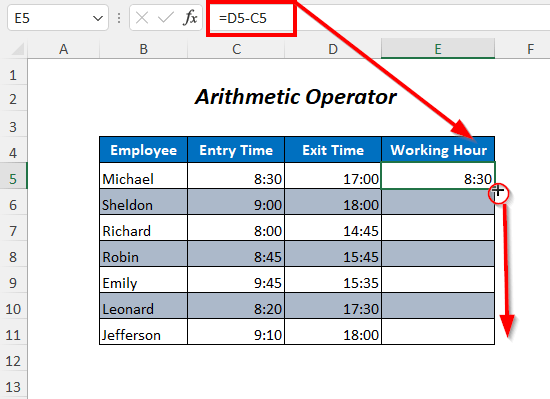
Resultat :
På detta sätt får du Arbetstider av de anställda.

Läs mer: Hur man beräknar tid i Excel (16 olika sätt)
Metod-2: Använd TEXT-funktionen för att beräkna tidsskillnaden i Excel
Du kan använda TEXT-funktionen för att fastställa tidsskillnaderna mellan Tid för utresa och Inträdestid .

Step-01 :
➤ Skriv följande formel i cellen E5
=TEXT(D5-C5, "hh:mm:ss") - D5-C5 → 17:00-8:30
Utgång →0.354166667
- TEXT(D5-C5, "hh:mm:ss") blir .
TEXT(0.354166667,”hh:mm:ss”)
Utgång →08:30:00

➤ Press ENTER
➤ Dra ner den Handtag för fyllning verktyg

Resultat :
Därefter får du Arbetstider av de anställda.

På samma sätt kan du använda följande funktioner för olika format
=TEXT(D5-C5, "hh:mm") Den returnerar skillnaden i timmar och minuter

=TEXT(D5-C5, "hh") Du får skillnaden i timmar här.

Obs
TEXT-funktionen återger skillnaderna i textformat.
Läs mer: Hur man beräknar förbrukad tid i Excel (8 sätt)
Metod-3: Använd TIMEVALUE-funktionen för att beräkna tidsskillnaden i Excel
Här kommer vi att använda TIMEVALUE-funktionen för att beräkna tidsskillnaderna mellan Tid för utresa och Inträdestid .

Step-01 :
➤ Använd följande formel i cellen E5
=TIMEVALUE("17:00")-TIMEVALUE("8:30") - TIDSVÄRDE("17:00") blir
0.708333333
- TIDSVÄRDE("8:30") blir
0.354166667
- TIDSVÄRDE("17:00")-TIDSVÄRDE("8:30") blir
0.708333333-0.354166667
Utgång →08:30

På samma sätt kan du använda formlerna för andra Utgångstider och Inträdestider, och till sist får du fram arbetstiderna för de anställda.

Relaterat innehåll: Hur man beräknar skillnaden mellan två datum och tider i Excel
Metod-4: Använd TIME-funktionen för att beräkna tidsskillnaden i Excel
Du kan använda TIME-funktion för att beräkna tidsskillnaderna mellan Tid för utresa och Inträdestid .

Step-01 :
➤ Skriv följande formel i cellen E5
=TID(TIMME(D5),MINUT(D5),SEKUND(D5))-TID(TIMME(C5),MINUT(C5),SEKUND(C5)) - TIMMA(D5) →17
- MINUT(D5) →0
- SECOND(D5) →0
- TID(TIMME(D5),MINUT(D5),SEKUND(D5)) blir
TIME(17,0,0,0)
Utgång →0.708333333
- TIMMA(C5) →8
- MINUT(D5) →30
- SECOND(D5) →0
- TIME(8,30,0 blir
TIME(17,0,0,0)
Utgång →0.354166667
- TID(TIMME(D5),MINUT(D5),SEKUND(D5))-TID(TIMME(C5),MINUT(C5),SEKUND(C5)) blir
0.708333333-0.354166667
Utgång →08:30

➤ Press ENTER
➤ Dra ner den Handtag för fyllning verktyg

Resultat :
Efteråt får du Arbetstider av de anställda.

Relaterat innehåll: Hur man subtraherar militär tid i Excel (3 metoder)
Metod-5: Beräkning av timskillnader mellan två tider vid olika datum
Du kan beräkna timskillnaderna mellan Leveranstid och Beställningstid genom att följa den här metoden.

Step-01 :
➤ Skriv följande formel i cellen E5
=(D5-C5)*24 Här kan tidsskillnaden mellan Leveranstid och Beställningstid multipliceras med 24 (1 dag = 24 timmar) för att omvandla skillnaden till timmar.

➤ Press ENTER
➤ Dra ner den Handtag för fyllning verktyg

Resultat :
På så sätt får du fram timskillnaderna mellan de olika Leveranstider och Beställningstider .

Läs mer: Hur man beräknar totala timmar i Excel (9 enkla metoder)
Metod-6: Beräkning av minutskillnader mellan två tider vid olika datum
I det här avsnittet kommer vi att fastställa tidsskillnaderna mellan Leveranstider och Beställningstider i minuter.

Step-01 :
➤ Skriv följande formel i cellen E5
=(D5-C5)*1440 Här har vi multiplicerat tidsskillnaden mellan den Leveranstid och Beställningstid av 1440 (1 dag= 24 timmar*60 minuter= 1440 minuter) för att omvandla skillnaden till minuter.

➤ Press ENTER
➤ Dra ner den Handtag för fyllning verktyg

Resultat :
Då får du reda på de små skillnaderna mellan de olika Leveranstider och Beställningstider .

Läs mer: Hur man lägger till minuter till tid i Excel (5 enkla sätt)
Metod-7: Beräkning av sekundskillnader mellan två tider på olika datum
Här kommer vi att fastställa tidsskillnaderna mellan Leveranstider och Beställningstider i sekunder.

Step-01 :
➤ Skriv följande formel i cellen E5
=(D5-C5)*86400 Här har vi multiplicerat tidsskillnaden mellan den Leveranstid och Beställningstid av 86400 (1 dag= 24 timmar*60 minuter*60 sekunder= 86400 sekunder) för att omvandla skillnaden till sekunder.

➤ Press ENTER
➤ Dra ner den Handtag för fyllning verktyg

Resultat :
Slutligen får du den andra skillnaden mellan Leveranstider och Beställningstider .

Läs mer: Hur man subtraherar tid i Excel (7 snabba metoder)
Liknande läsning:
- Hur man använder tidsformat i Excel VBA (makro, UDF och UserForm)
- Beräkna omloppstiden i Excel (4 sätt)
- Hur man beräknar timpriset i Excel (2 snabba metoder)
- Beräkna totala antalet arbetstimmar per vecka i Excel (5 bästa metoderna)
- Hur man beräknar genomsnittlig svarstid i Excel (4 metoder)
Metod-8: Beräkna tidsskillnader med hjälp av funktionerna HUR, MINUT och SECOND
Här kommer vi att använda TIMMA , MINUT, och ANDRA funktioner för att bestämma tidsskillnaderna och dela upp dem i tim-, minut- och sekundenheter.

Step-01 :
➤ Skriv följande formel i cellen E5
= TIMMA(D5-C5) TIMMA returnerar timvärdet för denna tidsskillnad.

➤ Press ENTER
➤ Dra ner den Handtag för fyllning verktyg

På detta sätt får du timskillnaderna mellan de olika Tid för utresa och Inträdestid .

För att beräkna minutskillnaderna har vi använt följande funktion
=MINUT(D5-C5) MINUT returnerar minutvärdet för denna tidsskillnad.

Du kan använda följande funktion för att beräkna de andra skillnaderna
=SECOND(D5-C5) ANDRA returnerar det andra värdet av denna tidsskillnad.

Obs
Du måste använda Allmänt format här.
Läs mer: Hur man beräknar timmar och minuter för lönelistor i Excel (7 enkla sätt)
Metod-9: Använd NOW-funktionen för att beräkna tidsskillnaden i Excel
Om du vill få fram tidsskillnaden mellan den aktuella tiden och den Inträdestid Här använder vi NOW-funktion .

Step-01 :
➤ Skriv följande formel i cellen D5
=NOW()-C5 NOW() kommer att ge den aktuella tiden (när vi skapade denna artikel var det 10:54 )
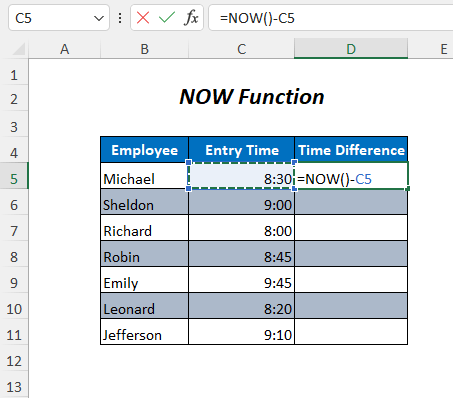
➤ Press ENTER
➤ Dra ner den Handtag för fyllning verktyg

Resultat :
Därefter får du tidsskillnaden mellan den aktuella tiden och den Inträdestid .

Obs
Relaterat innehåll: Tidtabellsformel i Excel (5 exempel)
Metod-10: Använd funktionerna IF och INT för att beräkna tidsskillnaden i Excel
I det här avsnittet kommer vi att använda IF , INT , TIMMA , MINUT , och ANDRA funktioner för att beräkna tidsskillnader.

Step-01 :
➤ Skriv följande formel i cellen E5
=IF(INT(D5-C5)>0, INT(D5-C5) & " dagar, ",""") & IF(HOUR(D5-C5)>0, HOUR(D5-C5) & " timmar, ","") & IF(MINUTE(D5-C5)>0, MINUTE(D5-C5) & " minuter och ","") & IF(SECOND(D5-C5)>0, SECOND(D5-C5) & " sekunder,"") - (D5-C5) →2.5
- INT(D5-C5) →2
- IF(INT(D5-C5)>0, INT(D5-C5) & " dagar, ",""") blir .
IF(2>0, 2 & " dagar, ","") → IF kommer att återge 2 dagar med hjälp av & operatör när skillnaden är större än noll, annars returneras en tom
Utgång →2 dagar,
- TIMME (D5-C5) →12
- IF(HOUR(D5-C5)>0, HOUR(D5-C5) & " timmar, ",""") blir
IF(12>0, 12 & " timmar, ","") → IF kommer att återge 12 timmar med hjälp av & operatör när skillnaden är större än noll, annars returneras en tom
Utgång →12 timmar,
- MINUT (D5-C5) →0
- IF(MINUTE(D5-C5)>0, MINUTE(D5-C5) & " minuter och ","") blir .
IF(0>0, 0 & " minuter och ","") → IF kommer att återge 0 minuter med hjälp av & operatör när skillnaden är större än noll, annars returneras en tom
Utgång →Blank
- SECOND(D5-C5) →0
- IF(SECOND(D5-C5)>0, SECOND(D5-C5) & " sekunder","") blir
IF(0>0, 0 & " sekunder och ","") → IF kommer att återge 0 sekunder med hjälp av & operatör när skillnaden är större än noll, annars returneras en tom
Utgång →Blank
- IF(INT(D5-C5)>0, INT(D5-C5) & " dagar, ",""") & IF(HOUR(D5-C5)>0, HOUR(D5-C5) & " timmar, ",""") & IF(MINUTE(D5-C5)>0, MINUTE(D5-C5) & " minuter och ","") & IF(SECOND(D5-C5)>0, SECOND(D5-C5) & " sekunder,""") blir .
2 dagar,&12 timmar,& "" & ""
Utgång →2 dagar, 12 timmar,

➤ Press ENTER
➤ Dra ner den Handtag för fyllning verktyg

Resultat :
På så sätt får du fram tidsskillnaderna mellan de olika Leveranstid och Beställningstid .

Du kan få ett liknande resultat genom att helt enkelt subtrahera värdena med hjälp av följande formel
=D5-C5 
och sedan måste du trycka på CTRL+1 för att välja följande format från Anpassad alternativ.

Metod-11: Beräkning av negativa skillnader mellan två tider
Om du vill beräkna tidsskillnaden genom att subtrahera den Inträdestid och Tid för utresa får du ett negativt värde på grund av att du subtraherar ett litet värde från ett stort värde. Här ska vi se hur vi ska hantera denna situation.

Step-01 :
➤ du kan skriva följande enkla formel i cellen E5
=C5-D5 Men det visas inga resultat

Du måste alltså använda följande formel i stället
=IF(C5-D5>0, C5-D5, TEXT(ABS(C5-D5),"-h:mm")) - C5-D5 →-0.35416667
- TEXT(ABS(C5-D5),"-h:mm") blir
TEXT(ABS(-0.35416667),”-h:mm”) → TEXT(0.35416667,”-h:mm”)
Utgång →-8:30
- IF(C5-D5>0, C5-D5, TEXT(ABS(C5-D5),"-h:mm")) blir .
IF(-0.35416667>0, C5-D5, -8:30) → Här är villkoret FALSK
Utgång →-8:30
➤ Dra ner den Handtag för fyllning verktyg

Resultat :
Då får du de negativa tidsskillnaderna.

Läs mer: Hur man subtraherar och visar negativ tid i Excel (3 metoder)
Metod-12: Summera tidsvärdena i en lista
Här summerar vi tidsskillnaderna för att få fram den totala arbetstiden.

Step-01 :
➤ Skriv följande formel i cellen E12
=TEXT(SUM(E5:E11), "dd:hh:mm:ss") - SUM(E5:E11)→ 2.2951388889
- TEXT(SUM(E5:E11), "dd:hh:mm:ss") blir
TEXT(2.2951388889,”dd:hh:mm:ss”)
Utgång →02:07:05:00

➤ Press ENTER
Resultat :
Slutligen får du summan av arbetstimmarna där 2 är den dagen, 7 är timmen och 5 är minuten.

Läs mer: [Rättad!] SUM fungerar inte med tidsvärden i Excel (5 lösningar)
Metod-13: Lägg till timmar, minuter och sekunder
Du kan summera dina önskade timmar, minuter och sekunder i följande tre tabeller.



Step-01 :
➤ Använd följande formel för att räkna ihop timmarna med den Beställningstid för att få den Leveranstid
=C5+D5/24 Här anges det timvärde som kommer att läggas till med den Beställningstid delas av 24 (1 dag = 24 timmar)

För att lägga till minuter används följande formel
=C5+D5/1440 Här dividerar vi minutvärdena med 1440 (1 dag= 24 timmar*60 minuter= 1440 minuter)

Vi använder följande formel för att summera sekunderna
=C5+D5/86400
Vi delar alltså de andra värdena med 86400 (1 dag= 24 timmar*60 minuter*60 sekunder= 86400 sekunder)

Läs mer: Hur man lägger till minuter till tid i Excel (5 enkla sätt)
Övningssektionen
För att du ska kunna öva på egen hand har vi tillhandahållit en Praktik som nedan i ett ark som heter Praktik . Gör det själv.

Slutsats
I den här artikeln har jag försökt täcka de enklaste sätten att beräkna tidsskillnaden i Excel på ett effektivt sätt. Jag hoppas att du kommer att finna den användbar. Om du har några förslag eller frågor, dela gärna med dig av dem till oss.

