Innehållsförteckning
I den här handledningen kommer vi att ta reda på hur du åtgärdar "Den här arbetsboken innehåller länkar till en eller flera externa källor som kan vara osäkra". När vi öppnar en arbetsbok kan den arbetsboken innehålla en länk till en eller flera celler i andra arbetsböcker. Om vi öppnar den arbetsboken kan vi alltså få ett felmeddelande i en meddelanderuta.
Ladda ner övningsboken
Vi kan ladda ner arbetsboken för övningar här.
Arbetsboken innehåller osäkra länkar.xlsx3 sätt att åtgärda felet "Den här arbetsboken innehåller länkar till en eller flera externa källor som kan vara osäkra" i Excel
I den här artikeln förklarar vi följande 3 olika sätt att åtgärda ' Den här arbetsboken innehåller länkar till en eller flera externa källor som kan vara farliga. ' fel. För att du ska förstå bättre ska vi förklara alla 3 metoder med samma dataset som har externa celllänkar från samma arbetsbok.
1. Fixa felet "Den här arbetsboken innehåller länkar till en eller flera externa källor som kan vara osäkra" med automatisk uppdatering och inget meddelande
I denna första metod tar vi bort ' Den här arbetsboken innehåller länkar till en eller flera externa källor som kan vara farliga. ' och automatiskt uppdatera länkarna när vi öppnar en arbetsbok.
I följande dataset kan vi se att vi har ett dataset för en bokhandel. Datasetetet innehåller följande 5 böcker, deras tillgängliga Kvantitet och den totala mängden av dessa böcker. Denna arbetsbok för detta dataset innehåller länkar till celler i andra arbetsböcker. När vi öppnar arbetsboken får vi ett felmeddelande som liknar följande bild.
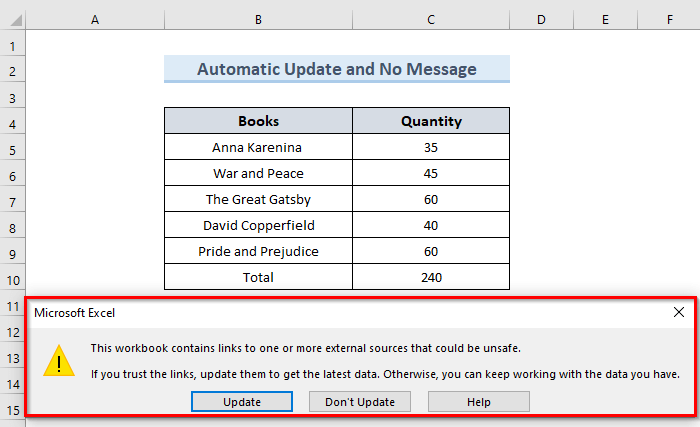
Låt oss se stegen för att tillämpa den automatiska uppdateringen och inget meddelande.
STEG:
- Till att börja med går du till Fil fliken.

- Välj dessutom Alternativ .

- Ovanstående kommando öppnar en ny dialogruta med namnet ' Excel-alternativ '.
- Gå dessutom till Avancerad i dialogrutan.
- Bläddra sedan nedåt. Avmarkera alternativet Be om att få uppdatera automatiska länkar enligt Allmänt sektion.
- Klicka på OK .

- Därefter trycker du på Ctrl + S för att spara filen och stänga arbetsboken.
- Om du slutligen öppnar arbetsboken igen kommer du inte längre att se felmeddelandet.
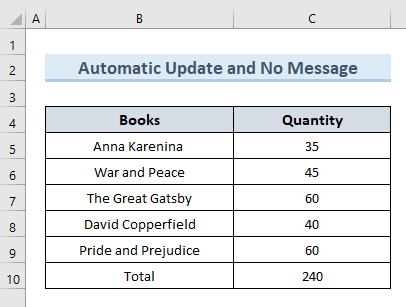
OBS:
Det här alternativet gäller endast för den aktuella användaren och påverkar alla arbetsböcker som den aktuella användaren har tillgång till, medan andra användare som har tillgång till samma arbetsböcker inte påverkas.
Läs mer: Hur du uppdaterar hyperlänkar i Excel automatiskt (2 sätt)
2. Tillämpa manuell uppdatering och inget meddelande för att åtgärda felet "Den här arbetsboken innehåller länkar till en eller flera externa källor som kan vara osäkra".
I den andra metoden eliminerar vi ' Den här arbetsboken innehåller länkar till en eller flera externa källor som kan vara farliga. Vi tillämpar denna metod när vi delar vår arbetsbok med andra men inte vill låta dem få tillgång till källorna till uppdaterade länkar. För att illustrera denna metod fortsätter vi med samma dataset som vi använde i föregående metod.
Låt oss se hur du går tillväga för att tillämpa den manuella uppdateringen och få inget meddelande.
STEG:
- Gå först till Uppgifter fliken.
- Därefter väljer du alternativet ' Redigera länkar i ' i ' Förfrågningar & anslutningar grupper.
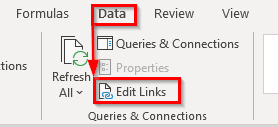
- En ny dialogruta med namnet ' Redigera länkar öppnas.
- Klicka sedan på Startprompt '.

- Ovanstående åtgärd kommer alltså att öppna ytterligare ett fönster som heter ' Startprompten '.
- Kontrollera dessutom alternativet ' Visa inte länkarna för varning och uppdatering '.
- Klicka på OK .

- Därefter trycker du på Ctrl + S för att spara arbetsboken. Stäng arbetsboken efter att ha sparat.
- Om vi slutligen öppnar arbetsboken igen ser vi att felmeddelandet inte längre visas.

Läs mer: [Rättad!] Fel i Excel: "Den här arbetsboken innehåller länkar till andra datakällor".
Liknande läsningar
- Hur man skapar en hyperlänk till ett annat ark i Excel med en Drop Down List
- Länka bild till cellvärde i Excel (4 snabba metoder)
- Varför bryts mina Excel-länkar hela tiden (3 orsaker och lösningar)?
- Hur man kopplar ihop flera PDF-filer i Excel (3 metoder)
- Hur du tar bort hyperlänkar permanent i Excel (4 sätt)
3. Använd sökalternativet för att åtgärda felet "Den här arbetsboken innehåller länkar till en eller flera externa källor som kan vara osäkra".
Vi kan också använda Hitta för att rätta till ' Den här arbetsboken innehåller länkar till en eller flera externa källor som kan vara farliga. Den här metoden skiljer sig något från de tidigare metoderna. Vi föreslår att du använder den här metoden för att åtgärda felet endast när de två tidigare metoderna inte fungerar.
Låt oss se hur du åtgärdar felmeddelandet med hjälp av Hitta alternativ.
STEG:
- Välj först en tom cell i arbetsbladet. Vi väljer cell E7 .
- För det andra trycker du på Ctrl + F för att öppna ' Hitta och ersätta fönster.
- För det tredje, sök efter [ ( öppen parentes ) i ' Hitta vad ' textfältet och tryck på ' Hitta nästa '.
- Därefter tar ovanstående åtgärd oss till den cell som innehåller en extern cellreferens.
- Radera sedan cellvärdet. Detta kommer att radera all data från cellerna ( C5:C10 ) eftersom vi använder referenser för alla celler.
- Dessutom ska du manuellt ange de tidigare värdena igen.
- Ovanstående åtgärd kommer att ge samma värde som föregående dataset.
- Därefter trycker du på Ctrl + S för att spara filen och stänga arbetsboken.
- Öppna arbetsboken igen och den här gången ser vi inget felmeddelande.
Läs mer: Hitta externa länkar i Excel (6 snabba metoder)
Slutsats
Sammanfattningsvis visar den här handledningen hur du åtgärdar ' Den här arbetsboken innehåller länkar till en eller flera externa källor som kan vara farliga. Använd arbetsbladet som följer med den här artikeln för att testa dina kunskaper. Om du har några frågor kan du lämna en kommentar nedan. Vårt team kommer att försöka svara dig så snart som möjligt. Håll utkik efter fler spännande Microsoft Excel lösningar i framtiden.







