Edukien taula
Tutorial honetan, ‘Lan-koaderno honek arriskutsuak izan daitezkeen kanpoko iturri batera edo gehiagorako estekak ditu’ errorea nola konpondu azalduko dugu. Lan-koaderno bat irekitzen dugunean, lan-liburu horrek beste lan-liburuetako gelaxka edo gelaxka baterako esteka eduki dezake. Beraz, lan-koaderno hori irekitzen badugu, baliteke errore-mezu bat aurkitzea mezu-koadro batean.
Deskargatu Praktika-koadernoa
Praktika-koadernoa hemendik deskargatu dezakegu.
Lan-koadernoak Esteka ez-seguruak ditu.xlsx
"Lan-koaderno honek ez-seguruak izan daitezkeen kanpoko iturri baterako edo gehiagorako estekak ditu" Excel-en errorea konpontzeko 3 modu
Horretan artikuluan, 3 ' Lan-koaderno honek arriskutsuak izan daitezkeen kanpoko iturri batera edo gehiagorako estekak ditu ' errorea konpontzeko modu desberdinak azalduko ditugu. Hobeto uler dezazun, 3 metodo guztiak azalduko ditugu datu-multzo berdinarekin lan-liburu bereko kanpoko gelaxken estekak dituztenak.
1. Konpondu 'Lan-koaderno honek kanpoko iturri baterako edo gehiagorako estekak ditu. Hori ez da segurua izan daitekeen errorea Eguneratze automatikoarekin eta mezurik gabe
Lehen metodo honetan, ' Lan-koaderno honek arriskutsuak izan daitezkeen kanpoko iturri batera edo gehiagorako estekak ditu ' mezua kenduko dugu. eta estekak automatikoki eguneratzen ditu lan-koaderno bat irekitzen dugunean.
Ondoko datu-multzoan, liburu-denda baten datu-multzo bat dugula ikus dezakegu. Datu multzoak 5 liburu ditu, eskuragarri dauden Kantitatea eta guztira.liburu horien kopurua. Datu multzo honetako lan-koaderno honek beste lan-liburuetako gelaxketarako estekak ditu. Beraz, lan-koadernoa irekitzean hurrengo irudia bezalako errore-mezu bat ikusiko dugu.
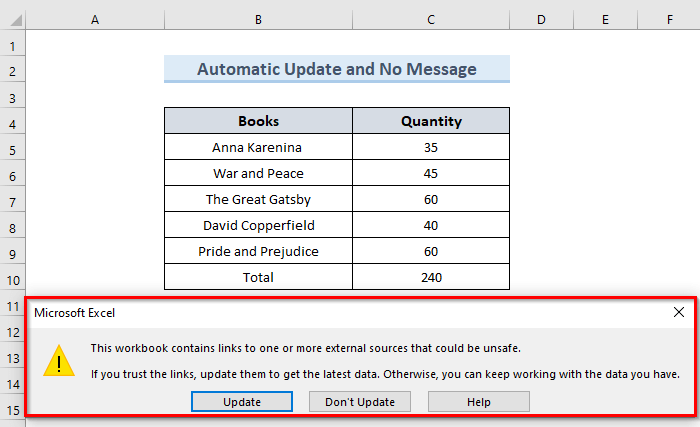
Ikus ditzagun eguneratze automatikoa aplikatzeko urratsak eta mezurik ez.
URRATSUAK:
- Hasteko, joan Fitxategia fitxara.

- Gainera, hautatu Aukera .

- Goiko komandoak elkarrizketa-koadro berri bat irekiko du '<' izeneko 1>Excel aukerak '.
- Gainera, joan elkarrizketa-koadroko Aukera aurreratua aukera.
- Ondoren, joan behera. Desmarkatu ' Eskatu esteka automatikoak eguneratzeko ' aukera Orokorra ataleko.
- Egin klik Ados aukeran.

- Ondoren, sakatu Ktrl + S fitxategia gordetzeko eta lan-liburua ixteko.
- Azkenik, lan-liburua berriro irekitzen baduzu. ez duzu errore-mezurik gehiago ikusiko.
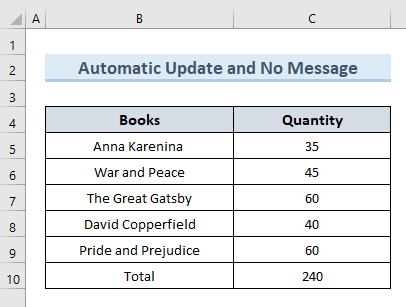
OHARRA:
Aukera hau oraingo erabiltzaileari soilik dagokio . Uneko erabiltzaileak atzitzen dituen lan-liburu guztiei eragiten die, baina lan-liburu berdinetarako sarbidea duten beste erabiltzaileek ez dute eraginik.
Irakurri gehiago: Nola eguneratu hiperesteka Excel-en automatikoki (2 modu)
2. Aplikatu eskuzko eguneratzea eta mezurik ez konpontzeko 'Lan-koaderno honek ez seguruak izan daitezkeen kanpoko iturri batera edo gehiagorako estekak ditu' errorea
Bigarren metodoan, '<1' ezabatuko dugu> Haulan-liburuak eskuz arriskutsuak izan daitezkeen kanpoko iturri batera edo gehiagorako estekak ditu ' mezuak. Metodo hau aplikatzen dugu gure lan-koadernoa besteekin partekatzen dugunean, baina ez diegu utzi nahi esteka eguneratuen iturrietarako sarbidea izan dezaten. Metodo hau ilustratzeko aurreko metodoan erabili genuen datu-multzo berdinarekin jarraituko dugu.
Ikus ditzagun eskuzko eguneratzea aplikatzeko urratsak eta mezurik gabe.
URRATSUAK:
- Lehenik eta behin, joan Datuak fitxara.
- Ondoren, hautatu " Editatu estekak " aukera " Kontsultak & Konexioak ' taldeak.
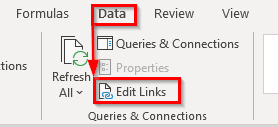
- ' Editatu estekak ' izeneko elkarrizketa-koadro berri bat irekiko da.
- Ondoren, sakatu ' Hasi galdeketa '.

- Beraz, goiko ekintzak beste leiho bat irekiko du ' izenekoa. Hasierako galdetegia '.
- Gainera, egiaztatu ' Ez erakutsi alerta eta eguneratzeko estekak ' aukera.
- Egin klik aukeran. Ados .

- Ondoren, sakatu Ktrl + S lan-liburua gordetzeko. Itxi lan-liburua gordetu ondoren.
- Azkenik, lan-liburua berriro irekitzen badugu ikusiko dugu errore-mezua ez dela agertzen.

Gehiago irakurri: [Konpondu!] 'Lan-koaderno honek beste datu-iturri batzuetarako estekak ditu' Excel-en errorea
Antzekoa Irakurgaiak
- Nola sortu goitibeherako zerrenda bat Excel-en beste orri baterako hiperesteka
- Nola lotu irudia gelaxka-balioarekinExcel-en (4 metodo azkar)
- Zergatik jarraitzen dute hausten nire Excel-en estekak? (3 arrazoi irtenbideekin)
- Nola hiperestekatu PDF fitxategi anitz Excel-en (3 metodo)
- Nola kendu hiperesteka betirako Excel-en ( 4 modu)
3. Erabili Bilatu aukera "Lan-koaderno honek ez seguruak izan daitezkeen kanpoko iturri batera edo gehiagorako estekak ditu" errorea konpontzeko
Ere erabil dezakegu. Bilatu aukera ' Lan-koaderno honek arriskutsuak izan daitezkeen kanpoko iturri batera edo gehiagorako estekak ditu ' errorea konpontzeko. Metodo hau aurreko metodoetatik apur bat desberdina da. Errore hau konpontzeko metodo hau erabiltzea gomendatuko dugu aurreko bi metodoek funtzionatzen ez dutenean soilik.
Ikus ditzagun errore-mezua konpontzeko urratsak Bilatu aukera erabiliz.
URRATSUAK:
- Lehenik eta behin, hautatu lan-orriko edozein gelaxka hutsik. E7 gelaxka hautatzen ari gara.
- Bigarrenik, sakatu Ktrl + F irekitzeko ' Bilatu eta Ordeztu ' leihoa.
- Hirugarrenik, bilatu [ ( kotxete irekia ) karakterea ' Aurkitu zer atalean. ' testu-eremua eta sakatu ' Bilatu hurrengoa '.
- Ondoren, goiko ekintzak duen gelaxkara eramango gaitu. kanpoko gelaxka-erreferentzia bat.
- Ondoren, ezabatu gelaxka-balio hori. Honek gelaxketako datu guztiak ezabatuko ditu ( C5:C10 ) erreferentzia guztiak erabiltzen ari garenez.gelaxkak.
- Gainera, sartu aurreko balioak berriro eskuz.
- Goiko ekintzak aurreko datu-multzoaren balio bera itzuliko du. .
- Ondoren, sakatu Ktrl + S fitxategia gordetzeko eta lan-liburua ixteko.
- Azkenean, ireki lan-koadernoa berriro. Oraingoan ez dugu errore-mezurik ikusten.
Irakurri gehiago: Bilatu kanpoko estekak Excel-en (6 metodo azkar)
Ondorioa
Ondorioz, tutorial honek ' Lan-koaderno honek arriskutsuak izan daitezkeen kanpoko iturri batera edo gehiagorako estekak ditu ' errorea konpontzeko gidatzen zaitu. Erabili artikulu honekin datorren praktiken fitxa zure gaitasunak proban jartzeko. Galderarik baduzu, utzi iruzkin bat behean. Gure taldea ahalik eta azkarren erantzuten saiatuko da. Kontuz ibili etorkizunean Microsoft Excel irtenbide intrigagarriagoekin.







