INHOUDSOPGAWE
In hierdie tutoriaal sal ons dek hoe om die ‘Hierdie werkboek bevat skakels na een of meer eksterne bronne wat onveilig kan wees’ -fout reg te stel. Wanneer ons 'n werkboek oopmaak, kan daardie werkboek 'n skakel na 'n sel of selle in ander werkboeke bevat. Dus, as ons daardie werkboek oopmaak, kan ons 'n foutboodskap in 'n boodskapkas teëkom.
Laai Oefenwerkboek af
Ons kan die oefenwerkboek van hier af aflaai.
Werkboek bevat onveilige skakels.xlsx
3 maniere om 'Hierdie werkboek bevat skakels na een of meer eksterne bronne wat onveilig kan wees'-fout in Excel reg te stel
In hierdie artikel, sal ons 3 verskillende maniere verduidelik om die ' Hierdie werkboek bevat skakels na een of meer eksterne bronne wat onveilig kan wees ' fout reg te stel. Om jou beter te laat verstaan, sal ons al 3 metodes verduidelik met dieselfde datastel met eksterne selskakels van dieselfde werkboek.
1. Maak reg 'Hierdie werkboek bevat skakels na een of meer eksterne bronne Dit kan onveilig wees'-fout met outomatiese opdatering en geen boodskap
In hierdie eerste metode sal ons die ' Hierdie werkboek bevat skakels na een of meer eksterne bronne wat onveilig kan wees '-boodskap verwyder en werk die skakels outomaties op wanneer ons 'n werkboek oopmaak.
In die volgende datastel kan ons sien dat ons 'n datastel van 'n boekwinkel het. Die datastel bevat 5 boeke, hul beskikbare Hoeveelheid , en die totaalhoeveelheid van daardie boeke. Hierdie werkboek van hierdie datastel bevat skakels na selle in ander werkboeke. Dus, wanneer ons die werkboek oopmaak, sien ons 'n foutboodskap soos die volgende prent.
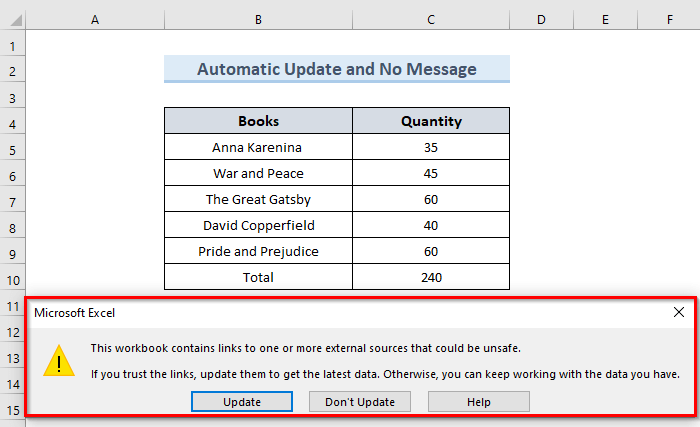
Kom ons kyk na die stappe om die outomatiese opdatering toe te pas en geen boodskap nie.
STAPE:
- Gaan om mee te begin na die Lêer oortjie.

- Kies boonop Opsie .

- Die bogenoemde opdrag sal 'n nuwe dialoogkassie oopmaak met die naam ' Excel-opsies '.
- Gaan verder na die Gevorderde -opsie vanaf die dialoogkassie.
- Blaai dan af. Ontmerk die opsie ' Vra om outomatiese skakels op te dateer ' onder die Algemeen -afdeling.
- Klik op OK .

- Daarna, druk Ctrl + S om die lêer te stoor en die werkboek toe te maak.
- Laastens, as jy die werkboek weer oopmaak jy sal nie meer die foutboodskap sien nie.
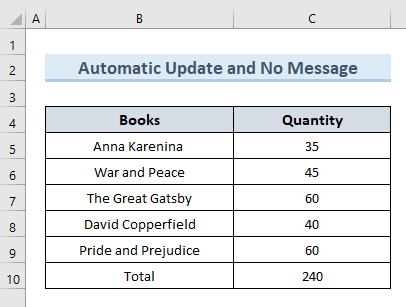
LET WEL:
Hierdie opsie is slegs van toepassing op die huidige gebruiker . Dit affekteer al die werkboeke waartoe die huidige gebruiker toegang verkry, terwyl ander gebruikers wat toegang tot dieselfde werkboeke het nie geraak word nie.
Lees meer: Hoe om hiperskakel in Excel outomaties op te dateer (2 maniere)
2. Pas handmatige opdatering toe en geen boodskap om reg te stel 'Hierdie werkboek bevat skakels na een of meer eksterne bronne wat onveilig kan wees' Fout
In die tweede metode sal ons die ' Ditwerkboek bevat skakels na een of meer eksterne bronne wat onveilig kan wees se boodskap met die hand. Ons pas hierdie metode toe wanneer ons ons werkboek met ander deel, maar wil hulle nie toegang gee tot die bronne van opgedateerde skakels nie. Om hierdie metode te illustreer sal ons voortgaan met dieselfde datastel wat ons in die vorige metode gebruik het.
Kom ons kyk na die stappe om die handmatige opdatering toe te pas en geen boodskap nie.
STAPE:
- Gaan eers na die Data -oortjie.
- Kies dan die opsie ' Wysig skakels ' in die ' Navrae & Connections '-groepe.
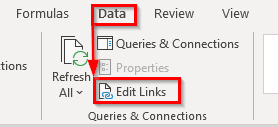
- 'n Nuwe dialoogkassie genaamd ' Edit Links ' sal oopmaak.
- Klik dan op ' Start Prompt '.

- Dus, die bogenoemde aksie sal nog een venster oopmaak met die naam ' Startup Prompt '.
- Verder, merk die opsie ' Moenie die waarskuwing en werk skakels op nie '.
- Klik op OK .

- Druk daarna Ctrl + S om die werkboek te stoor. Maak die werkboek toe nadat dit gestoor is.
- Uiteindelik, as ons die werkboek weer oopmaak, sal ons sien dat die foutboodskap nie meer verskyn nie.

Lees meer: [Vastgemaak!] 'Hierdie werkboek bevat skakels na ander databronne' Fout in Excel
Soortgelyke Lesings
- Hoe om 'n aftreklys-hiperskakel na 'n ander blad in Excel te skep
- Hoe om 'n prentjie aan selwaarde te koppelin Excel (4 vinnige metodes)
- Waarom bly my Excel-skakels breek? (3 redes met oplossings)
- Hoe om veelvuldige PDF-lêers in Excel te hiperskakel (3 metodes)
- Hoe om hiperskakel permanent in Excel te verwyder ( 4 Maniere)
3. Gebruik Soek-opsie om 'Hierdie werkboek bevat skakels na een of meer eksterne bronne wat onveilig kan wees' reg te stel'-fout
Ons kan ook die Vind opsie om die ' Hierdie werkboek bevat skakels na een of meer eksterne bronne wat onveilig kan wees '-fout reg te stel. Hierdie metode verskil effens van die vorige metodes. Ons sal voorstel dat u hierdie metode gebruik om hierdie fout reg te stel slegs wanneer die vorige twee metodes nie werk nie.
Kom ons kyk na die stappe om die foutboodskap reg te stel deur die Vind -opsie te gebruik.
STAPE:
- Selekteer eerstens enige leë sel uit die werkblad. Ons kies sel E7 .
- Tweedens, druk Ctrl + F om die '
Vind en vervang '-venster. - Derdens, soek vir [ ( oop hakie ) karakter in die ' Vind wat ' teksveld en druk ' Vind volgende '.
- Volgende, die bogenoemde aksie sal ons na die sel neem wat bevat 'n eksterne selverwysing.
- Vee dan daardie selwaarde uit. Dit sal al die data uit die selle ( C5:C10 ) uitvee, aangesien ons verwysings vir al dieselle.
- Voer boonop die vorige waardes weer handmatig in.
- Bogenoemde aksie sal dieselfde waarde as die vorige datastel terugstuur. .
- Druk daarna Ctrl + S om die lêer te stoor en die werkboek toe te maak.
- Op die ou end, maak die werkboek weer oop. Hierdie keer sien ons geen foutboodskap nie.
Lees meer: Soek eksterne skakels in Excel (6 vinnige metodes)
Gevolgtrekking
Ten slotte, hierdie tutoriaal lei jou om die ' Hierdie werkboek bevat skakels na een of meer eksterne bronne wat onveilig kan wees ' fout reg te stel. Gebruik die oefenwerkblad wat by hierdie artikel kom om jou vaardighede op die proef te stel. As jy enige vrae het, laat asseblief 'n opmerking hieronder. Ons span sal probeer om jou so gou moontlik te antwoord. Wees op die uitkyk vir meer intrigerende Microsoft Excel -oplossings in die toekoms.







