Inhoudsopgave
In deze tutorial behandelen we hoe we de "Dit werkboek bevat links naar een of meer externe bronnen die onveilig zouden kunnen zijn Wanneer we een werkmap openen, kan die werkmap een link bevatten naar een cel of cellen in andere werkmappen. Als we die werkmap openen, kunnen we dus een foutmelding tegenkomen in een berichtvenster.
Download Praktijk werkboek
We kunnen het oefenwerkboek hier downloaden.
Werkboek bevat onveilige koppelingen.xlsx3 manieren om de 'Deze werkmap bevat links naar één of meer externe bronnen die onveilig kunnen zijn'-fout in Excel op te lossen
In dit artikel leggen we uit 3 verschillende manieren om de ' Dit werkboek bevat links naar een of meer externe bronnen die onveilig zouden kunnen zijn ' fout. Om het u beter te laten begrijpen zullen we alle... 3 methoden met dezelfde dataset met externe celkoppelingen uit dezelfde werkmap.
1. Fix 'This Workbook Contains Links to One or More External Sources That Could Be Unsafe'-fout met automatische update en geen melding
In deze eerste methode verwijderen we de ' Dit werkboek bevat links naar een of meer externe bronnen die onveilig zouden kunnen zijn ' bericht en automatisch de koppelingen bijwerken wanneer we een werkmap openen.
In de volgende dataset zien we een dataset van een boekhandel. De dataset bevat 5 boeken, hun beschikbare Hoeveelheid Deze werkmap van deze dataset bevat links naar cellen in andere werkmappen. Dus als we de werkmap openen zien we een foutmelding zoals de volgende afbeelding.
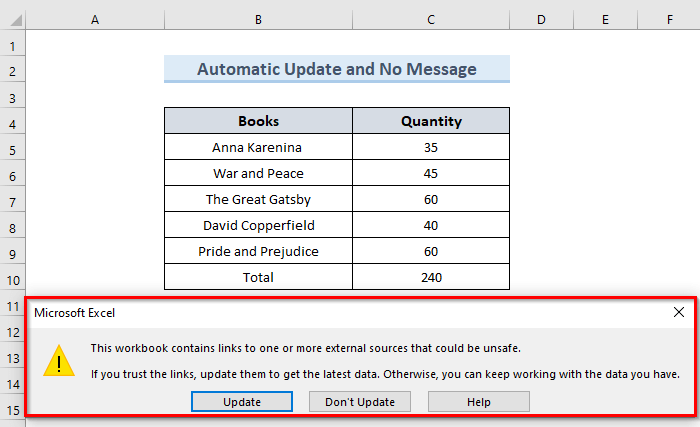
Laten we de stappen bekijken om de automatische update en geen bericht toe te passen.
STAPPEN:
- Om te beginnen gaat u naar de Bestand tab.

- Selecteer bovendien Optie .

- Het bovenstaande commando opent een nieuw dialoogvenster met de naam ' Excel-opties '.
- Ga bovendien naar de Geavanceerd optie uit het dialoogvenster.
- Scroll dan naar beneden. Vink de optie ' Vraag om automatische links bij te werken onder de Algemeen sectie.
- Klik op OK .

- Druk daarna op Ctrl + S om het bestand op te slaan en de werkmap te sluiten.
- Als u ten slotte de werkmap opnieuw opent, ziet u de foutmelding niet meer.
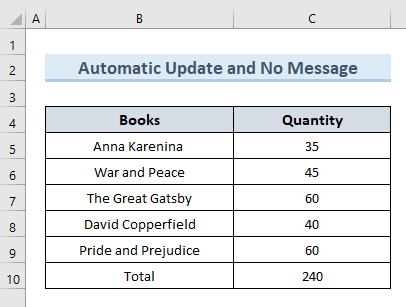
OPMERKING:
Deze optie is alleen van toepassing op de huidige gebruiker. Ze beïnvloedt alle werkmappen waartoe de huidige gebruiker toegang heeft, terwijl andere gebruikers die toegang hebben tot dezelfde werkmappen er geen invloed op hebben.
Lees meer: Hoe Hyperlink in Excel automatisch bijwerken (2 manieren)
2. Handmatige update toepassen en geen bericht om de fout 'This Workbook Contains Links to One or More External Sources That Could Be Unsafe' op te lossen.
In de tweede methode elimineren we de ' Dit werkboek bevat links naar een of meer externe bronnen die onveilig zouden kunnen zijn We passen deze methode toe wanneer we onze werkmap delen met anderen, maar hen geen toegang willen geven tot de bronnen van bijgewerkte koppelingen. Om deze methode te illustreren gaan we verder met dezelfde dataset die we in de vorige methode hebben gebruikt.
Laten we de stappen bekijken om de handmatige update en geen bericht toe te passen.
STAPPEN:
- Ga eerst naar de Gegevens tab.
- Selecteer vervolgens de optie ' Koppelingen bewerken ' in de ' Zoekopdrachten en verbindingen groepen.
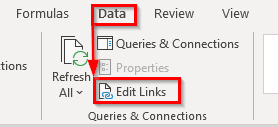
- Een nieuw dialoogvenster met de naam ' Koppelingen bewerken ' zal openen.
- Klik vervolgens op ' Start Prompt '.

- De bovenstaande actie zal dus nog een venster openen met de naam ' Opstartprompt '.
- Controleer bovendien de optie ' De waarschuwings- en updatelinks niet weergeven '.
- Klik op OK .

- Druk daarna op Ctrl + S om de werkmap op te slaan. Sluit de werkmap na het opslaan.
- Als we tenslotte de werkmap opnieuw openen, zien we dat de foutmelding niet meer verschijnt.

Lees meer: [Fixed!] 'Deze werkmap bevat koppelingen naar andere gegevensbronnen' Fout in Excel
Vergelijkbare lezingen
- Hoe maak je een Drop Down List Hyperlink naar een ander blad in Excel
- Hoe afbeelding koppelen aan celwaarde in Excel (4 snelle methodes)
- Waarom breken mijn Excel links steeds? (3 redenen met oplossingen)
- Hoe meerdere PDF-bestanden hyperlinken in Excel (3 methoden)
- Hoe Hyperlink permanent verwijderen in Excel (4 manieren)
3. Gebruik de zoekoptie om de fout 'Deze werkmap bevat koppelingen naar een of meer externe bronnen die onveilig kunnen zijn' op te lossen.
We kunnen ook de Zoek optie om de ' Dit werkboek bevat links naar een of meer externe bronnen die onveilig zouden kunnen zijn Deze methode is iets anders dan de vorige methoden. Wij stellen voor deze methode alleen te gebruiken om deze fout op te lossen als de vorige twee methoden niet werken.
Laten we de stappen bekijken om de foutmelding te herstellen met behulp van de Zoek optie.
STAPPEN:
- Selecteer eerst een lege cel in het werkblad. Wij selecteren cel E7 .
- Ten tweede, druk op Ctrl + F om de ' Zoeken en vervangen ' venster.
- Ten derde, zoek naar [ ( open beugel ) teken in de ' Vind wat ' tekstveld en druk op ' Zoek Volgende '.
- Vervolgens brengt bovenstaande actie ons naar de cel die een externe celverwijzing bevat.
- Verwijder vervolgens die celwaarde. Dit zal alle gegevens uit de cellen verwijderen ( C5:C10 ) omdat we referenties gebruiken voor alle cellen.
- Bovendien voert u de vorige waarden opnieuw handmatig in.
- Bovenstaande actie levert dezelfde waarde op als de vorige dataset.
- Druk daarna op Ctrl + S om het bestand op te slaan en de werkmap te sluiten.
- Open uiteindelijk de werkmap opnieuw. Deze keer zien we geen foutmelding.
Lees meer: Externe links vinden in Excel (6 snelle methoden)
Conclusie
Kortom, deze handleiding helpt u om de ' Dit werkboek bevat links naar een of meer externe bronnen die onveilig zouden kunnen zijn ' fout. Gebruik het oefenwerkblad bij dit artikel om je vaardigheden op de proef te stellen. Als je vragen hebt, laat dan hieronder een reactie achter. Ons team zal proberen je zo snel mogelijk te antwoorden. Houd een oogje in het zeil voor meer intrigerende Microsoft Excel oplossingen in de toekomst.







