目次
このチュートリアルでは、以下のような修正方法を説明します。 「このワークブックには、安全でない可能性のある1つまたは複数の外部情報源へのリンクが含まれています。 ワークブックを開くと、そのワークブックに他のワークブックのセルへのリンクが含まれていることがあります。 そのため、そのワークブックを開くと、メッセージボックスにエラーメッセージが表示されることがあります。
練習用ワークブックをダウンロードする
練習用ワークブックはこちらからダウンロードできます。
Workbook Contains Unsafe Links.xlsxExcelの「このワークブックには安全でない可能性のある1つまたは複数の外部ソースへのリンクが含まれています」エラーを修正する3つの方法
今回は、その解説をします。 3 を修正するさまざまな方法があります。 このワークブックには、安全でない可能性のある1つまたは複数の外部情報源へのリンクが含まれています。 のエラーについて説明します。 3 メソッドで、同じデータセットが同じワークブックから外部セルへのリンクを持つ場合。
1.自動更新で「このワークブックには安全でない可能性のある1つまたは複数の外部ソースへのリンクが含まれています」エラーが発生し、メッセージが表示されないのを修正する
この最初のメソッドでは、' このワークブックには、安全でない可能性のある1つまたは複数の外部情報源へのリンクが含まれています。 'メッセージを表示し、ワークブックを開くと自動的にリンクが更新されるようにしました。
次のデータセットでは、ある書店のデータセットがあることがわかる。 このデータセットには 5 書籍、その利用可能な 数量 このデータセットのワークブックには、他のワークブックのセルへのリンクが含まれています。 そのため、ワークブックを開くと、次の画像のようなエラーメッセージが表示されます。
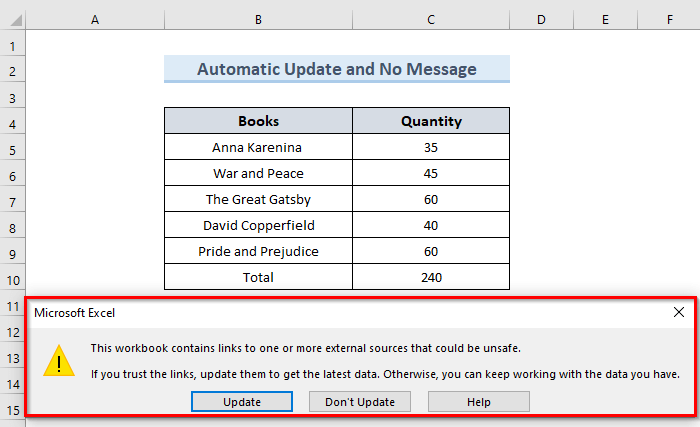
自動更新を適用してメッセージが出ない場合の手順を確認しましょう。
STEPS
- まずはじめに ファイル タブで表示します。

- さらに、以下を選択します。 オプション .

- 上記のコマンドを実行すると、新しいダイアログボックス' エクセルオプション '.
- さらに アドバンスト のオプションをダイアログボックスから選択します。
- 次に、下へスクロールして、''Software''のチェックをはずします。 自動リンクの更新を依頼する ' の下にあります。 一般 のセクションをご覧ください。
- をクリックします。 よっしゃー .

- その後 Ctrl + S をクリックしてファイルを保存し、ワークブックを閉じます。
- 最後に、もう一度ワークブックを開くと、エラーメッセージは表示されなくなります。
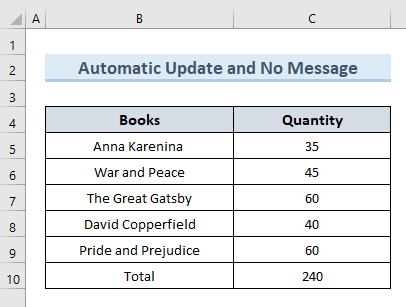
注
このオプションは、現在のユーザーにのみ適用され、現在のユーザーがアクセスするすべてのワークブックに影響しますが、同じワークブックにアクセスする他のユーザーには影響しません。
続きを読む: エクセルのハイパーリンクを自動で更新する方法(2つの方法)
2.手動更新の適用と「このワークブックには安全でない可能性のある1つ以上の外部ソースへのリンクが含まれています」エラーを修正するメッセージが表示されない。
2つ目の方法では、'を消去します。 このワークブックには、安全でない可能性のある1つまたは複数の外部情報源へのリンクが含まれています。 この方法は、ワークブックを他の人と共有し、更新されたリンクのソースにアクセスさせたくない場合に適用します。 この方法を説明するために、前の方法で使用したのと同じデータセットを引き続き使用します。
手動アップデートを適用してメッセージが出ない場合の手順を確認しましょう。
STEPS
- まず データ タブで表示します。
- 次に、オプションの「」を選択します。 リンクの編集 ' の中にある。 クエリーとコネクション ' のグループです。
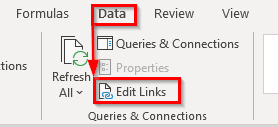
- という名前の新しいダイアログボックスが表示されます。 リンクの編集 ' が開きます。
- 次に、''をクリックします。 スタートプロンプト '.

- つまり、上記の操作によって、もう一つ ' スタートアッププロンプト '.
- さらに、オプションの' アラートリンクとアップデートリンクを表示しない '.
- をクリックします。 よっしゃー .

- その後 Ctrl + S をクリックして、ワークブックを保存します。 ワークブックを閉じる 保存後
- 最後に、もう一度ワークブックを開くと、エラーメッセージが表示されなくなることが確認できます。

続きを読む [修正しました!】Excelで「このワークブックには他のデータソースへのリンクが含まれています」エラーが発生する。
類似の読み物
- Excelでドロップダウンリストに別のシートへのハイパーリンクを作成する方法
- エクセルでセルの値に画像をリンクさせる方法(4つのクイックメソッド)
- Excelのリンクが切れまくるのはなぜか(3つの理由と解決策)。
- Excelで複数のPDFファイルをハイパーリンクする方法(3つの方法)
- エクセルでハイパーリンクを永久に削除する方法(4つの方法)
3.検索オプションを使用して、「このワークブックには安全でない可能性のある1つ以上の外部ソースへのリンクが含まれています」エラーを修正する
また 探す オプションを使用して、' このワークブックには、安全でない可能性のある1つまたは複数の外部情報源へのリンクが含まれています。 この方法は、これまでの方法とは少し異なります。 この方法は、これまでの2つの方法がうまくいかない場合のみ使用することをお勧めします。
を使って、エラーメッセージを修正する手順をみてみましょう。 探す オプションを使用します。
STEPS
- まず、ワークシートから任意の空白セルを選択します。 ここでは、セル E7 .
- 次に、 を押します。 Ctrl + F を開くと、' 検索と置換 ' ウィンドウを表示します。
- 3つ目は、「検索」です。 [ ( オープンブラケット ) 文字を ' Find What のテキストフィールドで' 次を探す '.
- 次に、上記の動作で、外部セル参照を含むセルに移動します。
- そして、そのセルの値を削除します。 これで、セルからすべてのデータが削除されます ( C5:C10 ) を使っているので、すべてのセルにリファレンスを使用しています。
- さらに、以前の値を再度手動で入力してください。
- 上記の操作で、前のデータセットと同じ値が返されます。
- その後 Ctrl + S をクリックしてファイルを保存し、ワークブックを閉じます。
- 最後にもう一度ワークブックを開くと、今度はエラーメッセージが表示されません。
続きを読む エクセルで外部リンクを探す(6つのクイックメソッド)
結論
最後に、このチュートリアルでは、''Activate''を修正する方法を説明します。 このワークブックには、安全でない可能性のある1つまたは複数の外部情報源へのリンクが含まれています。 この記事に付属している練習用ワークシートを使って、自分の実力を試してみてください。 ご質問があれば、下にコメントを残してください。 できるだけ早くお返事いたします。 今後も興味をそそる記事をお待ちしております。 マイクロソフトエクセル のソリューションを提供します。







