Змест
У гэтым уроку мы раскажам, як выправіць памылку «Гэта кніга змяшчае спасылкі на адну ці некалькі знешніх крыніц, якія могуць быць небяспечнымі» . Калі мы адкрываем працоўную кнігу, яна можа ўтрымліваць спасылку на ячэйку або ячэйкі ў іншых кнігах. Такім чынам, калі мы адкрыем гэты працоўны сшытак, мы можам сустрэць паведамленне пра памылку ў акне паведамлення.
Спампаваць практычны сшытак
Мы можам спампаваць практычны сшытак адсюль.
3 спосабы выправіць памылку «Гэтая рабочая кніга змяшчае спасылкі на адну або некалькі знешніх крыніц, якія могуць быць небяспечнымі» ў Excel
У гэтым у артыкуле мы растлумачым 3 розныя спосабы выпраўлення памылкі « Гэта кніга змяшчае спасылкі на адну ці некалькі знешніх крыніц, якія могуць быць небяспечнымі ». Каб вы лепш зразумелі, мы растлумачым усе 3 метады з адным і тым жа наборам даных, якія маюць спасылкі на вонкавыя ячэйкі з адной і той жа кнігі.
1. Выпраўце «Гэта кніга змяшчае спасылкі на адну або некалькі знешніх крыніц». Гэта можа быць небяспечна" Памылка з аўтаматычным абнаўленнем і адсутнасцю паведамлення
У гэтым першым метадзе мы выдалім паведамленне " Гэта кніга змяшчае спасылкі на адну ці некалькі знешніх крыніц, якія могуць быць небяспечнымі ' і аўтаматычна абнаўляць спасылкі, калі мы адкрываем кнігу.
У наступным наборы дадзеных мы бачым, што ў нас ёсць набор дадзеных кнігарні. Набор даных змяшчае 5 кніг, іх даступную колькасць і агульнуюколькасць гэтых кніг. Гэтая кніга з гэтага набору даных змяшчае спасылкі на ячэйкі ў іншых кнігах. Такім чынам, калі мы адкрываем кнігу, мы бачым паведамленне пра памылку, падобнае на наступны малюнак.
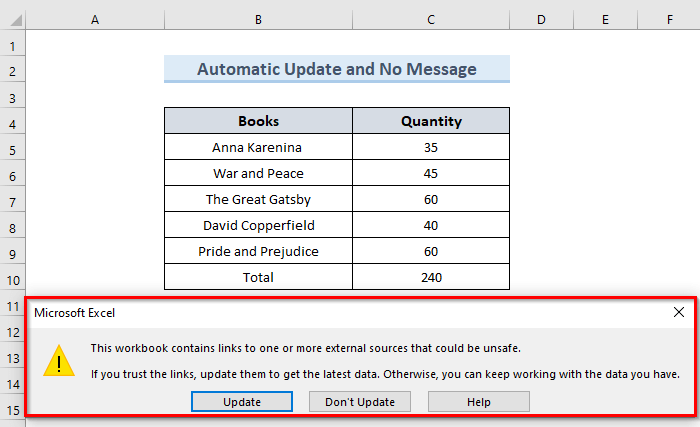
Давайце паглядзім, як прымяніць аўтаматычнае абнаўленне, але паведамлення няма.
КРОКІ:
- Для пачатку перайдзіце на ўкладку Файл .

- Акрамя таго, абярыце Параметр .

- Каманда вышэй адкрые новае дыялогавае акно з назвай ' Параметры Excel '.
- Акрамя таго, перайдзіце да опцыі Дадаткова з дыялогавага акна.
- Затым пракруціце ўніз. Зніміце галачку з опцыі « Запытваць абнаўленне аўтаматычных спасылак » у раздзеле Агульныя .
- Націсніце ОК .

- Пасля гэтага націсніце Ctrl + S , каб захаваць файл і закрыць кнігу.
- Нарэшце, калі вы зноў адкрыеце працоўную кнігу вы больш не ўбачыце паведамленне пра памылку.
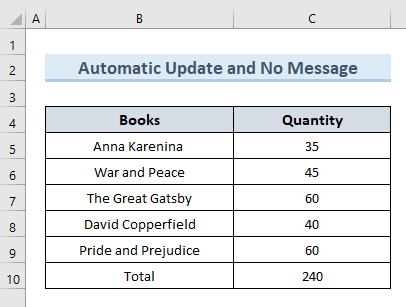
УВАГА:
Гэтая опцыя прымяняецца толькі да бягучага карыстальніка . Гэта ўплывае на ўсе працоўныя кнігі, да якіх мае доступ бягучы карыстальнік, у той час як іншыя карыстальнікі, якія маюць доступ да тых жа працоўных кніг, не закранаюцца.
Дадатковая інфармацыя: Як аўтаматычна абнавіць гіперспасылку ў Excel (2 спосабы)
2. Прымяніце абнаўленне ўручную і няма паведамлення для выпраўлення Памылка «Гэта кніга ўтрымлівае спасылкі на адну або некалькі знешніх крыніц, якія могуць быць небяспечнымі»
У другім метадзе мы ліквідуем « Гэтарабочая кніга змяшчае спасылкі на адну або некалькі знешніх крыніц, якія могуць быць небяспечнымі ' паведамленне ўручную. Мы прымяняем гэты метад, калі дзелімся сваёй кнігай з іншымі, але не жадаем даваць ім доступ да крыніц абноўленых спасылак. Каб праілюстраваць гэты метад, мы працягнем з тым жа наборам даных, што выкарыстоўвалі ў папярэднім метадзе.
Давайце паглядзім крокі, каб прымяніць абнаўленне ўручную без паведамлення.
КРОКІ:
- Спачатку перайдзіце на ўкладку Даныя .
- Далей абярыце опцыю « Рэдагаваць спасылкі » у « Запыты & Connections ' групы.
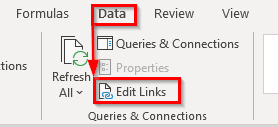
- Адкрыецца новае дыялогавае акно з назвай ' Рэдагаваць спасылкі '.
- Затым пстрыкніце на « Пачаць падказку ».

- Такім чынам, дзеянне вышэй адкрые яшчэ адно акно з назвай ' Запрашэнне аб запуску '.
- Акрамя таго, адзначце опцыю « Не паказваць спасылкі на папярэджанне і абнаўленне ».
- Націсніце на OK .

- Пасля гэтага націсніце Ctrl + S каб захаваць кнігу. Зачыніце кнігу пасля захавання.
- Нарэшце, калі мы зноў адкрыем кнігу, мы ўбачым, што паведамленне пра памылку больш не з'яўляецца.

Чытаць далей: [Выпраўлена!] Памылка «Гэта кніга змяшчае спасылкі на іншыя крыніцы даных» у Excel
Падобнае Чытанні
- Як стварыць гіперспасылку выпадальнага спісу на іншы аркуш у Excel
- Як звязаць малюнак са значэннем ячэйкіу Excel (4 хуткія метады)
- Чаму мае спасылкі на Excel пастаянна ламаюцца? (3 прычыны з рашэннямі)
- Як стварыць гіперспасылку на некалькі файлаў PDF у Excel (3 метады)
- Як назаўсёды выдаліць гіперспасылку ў Excel ( 4 спосабы)
3. Выкарыстоўвайце опцыю пошуку, каб выправіць памылку «Гэта кніга змяшчае спасылкі на адну ці некалькі знешніх крыніц, якія могуць быць небяспечнымі»
Мы таксама можам выкарыстоўваць Знайдзіце параметр, каб выправіць памылку « Гэта кніга змяшчае спасылкі на адну ці некалькі знешніх крыніц, якія могуць быць небяспечнымі ». Гэты спосаб трохі адрозніваецца ад папярэдніх. Мы рэкамендуем выкарыстоўваць гэты метад, каб выправіць памылку, толькі калі два папярэднія метады не працуюць.
Давайце паглядзім, як выправіць паведамленне пра памылку з дапамогай опцыі Знайсці .
КРОКІ:
- Спачатку абярыце любую пустую ячэйку з працоўнага ліста. Мы выбіраем ячэйку E7 .
- Па-другое, націсніце Ctrl + F каб адкрыць ' Акно "Знайсці і замяніць ".
- Па-трэцяе, знайдзіце сімвал [ ( адкрытая дужка ) у ' Знайсці што ' тэкставае поле і націсніце ' Знайсці далей '.
- Далей апісанае вышэй дзеянне прывядзе нас да ячэйкі, якая змяшчае знешнюю спасылку на ячэйку.
- Затым выдаліце значэнне гэтай ячэйкі. Гэта прывядзе да выдалення ўсіх даных з ячэек ( C5:C10 ), паколькі мы выкарыстоўваем спасылкі для ўсіхячэйкі.
- Больш таго, увядзіце папярэднія значэнні яшчэ раз уручную.
- Вышэйзгаданае дзеянне верне тое ж значэнне, што і папярэдні набор даных .
- Пасля гэтага націсніце Ctrl + S , каб захаваць файл і закрыць кнігу.
- У рэшце рэшт, адкрыйце кнігу зноў. На гэты раз мы не бачым ніякіх паведамленняў пра памылку.
Больш падрабязна: Пошук знешніх спасылак у Excel (6 хуткіх метадаў)
Выснова
У заключэнне, гэты падручнік дапаможа вам выправіць памылку « Гэта кніга змяшчае спасылкі на адну або некалькі знешніх крыніц, якія могуць быць небяспечнымі ». Выкарыстоўвайце практычны аркуш, які пастаўляецца з гэтым артыкулам, каб праверыць свае навыкі. Калі ў вас ёсць якія-небудзь пытанні, пакіньце каментарый ніжэй. Наша каманда пастараецца адказаць вам як мага хутчэй. Сачыце за больш інтрыгуючымі рашэннямі Microsoft Excel у будучыні.







