Talaan ng nilalaman
Sa tutorial na ito, tatalakayin namin kung paano ayusin ang 'Ang workbook na ito ay naglalaman ng mga link sa isa o higit pang mga panlabas na mapagkukunan na maaaring hindi ligtas' na error. Kapag nagbukas kami ng workbook, maaaring naglalaman ang workbook na iyon ng link sa isang cell o mga cell sa iba pang workbook. Kaya, kung bubuksan namin ang workbook na iyon maaari kaming makatagpo ng mensahe ng error sa isang kahon ng mensahe.
I-download ang Workbook ng Practice
Maaari naming i-download ang workbook ng pagsasanay mula dito.
Naglalaman ang Workbook ng Mga Hindi Ligtas na Link.xlsx
3 Paraan para Ayusin ang 'Ang Workbook na Ito ay Naglalaman ng Mga Link sa Isa o Higit pang External Source na Maaaring Hindi Ligtas' Error sa Excel
Sa ito artikulo, ipapaliwanag namin ang 3 iba't ibang paraan upang ayusin ang ' Ang workbook na ito ay naglalaman ng mga link sa isa o higit pang mga panlabas na mapagkukunan na maaaring hindi ligtas ' na error. Para mas maunawaan mo, ipapaliwanag namin ang lahat ng 3 mga pamamaraan na may parehong dataset na mayroong mga external na link ng cell mula sa parehong workbook.
1. Ayusin 'Ang Workbook na ito ay Naglalaman ng Mga Link sa Isa o Higit pang Mga Panlabas na Pinagmumulan Na Maaaring Hindi Ligtas' Error na may Awtomatikong Pag-update at Walang Mensahe
Sa unang paraang ito, aalisin namin ang ' Ang workbook na ito ay naglalaman ng mga link sa isa o higit pang mga panlabas na mapagkukunan na maaaring hindi ligtas ' na mensahe at awtomatikong i-update ang mga link kapag nagbukas kami ng workbook.
Sa sumusunod na dataset, makikita namin na mayroon kaming dataset ng isang bookshop. Naglalaman ang dataset ng 5 mga aklat, ang kanilang available na Dami , at ang kabuuandami ng mga librong iyon. Ang workbook na ito ng dataset na ito ay naglalaman ng mga link sa mga cell sa iba pang workbook. Kaya, kapag binuksan namin ang workbook nakakakita kami ng mensahe ng error tulad ng sumusunod na larawan.
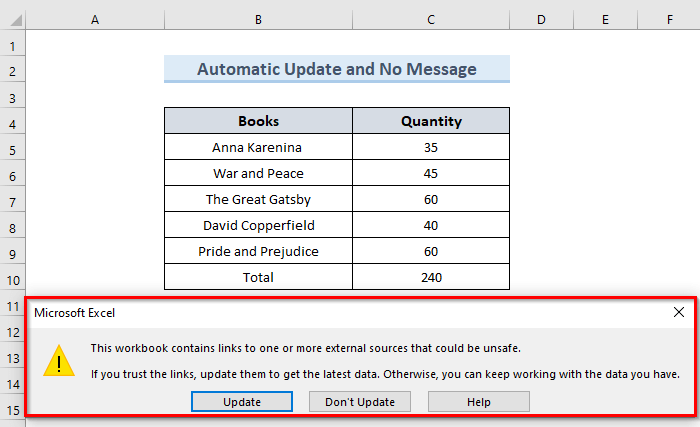
Tingnan natin ang mga hakbang para ilapat ang awtomatikong pag-update at walang mensahe.
MGA HAKBANG:
- Upang magsimula, pumunta sa tab na File .

- Bukod dito, piliin ang Option .

- Ang command sa itaas ay magbubukas ng bagong dialogue box na may pangalang ' Excel Options '.
- Higit pa rito, pumunta sa Advanced opsyon mula sa dialogue box.
- Pagkatapos, mag-scroll pababa. Alisan ng check ang opsyong ' Hilinging i-update ang mga awtomatikong link ' sa ilalim ng seksyong General .
- Mag-click sa OK .

- Pagkatapos nito, pindutin ang Ctrl + S upang i-save ang file at isara ang workbook.
- Panghuli, kung bubuksan mo muli ang workbook hindi mo na makikita ang mensahe ng error.
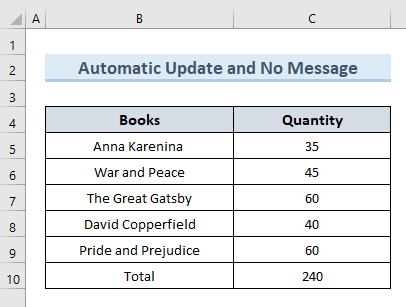
TANDAAN:
Ang opsyong ito ay naaangkop lamang sa kasalukuyang user . Naaapektuhan nito ang lahat ng workbook na ina-access ng kasalukuyang user samantalang ang ibang mga user na may access sa parehong mga workbook ay hindi naaapektuhan.
Magbasa Nang Higit Pa: Paano Awtomatikong I-update ang Hyperlink sa Excel (2 Paraan)
2. Ilapat ang Manu-manong Update at Walang Mensahe para Ayusin 'Ang Workbook na Ito ay Naglalaman ng Mga Link sa Isa o Higit pang External Source na Maaaring Hindi Ligtas' na Error
Sa pangalawang paraan, aalisin namin ang ' ItoAng workbook ay naglalaman ng mga link sa isa o higit pang mga panlabas na mapagkukunan na maaaring hindi ligtas ’ mensahe nang manu-mano. Inilalapat namin ang paraang ito kapag ibinabahagi namin ang aming workbook sa iba ngunit ayaw silang bigyan ng access sa mga mapagkukunan ng mga na-update na link. Upang ilarawan ang pamamaraang ito, magpapatuloy kami sa parehong dataset na ginamit namin sa nakaraang pamamaraan.
Tingnan natin ang mga hakbang para ilapat ang manual na pag-update at walang mensahe.
MGA HAKBANG:
- Una, pumunta sa tab na Data .
- Susunod, piliin ang opsyong ' I-edit ang Mga Link ' sa ' Mga Tanong & Mga grupo ng Connections '.
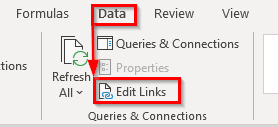
- Magbubukas ang isang bagong dialogue box na pinangalanang ' Edit Links '.
- Pagkatapos, i-click ang ' Start Prompt '.

- Kaya, ang aksyon sa itaas ay magbubukas ng isa pang window na pinangalanang ' Startup Prompt '.
- Higit pa rito, lagyan ng check ang opsyong ' Huwag ipakita ang alerto at i-update ang mga link '.
- Mag-click sa OK .

- Pagkatapos noon, pindutin ang Ctrl + S upang i-save ang workbook. Isara ang workbook pagkatapos i-save.
- Sa wakas, kung bubuksan natin muli ang workbook makikita natin na hindi na lalabas ang mensahe ng error.

Magbasa Nang Higit Pa: [Naayos na!] 'Ang workbook na ito ay naglalaman ng mga link sa iba pang data source' Error sa Excel
Katulad Mga Pagbasa
- Paano Gumawa ng Drop Down List Hyperlink sa Isa pang Sheet sa Excel
- Paano I-link ang Larawan sa Cell Valuesa Excel (4 na Mabilis na Paraan)
- Bakit Patuloy na Nasisira ang Aking Mga Link sa Excel? (3 Mga Dahilan sa Mga Solusyon)
- Paano Mag-hyperlink ng Maramihang PDF File sa Excel (3 Paraan)
- Paano Mag-alis ng Hyperlink nang Permanenteng sa Excel ( 4 na Paraan)
3. Gamitin ang Find Option para Ayusin 'Ang Workbook na ito ay Naglalaman ng Mga Link sa Isa o Higit pang External Source na Maaaring Hindi Ligtas' Error
Maaari din naming gamitin ang Hanapin ang opsyon upang ayusin ang ' Ang workbook na ito ay naglalaman ng mga link sa isa o higit pang mga panlabas na mapagkukunan na maaaring hindi ligtas ' na error. Ang pamamaraang ito ay bahagyang naiiba sa mga naunang pamamaraan. Imumungkahi namin ang paggamit ng paraang ito upang ayusin lamang ang error na ito kapag hindi gumagana ang nakaraang dalawang paraan.
Tingnan natin ang mga hakbang upang ayusin ang mensahe ng error gamit ang opsyong Hanapin .
STEPS:
- Una, pumili ng anumang blangkong cell mula sa worksheet. Pinipili namin ang cell E7 .
- Pangalawa, pindutin ang Ctrl + F upang buksan ang ' Find and Replace ' window.
- Pangatlo, hanapin ang [ ( open bracket ) na character sa ' Find What ' text field at pindutin ang ' Hanapin ang Susunod '.
- Susunod, dadalhin tayo ng aksyon sa itaas sa cell na naglalaman ng isang external na cell reference.
- Pagkatapos, tanggalin ang cell value na iyon. Tatanggalin nito ang lahat ng data mula sa mga cell ( C5:C10 ) dahil gumagamit kami ng mga sanggunian para sa lahat ngmga cell.
- Bukod dito, i-input muli nang manu-mano ang mga nakaraang value.
- Ang pagkilos sa itaas ay magbabalik ng parehong halaga ng nakaraang dataset .
- Pagkatapos nito, pindutin ang Ctrl + S upang i-save ang file at isara ang workbook.
- Sa huli, buksan muli ang workbook. Sa pagkakataong ito, wala kaming nakikitang mensahe ng error.
Magbasa Nang Higit Pa: Maghanap ng Mga Panlabas na Link sa Excel (6 Mabilis na Paraan)
Konklusyon
Sa konklusyon, ginagabayan ka ng tutorial na ito na ayusin ang error na ' Ang workbook na ito ay naglalaman ng mga link sa isa o higit pang panlabas na mapagkukunan na maaaring hindi ligtas '. Gamitin ang worksheet ng pagsasanay na kasama ng artikulong ito upang subukan ang iyong mga kasanayan. Kung mayroon kang anumang mga katanungan, mangyaring mag-iwan ng komento sa ibaba. Susubukan ng aming team na tumugon sa iyo sa lalong madaling panahon. Mag-ingat para sa higit pang nakakaintriga na mga solusyon sa Microsoft Excel sa hinaharap.







