Kazalo
V tem vodniku bomo opisali, kako popraviti "Ta delovni zvezek vsebuje povezave do enega ali več zunanjih virov, ki so lahko nevarni. napaka. Ko odpremo delovni zvezek, lahko ta zvezek vsebuje povezavo na celico ali celice v drugih delovnih zvezkih. Če torej odpremo ta delovni zvezek, lahko v sporočilnem oknu naletimo na sporočilo o napaki.
Prenesi delovni zvezek za prakso
Praktični delovni zvezek lahko prenesete s tega mesta.
Delovni zvezek vsebuje nevarne povezave.xlsx3 načini za odpravo napake "Ta delovni zvezek vsebuje povezave do enega ali več zunanjih virov, ki so lahko nevarni" v Excelu
V tem članku bomo razložili 3 različni načini popravljanja Ta delovni zvezek vsebuje povezave do enega ali več zunanjih virov, ki so lahko nevarni. ' napaka. Da bi bolje razumeli, bomo razložili vse 3 metode z istim naborom podatkov z zunanjimi povezavami celic iz istega delovnega zvezka.
1. Odpravite napako "Ta delovni zvezek vsebuje povezave do enega ali več zunanjih virov, ki bi lahko bili nevarni" s samodejno posodobitvijo in brez sporočila
V tej prvi metodi bomo odstranili simbol ' Ta delovni zvezek vsebuje povezave do enega ali več zunanjih virov, ki so lahko nevarni. ' in samodejno posodobi povezave, ko odpremo delovni zvezek.
V naslednjem podatkovnem nizu lahko vidimo, da imamo podatkovni niz knjigarne. Podatkovni niz vsebuje 5 knjige, njihove razpoložljive Količina in skupno količino teh knjig. Ta delovni zvezek tega nabora podatkov vsebuje povezave do celic v drugih delovnih zvezkih. Ko torej odpremo delovni zvezek, se prikaže sporočilo o napaki, kot je na naslednji sliki.
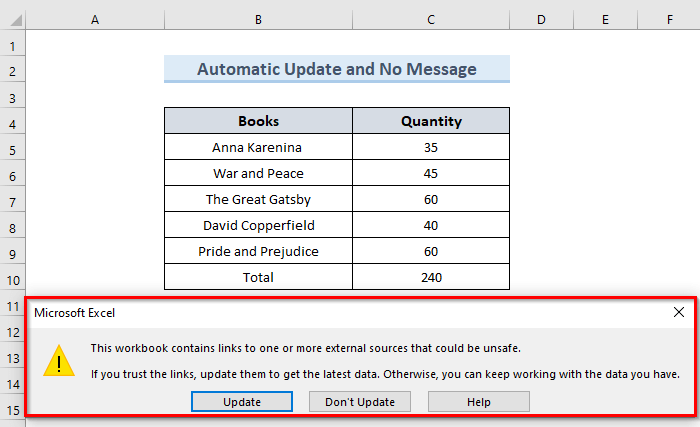
Oglejmo si korake za uporabo samodejne posodobitve in brez sporočila.
KORAKI:
- Najprej pojdite v Datoteka zavihek.

- Poleg tega izberite Možnost .

- Zgornji ukaz bo odprl novo pogovorno okno z imenom Možnosti programa Excel '.
- Poleg tega obiščite Napredno v pogovornem oknu.
- Nato se pomaknite navzdol. Odkljukajte možnost Prosite za posodobitev samodejnih povezav ' v okviru Splošno oddelek.
- Kliknite na V REDU .

- Nato pritisnite Ctrl + S shranite datoteko in zaprite delovni zvezek.
- Če delovni zvezek ponovno odprete, sporočila o napaki ne boste več videli.
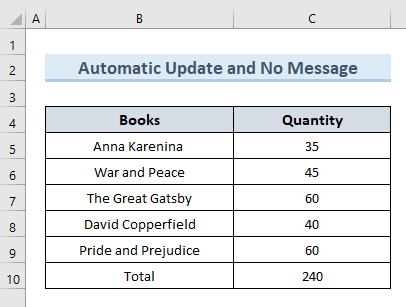
OPOMBA:
Ta možnost velja samo za trenutnega uporabnika. Vpliva na vse delovne zvezke, do katerih dostopa trenutni uporabnik, medtem ko na druge uporabnike, ki imajo dostop do istih delovnih zvezkov, ne vpliva.
Preberite več: Kako samodejno posodobiti hiperpovezavo v Excelu (2 načina)
2. Uporabite ročno posodobitev in brez sporočila za odpravo napake "Ta delovni zvezek vsebuje povezave do enega ali več zunanjih virov, ki so lahko nevarni
Pri drugi metodi bomo izločili Ta delovni zvezek vsebuje povezave do enega ali več zunanjih virov, ki so lahko nevarni. ' sporočilo ročno. To metodo uporabimo, kadar delovni zvezek delimo z drugimi, vendar jim ne želimo omogočiti dostopa do virov posodobljenih povezav. Za ponazoritev te metode bomo nadaljevali z istim naborom podatkov, ki smo ga uporabili v prejšnji metodi.
Oglejmo si korake za uporabo ročne posodobitve in brez sporočila.
KORAKI:
- Najprej pojdite v Podatki zavihek.
- Nato izberite možnost Urejanje povezav ' v polju ' Poizvedbe in povezave ' skupine.
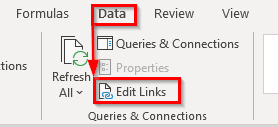
- Novo pogovorno okno z imenom ' Urejanje povezav ' se odpre.
- Nato kliknite na Začetni poziv '.

- Zgornje dejanje bo odprlo še eno okno z imenom Zagonski poziv '.
- Poleg tega preverite možnost Ne prikažite povezav za opozarjanje in posodabljanje '.
- Kliknite na V REDU .

- Nato pritisnite Ctrl + S da shranite delovni zvezek. Zaprite delovni zvezek po shranjevanju.
- Če ponovno odpremo delovni zvezek, vidimo, da se sporočilo o napaki ne prikazuje več.

Preberite več: [Popravljeno!] "Ta delovni zvezek vsebuje povezave do drugih virov podatkov" Napaka v Excelu
Podobna branja
- Kako ustvariti spustni seznam s hiperpovezavo na drug list v Excelu
- Kako povezati sliko z vrednostjo celice v Excelu (4 hitre metode)
- Zakaj se moje povezave v Excelu nenehno lomijo? (3 razlogi z rešitvami)
- Kako vzpostaviti hiperpovezavo med več datotekami PDF v Excelu (3 metode)
- Kako trajno odstraniti hiperpovezavo v Excelu (4 načini)
3. Z možnostjo Find odpravite napako "Ta delovni zvezek vsebuje povezave do enega ali več zunanjih virov, ki bi lahko bili nevarni
Uporabimo lahko tudi Poišči možnost za popravek Ta delovni zvezek vsebuje povezave do enega ali več zunanjih virov, ki so lahko nevarni. '. Ta metoda se nekoliko razlikuje od prejšnjih metod. Predlagamo, da to metodo za odpravo te napake uporabite le, če prejšnji dve metodi ne delujeta.
Oglejmo si korake za odpravo sporočila o napaki z uporabo Poišči možnost.
KORAKI:
- Najprej v delovnem listu izberite katero koli prazno celico. Izberemo celico E7 .
- Drugič, pritisnite Ctrl + F za odprtje okna ' Poišči in zamenjaj '.
- Tretjič, poiščite [ ( odprt nosilec ) v znaku Poišči, kaj ' besedilno polje in pritisnite ' Poišči naslednji '.
- Nato bomo z zgornjim dejanjem prišli do celice, ki vsebuje referenco na zunanjo celico.
- Nato izbrišite vrednost te celice. S tem boste izbrisali vse podatke iz celic ( C5:C10 ), saj za vse celice uporabljamo reference.
- Poleg tega ponovno ročno vnesite prejšnje vrednosti.
- Zgornje dejanje bo vrnilo enako vrednost kot prejšnji niz podatkov.
- Nato pritisnite Ctrl + S shranite datoteko in zaprite delovni zvezek.
- Na koncu ponovno odprite delovni zvezek. Tokrat ne vidimo nobenega sporočila o napaki.
Preberite več: Iskanje zunanjih povezav v Excelu (6 hitrih metod)
Zaključek
Na koncu vas ta vadnica vodi do popravka Ta delovni zvezek vsebuje povezave do enega ali več zunanjih virov, ki so lahko nevarni. ' napaka. Uporabite praktični delovni list, ki je priložen temu članku, in preizkusite svoje znanje. Če imate kakršna koli vprašanja, pustite komentar spodaj. Naša ekipa vam bo poskušala odgovoriti v najkrajšem možnem času. Bodite pozorni na več zanimivosti Microsoft Excel rešitve v prihodnosti.







