Spis treści
W tym poradniku, zajmiemy się tym jak naprawić 'Ten podręcznik zawiera linki do jednego lub więcej źródeł zewnętrznych, które mogą być niebezpieczne' błąd. Kiedy otwieramy skoroszyt, może on zawierać łącze do komórki lub komórek w innych skoroszytach. Jeśli więc otworzymy ten skoroszyt, możemy napotkać komunikat o błędzie w oknie komunikatów.
Pobierz Zeszyt ćwiczeń
Zeszyt ćwiczeń możemy pobrać stąd.
Workbook zawiera niebezpieczne linki.xlsx3 Sposoby na naprawienie błędu "Ten skoroszyt zawiera linki do jednego lub więcej źródeł zewnętrznych, które mogą być niebezpieczne" w programie Excel
W tym artykule wyjaśnimy 3 różne sposoby na naprawę Ten podręcznik zawiera linki do jednego lub więcej źródeł zewnętrznych, które mogą być niebezpieczne ' błąd. Aby lepiej zrozumieć, wyjaśnimy wszystkie 3 metody z tym samym zbiorem danych posiadające zewnętrzne powiązania komórek z tego samego skoroszytu.
1. naprawa błędu "Ten skoroszyt zawiera linki do jednego lub więcej źródeł zewnętrznych, które mogą być niebezpieczne" z automatyczną aktualizacją i brakiem komunikatu
W tej pierwszej metodzie, usuniemy Ten podręcznik zawiera linki do jednego lub więcej źródeł zewnętrznych, które mogą być niebezpieczne ' komunikat i automatycznie aktualizować linki, gdy otwieramy skoroszyt.
W poniższym zbiorze danych możemy zauważyć, że mamy zbiór danych księgarni.Zbiór danych zawiera 5 książki, ich dostępność Ilość , oraz łączną ilość tych książek. skoroszyt tego zbioru danych zawiera odnośniki do komórek w innych skoroszytach. dlatego po otwarciu skoroszytu widzimy komunikat o błędzie jak na poniższym obrazku.
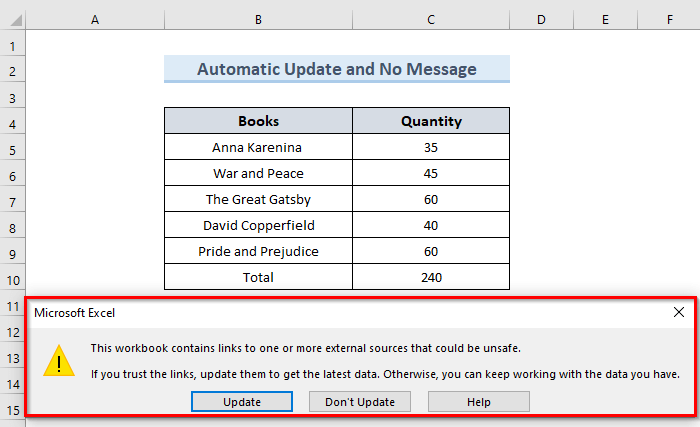
Zobaczmy kroki, aby zastosować automatyczną aktualizację i brak komunikatu.
KROKI:
- Na początek przejdź do Plik tab.

- Dodatkowo należy wybrać Opcja .

- Powyższe polecenie otworzy nowe okno dialogowe o nazwie ' Opcje programu Excel '.
- Ponadto należy udać się do Zaawansowane opcja z okna dialogowego.
- Następnie przewiń w dół, odznacz opcję Poproś o aktualizację automatycznych linków ' pod Ogólne sekcja.
- Kliknij na OK .

- Następnie należy nacisnąć Ctrl + S aby zapisać plik i zamknąć skoroszyt.
- Na koniec, jeśli ponownie otworzysz skoroszyt, nie zobaczysz już komunikatu o błędzie.
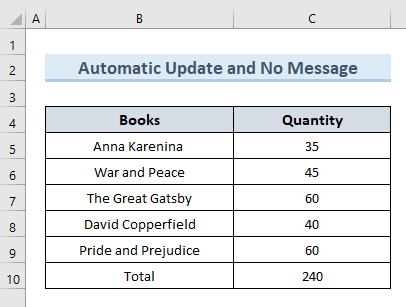
UWAGA:
Opcja dotyczy tylko bieżącego użytkownika i ma wpływ na wszystkie skoroszyty, do których bieżący użytkownik ma dostęp, podczas gdy inni użytkownicy, którzy mają dostęp do tych samych skoroszytów, nie mają na nie wpływu.
Read More: Jak zaktualizować hiperłącze w programie Excel automatycznie (2 sposoby)
2) Zastosuj ręczną aktualizację i brak komunikatu, aby naprawić błąd "Ten skoroszyt zawiera linki do jednego lub więcej źródeł zewnętrznych, które mogą być niebezpieczne".
W drugiej metodzie wyeliminujemy Ten podręcznik zawiera linki do jednego lub więcej źródeł zewnętrznych, które mogą być niebezpieczne ' wiadomość ręcznie.Stosujemy tę metodę, gdy udostępniamy nasz skoroszyt innym osobom, ale nie chcemy pozwolić im na dostęp do źródeł zaktualizowanych linków.Aby zilustrować tę metodę, będziemy kontynuować z tym samym zbiorem danych, który użyliśmy w poprzedniej metodzie.
Zobaczmy kroki, aby zastosować ręczną aktualizację i brak komunikatu.
KROKI:
- Najpierw przejdź do Dane tab.
- Następnie należy wybrać opcję Edytuj Linki ' w Zapytania & Połączenia ' grupy.
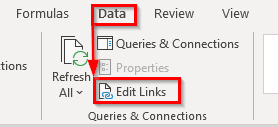
- Pojawia się nowe okno dialogowe o nazwie ' Edytuj Linki ' otworzy się.
- Następnie należy kliknąć na Start Prompt '.

- Powyższa czynność otworzy więc jeszcze jedno okno o nazwie ' Prompt startowy '.
- Ponadto należy zaznaczyć opcję Nie wyświetlaj linków do alertów i aktualizacji '.
- Kliknij na OK .

- Następnie należy nacisnąć Ctrl + S aby zapisać skoroszyt. Zamknij skoroszyt po zapisaniu.
- Wreszcie, jeśli ponownie otworzymy skoroszyt, zobaczymy, że komunikat o błędzie już się nie pojawia.

Read More: Błąd w Excelu [Naprawiono!] "Ten skoroszyt zawiera łącza do innych źródeł danych
Podobne lektury
- Jak utworzyć hiperłącze listy rozwijanej do innego arkusza w programie Excel
- Jak powiązać obraz z wartością komórki w Excelu (4 szybkie metody)
- Dlaczego moje linki w Excelu się psują? (3 powody z rozwiązaniami)
- Jak połączyć hiperłączem wiele plików PDF w programie Excel (3 metody)
- Jak trwale usunąć hiperłącze w programie Excel (4 sposoby)
Użyj opcji Znajdź, aby naprawić błąd "Ten skoroszyt zawiera linki do jednego lub więcej źródeł zewnętrznych, które mogą być niebezpieczne".
Możemy również użyć Znajdź opcja naprawiająca ' Ten podręcznik zawiera linki do jednego lub więcej źródeł zewnętrznych, które mogą być niebezpieczne ' błąd.Ta metoda różni się nieco od poprzednich metod.Zasugerujemy użycie tej metody, aby naprawić ten błąd tylko wtedy, gdy poprzednie dwie metody nie działają.
Zobaczmy kroki, aby naprawić komunikat o błędzie przy użyciu Znajdź opcja.
KROKI:
- Po pierwsze, wybierz dowolną pustą komórkę z arkusza. My wybieramy komórkę E7 .
- Po drugie, naciśnij Ctrl + F aby otworzyć Znajdź i zamień ' okno.
- Po trzecie, poszukaj [ ( uchwyt otwarty ) w znaku Znajdź to, co ' pole tekstowe i uderz w ' Znajdź następny '.
- Następnie powyższa akcja przeniesie nas do komórki, która zawiera zewnętrzne odwołanie do komórki.
- Następnie usuń tę wartość komórki. Spowoduje to usunięcie wszystkich danych z komórek ( C5:C10 ), ponieważ używamy referencji dla wszystkich komórek.
- Ponadto należy ponownie wprowadzić ręcznie poprzednie wartości.
- Powyższa akcja zwróci tę samą wartość, co poprzedni zestaw danych.
- Następnie należy nacisnąć Ctrl + S aby zapisać plik i zamknąć skoroszyt.
- Na koniec otwieramy ponownie skoroszyt, tym razem nie widzimy żadnego komunikatu o błędzie.
Read More: Znajdź linki zewnętrzne w Excelu (6 szybkich metod)
Wniosek
Podsumowując, ten tutorial prowadzi Cię do naprawienia Ten podręcznik zawiera linki do jednego lub więcej źródeł zewnętrznych, które mogą być niebezpieczne Wykorzystaj arkusz ćwiczeniowy dołączony do tego artykułu, aby sprawdzić swoje umiejętności. Jeśli masz jakieś pytania, zostaw komentarz poniżej, a nasz zespół postara się odpowiedzieć jak najszybciej. Miej oko na kolejne intrygi Microsoft Excel rozwiązania w przyszłości.







