विषयसूची
इस ट्यूटोरियल में, हम कवर करेंगे कि 'इस वर्कबुक में एक या अधिक बाहरी स्रोतों के लिंक हैं जो असुरक्षित हो सकते हैं' त्रुटि को कैसे ठीक किया जाए। जब हम कोई कार्यपुस्तिका खोलते हैं, तो उस कार्यपुस्तिका में किसी कक्ष या अन्य कार्यपुस्तिकाओं के कक्षों का लिंक हो सकता है। इसलिए, यदि हम उस कार्यपुस्तिका को खोलते हैं तो हमें संदेश बॉक्स में एक त्रुटि संदेश मिल सकता है।
अभ्यास कार्यपुस्तिका डाउनलोड करें
हम यहां से अभ्यास कार्यपुस्तिका डाउनलोड कर सकते हैं।
<7 कार्यपुस्तिका में असुरक्षित लिंक शामिल हैं। xlsx
एक्सेल में त्रुटि 'इस कार्यपुस्तिका में एक या अधिक बाहरी स्रोतों के लिंक शामिल हैं जो असुरक्षित हो सकते हैं' को ठीक करने के 3 तरीके
इसमें लेख में, हम 3 ' इस कार्यपुस्तिका में एक या अधिक बाहरी स्रोतों के लिंक हैं जो असुरक्षित हो सकते हैं ' त्रुटि को ठीक करने के विभिन्न तरीकों की व्याख्या करेंगे। आपको बेहतर ढंग से समझने के लिए हम सभी 3 तरीकों को एक ही डेटासेट के साथ एक ही कार्यपुस्तिका से बाहरी सेल लिंक वाले तरीकों की व्याख्या करेंगे।
1. 'इस वर्कबुक में एक या अधिक बाहरी स्रोतों के लिंक शामिल हैं वह असुरक्षित हो सकता है' स्वत: अद्यतन त्रुटि और कोई संदेश नहीं
इस पहली विधि में, हम ' इस कार्यपुस्तिका में एक या अधिक बाहरी स्रोतों के लिंक शामिल हैं जो असुरक्षित हो सकते हैं ' संदेश को हटा देंगे और जब हम कार्यपुस्तिका खोलते हैं तो स्वचालित रूप से लिंक अपडेट करते हैं।
निम्नलिखित डेटासेट में, हम देख सकते हैं कि हमारे पास एक बुक शॉप का डेटासेट है। डेटासेट में 5 किताबें, उनकी उपलब्ध मात्रा , और कुलउन पुस्तकों की मात्रा। इस डेटासेट की इस कार्यपुस्तिका में अन्य कार्यपुस्तिकाओं के कक्षों के लिंक हैं। इसलिए, जब हम कार्यपुस्तिका खोलते हैं तो हमें निम्न छवि जैसा एक त्रुटि संदेश दिखाई देता है।
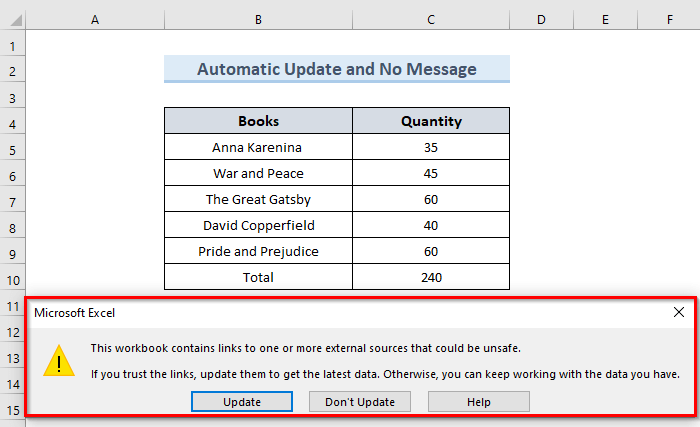
आइए स्वचालित अद्यतन लागू करने के चरण देखें और कोई संदेश नहीं।
<0 कदम:- शुरू करने के लिए, फ़ाइल टैब पर जाएं।

- इसके अलावा, विकल्प चुनें।

- उपरोक्त आदेश ' एक्सेल विकल्प '।
- इसके अलावा, संवाद बॉक्स से उन्नत विकल्प पर जाएं।
- फिर, नीचे स्क्रॉल करें। सामान्य सेक्शन के तहत ' ऑटोमैटिक लिंक अपडेट करने के लिए पूछें ' विकल्प को अनचेक करें।
- ओके पर क्लिक करें।

- उसके बाद, फ़ाइल को सहेजने और कार्यपुस्तिका को बंद करने के लिए Ctrl + S दबाएँ।
- अंत में, यदि आप कार्यपुस्तिका को फिर से खोलते हैं अब आपको त्रुटि संदेश दिखाई नहीं देगा।
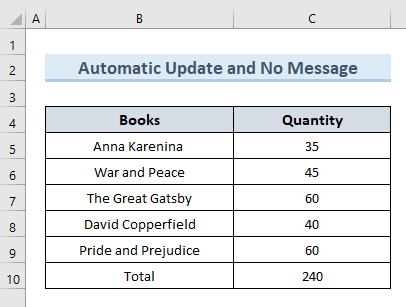
ध्यान दें:
यह विकल्प केवल वर्तमान उपयोगकर्ता के लिए लागू है . यह उन सभी कार्यपुस्तिकाओं को प्रभावित करता है जिन्हें वर्तमान उपयोगकर्ता एक्सेस करता है, जबकि अन्य उपयोगकर्ता जिनके पास समान कार्यपुस्तिकाओं तक पहुंच है, अप्रभावित हैं।
और पढ़ें: एक्सेल में हाइपरलिंक को स्वचालित रूप से कैसे अपडेट करें (2 तरीके)
2. 'इस कार्यपुस्तिका में एक या अधिक बाहरी स्रोतों के लिंक हैं जो असुरक्षित हो सकते हैं' को ठीक करने के लिए मैन्युअल अपडेट और कोई संदेश नहीं लागू करें' त्रुटि
दूसरी विधि में, हम ' यहकार्यपुस्तिका में एक या अधिक बाहरी स्रोतों के लिंक हैं जो असुरक्षित हो सकते हैं ' संदेश मैन्युअल रूप से। हम इस पद्धति को तब लागू करते हैं जब हम अपनी कार्यपुस्तिका को दूसरों के साथ साझा करते हैं लेकिन उन्हें अद्यतन लिंक के स्रोतों तक पहुंच नहीं देना चाहते हैं। इस पद्धति को स्पष्ट करने के लिए हम उसी डेटासेट के साथ जारी रखेंगे जिसका उपयोग हमने पिछली पद्धति में किया था। 2>
- सबसे पहले, डेटा टैब पर जाएं।
- इसके बाद, '<' में ' लिंक संपादित करें ' विकल्प चुनें 1>प्रश्न और amp; कनेक्शन ' समूह।
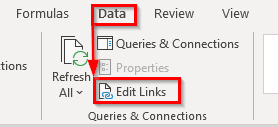
- ' लिंक संपादित करें ' नामक एक नया डायलॉग बॉक्स खुलेगा।
- फिर, ' प्रांप्ट प्रांप्ट ' पर क्लिक करें। स्टार्टअप प्रॉम्प्ट '।
- इसके अलावा, ' अलर्ट प्रदर्शित न करें और लिंक अपडेट करें ' विकल्प को चेक करें।
- पर क्लिक करें OK .

- उसके बाद, वर्कबुक को सेव करने के लिए Ctrl + S दबाएं। कार्यपुस्तिका सहेजने के बाद बंद करें।
- अंत में, यदि हम कार्यपुस्तिका को फिर से खोलते हैं तो हम देखेंगे कि त्रुटि संदेश अब दिखाई नहीं देता है।

और पढ़ें: [फिक्स्ड!] 'इस कार्यपुस्तिका में अन्य डेटा स्रोतों के लिंक हैं' एक्सेल में त्रुटि
समान रीडिंग्स
- एक्सेल में एक और शीट के लिए एक ड्रॉप डाउन सूची हाइपरलिंक कैसे बनाएं
- चित्र को सेल वैल्यू से कैसे लिंक करेंएक्सेल में (4 त्वरित तरीके)
- मेरे एक्सेल लिंक क्यों टूटते रहते हैं? (समाधान के साथ 3 कारण)
- एक्सेल में एकाधिक पीडीएफ फाइलों को हाइपरलिंक कैसे करें (3 तरीके)
- एक्सेल में हाइपरलिंक को स्थायी रूप से कैसे निकालें ( 4 तरीके)
3. 'इस कार्यपुस्तिका में एक या अधिक बाहरी स्रोतों के लिंक हैं जो असुरक्षित हो सकते हैं' को ठीक करने के लिए ढूँढें विकल्प का उपयोग करें
हम इसका उपयोग भी कर सकते हैं ' इस कार्यपुस्तिका में एक या अधिक बाहरी स्रोतों के लिंक हैं जो असुरक्षित हो सकते हैं ' त्रुटि को ठीक करने के लिए विकल्प ढूंढें। यह तरीका पिछले तरीकों से थोड़ा अलग है। हम इस त्रुटि को ठीक करने के लिए इस विधि का उपयोग करने का सुझाव तभी देंगे जब पिछली दो विधियाँ काम नहीं कर रही हों।
आइए खोज विकल्प का उपयोग करके त्रुटि संदेश को ठीक करने के चरणों को देखें।
STEPS:
- सबसे पहले, वर्कशीट से किसी भी खाली सेल को चुनें। हम सेल E7 का चयन कर रहे हैं।
- दूसरा, '<खोलने के लिए Ctrl + F दबाएं 1>खोजें और बदलें ' विंडो। टेक्स्ट फ़ील्ड और हिट ' अगला खोजें '। एक बाहरी सेल संदर्भ।
- फिर, उस सेल मान को हटा दें। यह सेल से सभी डेटा को हटा देगा ( C5:C10 ) क्योंकि हम सभी के लिए संदर्भों का उपयोग कर रहे हैंcells.
- इसके अलावा, पिछले मानों को फिर से मैन्युअल रूप से इनपुट करें।
- उपरोक्त कार्रवाई पिछले डेटासेट के समान मान लौटाएगा .
- उसके बाद, फ़ाइल को सहेजने और कार्यपुस्तिका को बंद करने के लिए Ctrl + S दबाएं।
- अंत में, कार्यपुस्तिका को फिर से खोलें। इस बार हमें कोई त्रुटि संदेश नहीं दिखाई देता।
और पढ़ें: एक्सेल में बाहरी लिंक खोजें (6 त्वरित तरीके)
निष्कर्ष
अंत में, यह ट्यूटोरियल ' इस कार्यपुस्तिका में एक या अधिक बाहरी स्रोतों के लिंक हैं जो असुरक्षित हो सकते हैं ' त्रुटि को ठीक करने के लिए आपका मार्गदर्शन करता है। अपने कौशल का परीक्षण करने के लिए इस आलेख के साथ आने वाली अभ्यास वर्कशीट का उपयोग करें। यदि आपके कोई प्रश्न हैं, तो कृपया नीचे एक टिप्पणी छोड़ दें। हमारी टीम आपको जल्द से जल्द जवाब देने की कोशिश करेगी। भविष्य में अधिक पेचीदा Microsoft Excel समाधानों पर नजर रखें।






