Inhaltsverzeichnis
In diesem Tutorial wird beschrieben, wie man die Diese Arbeitsmappe enthält Links zu einer oder mehreren externen Quellen, die unsicher sein könnten. Wenn wir eine Arbeitsmappe öffnen, kann diese Arbeitsmappe eine Verknüpfung zu einer Zelle oder Zellen in anderen Arbeitsmappen enthalten. Wenn wir diese Arbeitsmappe öffnen, können wir eine Fehlermeldung in einem Meldungsfeld erhalten.
Download Arbeitsbuch Praxis
Das Übungsheft können wir hier herunterladen.
Arbeitsmappe enthält unsichere Links.xlsx3 Wege zur Behebung des Fehlers "Diese Arbeitsmappe enthält Links zu einer oder mehreren externen Quellen, die unsicher sein könnten" in Excel
In diesem Artikel werden wir erklären 3 verschiedene Möglichkeiten zur Behebung der ' Diese Arbeitsmappe enthält Links zu einer oder mehreren externen Quellen, die unsicher sein könnten Damit Sie das besser verstehen, erklären wir Ihnen alles 3 Methoden mit demselben Datensatz mit externen Zellverknüpfungen aus derselben Arbeitsmappe.
1. den Fehler "Diese Arbeitsmappe enthält Links zu einer oder mehreren externen Quellen, die unsicher sein könnten" mit automatischem Update und ohne Meldung beheben
In dieser ersten Methode entfernen wir die ' Diese Arbeitsmappe enthält Links zu einer oder mehreren externen Quellen, die unsicher sein könnten Nachricht und aktualisieren die Verknüpfungen automatisch, wenn wir eine Arbeitsmappe öffnen.
Im folgenden Datensatz sehen wir, dass wir einen Datensatz einer Buchhandlung haben. Der Datensatz enthält 5 Bücher, ihre Verfügbarkeit Menge Die Arbeitsmappe dieses Datensatzes enthält Verknüpfungen zu Zellen in anderen Arbeitsmappen. Wenn wir also die Arbeitsmappe öffnen, sehen wir eine Fehlermeldung wie die folgende Abbildung.
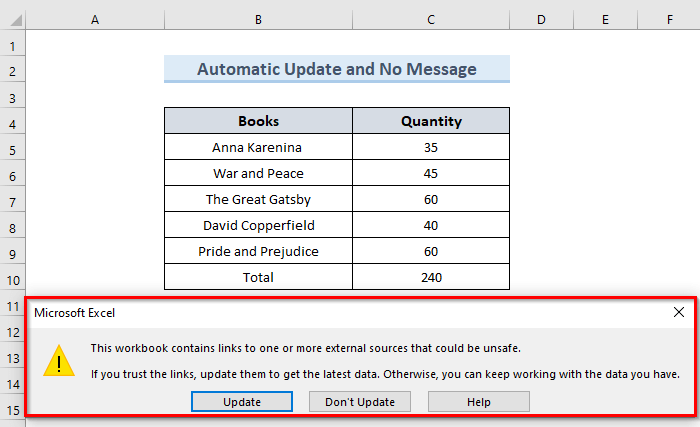
Schauen wir uns die Schritte an, um das automatische Update und keine Meldung anzuwenden.
SCHRITTE:
- Gehen Sie zunächst auf die Seite Datei tab.

- Wählen Sie außerdem Option .

- Der obige Befehl öffnet ein neues Dialogfeld mit dem Namen ' Excel-Optionen '.
- Gehen Sie außerdem zum Fortgeschrittene aus dem Dialogfeld wählen.
- Scrollen Sie dann nach unten und deaktivieren Sie die Option ' Aufforderung zur Aktualisierung automatischer Links ' unter dem Allgemein Abschnitt.
- Klicken Sie auf OK .

- Danach drücken Sie Strg + S um die Datei zu speichern und die Arbeitsmappe zu schließen.
- Wenn Sie schließlich die Arbeitsmappe erneut öffnen, wird die Fehlermeldung nicht mehr angezeigt.
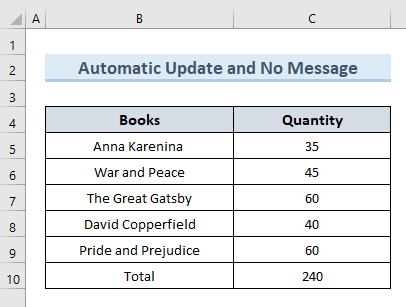
HINWEIS:
Diese Option gilt nur für den aktuellen Benutzer. Sie wirkt sich auf alle Arbeitsmappen aus, auf die der aktuelle Benutzer zugreift, während andere Benutzer, die Zugriff auf dieselben Arbeitsmappen haben, davon nicht betroffen sind.
Lesen Sie mehr: Hyperlink in Excel automatisch aktualisieren (2 Wege)
2. manuelles Update anwenden und keine Meldung zur Behebung des Fehlers "Diese Arbeitsmappe enthält Links zu einer oder mehreren externen Quellen, die unsicher sein könnten
Bei der zweiten Methode wird die ' Diese Arbeitsmappe enthält Links zu einer oder mehreren externen Quellen, die unsicher sein könnten Wir wenden diese Methode an, wenn wir unsere Arbeitsmappe für andere freigeben, ihnen aber keinen Zugriff auf die Quellen der aktualisierten Verknüpfungen gewähren wollen. Zur Veranschaulichung dieser Methode fahren wir mit demselben Datensatz fort, den wir in der vorherigen Methode verwendet haben.
Schauen wir uns die Schritte an, um das manuelle Update und keine Meldung anzuwenden.
SCHRITTE:
- Gehen Sie zunächst zum Daten tab.
- Wählen Sie dann die Option ' Links bearbeiten ' in der Rubrik ' Abfragen & Verbindungen ' Gruppen.
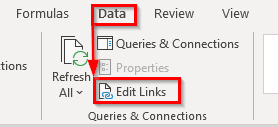
- Ein neues Dialogfeld mit der Bezeichnung ' Links bearbeiten ' wird geöffnet.
- Klicken Sie dann auf ' Start Aufforderung '.

- Die obige Aktion öffnet also ein weiteres Fenster mit dem Namen ' Aufforderung zum Start '.
- Außerdem sollten Sie die Option ' Keine Anzeige der Warn- und Aktualisierungslinks '.
- Klicken Sie auf OK .

- Danach drücken Sie Strg + S um die Arbeitsmappe zu speichern. Schließen Sie die Arbeitsmappe nach dem Speichern.
- Wenn wir schließlich die Arbeitsmappe erneut öffnen, sehen wir, dass die Fehlermeldung nicht mehr angezeigt wird.

Lesen Sie mehr: [Behoben!] 'Diese Arbeitsmappe enthält Verknüpfungen zu anderen Datenquellen' Fehler in Excel
Ähnliche Lektüre
- Erstellen eines Hyperlinks von einer Dropdown-Liste zu einem anderen Blatt in Excel
- Bild mit Zellwert in Excel verknüpfen (4 schnelle Methoden)
- Warum brechen meine Excel-Verknüpfungen ständig ab (3 Gründe mit Lösungen)?
- Hyperlink zu mehreren PDF-Dateien in Excel (3 Methoden)
- Dauerhaftes Entfernen von Hyperlinks in Excel (4 Möglichkeiten)
3. die Option "Suchen" verwenden, um den Fehler "Diese Arbeitsmappe enthält Links zu einer oder mehreren externen Quellen, die unsicher sein könnten" zu beheben
Wir können auch die finden. um die Option ' Diese Arbeitsmappe enthält Links zu einer oder mehreren externen Quellen, die unsicher sein könnten Diese Methode unterscheidet sich geringfügig von den vorherigen Methoden. Wir empfehlen, diese Methode nur dann zu verwenden, wenn die beiden vorherigen Methoden nicht funktionieren.
Sehen wir uns die Schritte zur Behebung der Fehlermeldung mit dem finden. Option.
SCHRITTE:
- Wählen Sie zunächst eine beliebige leere Zelle auf dem Arbeitsblatt aus. Wir wählen die Zelle E7 .
- Zweitens: Drücken Sie Strg + F zum Öffnen der ' Suchen und Ersetzen Fenster".
- Drittens: Suche nach [ ( offene Klammer ) Zeichen in der ' Was finden ' Textfeld und drücken Sie ' Weiter finden '.
- Als Nächstes wird die obige Aktion zu der Zelle führen, die einen externen Zellverweis enthält.
- Löschen Sie dann den Wert dieser Zelle, um alle Daten in den Zellen zu löschen ( C5:C10 ), da wir Referenzen für alle Zellen verwenden.
- Geben Sie außerdem die vorherigen Werte erneut manuell ein.
- Die obige Aktion liefert denselben Wert wie der vorherige Datensatz.
- Danach drücken Sie Strg + S um die Datei zu speichern und die Arbeitsmappe zu schließen.
- Öffnen Sie schließlich die Arbeitsmappe erneut, und dieses Mal wird keine Fehlermeldung angezeigt.
Lesen Sie mehr: Externe Links in Excel finden (6 schnelle Methoden)
Schlussfolgerung
Zusammenfassend lässt sich sagen, dass dieses Tutorial Sie bei der Behebung des ' Diese Arbeitsmappe enthält Links zu einer oder mehreren externen Quellen, die unsicher sein könnten Nutzen Sie das Arbeitsblatt, das diesem Artikel beiliegt, um Ihre Fähigkeiten zu testen. Wenn Sie Fragen haben, hinterlassen Sie bitte einen Kommentar. Unser Team wird versuchen, Ihnen so schnell wie möglich zu antworten. Halten Sie Ausschau nach weiteren interessanten Themen Microsoft Excel Lösungen in der Zukunft.







