Inhaltsverzeichnis
Wenn Sie mit Excel arbeiten, müssen Sie oft Zahlen innerhalb eines bestimmten Datums summieren. In diesem Artikel finden Sie 7 schnelle Methoden zur Anwendung der SUMIFS Funktion mit Datumsbereich und mehreren Kriterien.
Übungsbuch herunterladen
Sie können die kostenlose Excel-Vorlage von hier herunterladen und selbst üben.
Sumifs Date Range Multiple Criteria.xlsx7 schnelle Methoden zur SUMIFS mit Datumsbereich und mehreren Kriterien verwenden
Methode 1: Verwenden der Funktion SUMIFS zum Summieren zwischen zwei Daten
Machen wir uns zunächst mit unserem Datensatz vertraut. Ich habe einige Namen, Daten und Umsätze von Verkäufern in meinen Datensatz eingefügt. Jetzt verwende ich die Funktion SUMIFS um den Gesamtumsatz zwischen zwei Daten zu ermitteln. Die SUMIFS Funktion in Excel wird verwendet, um die Zellen zu summieren, die die mehrere Kriterien .

Hier fasse ich die Verkäufe zwischen den Terminen zusammen 1/10/2020 und 10/10/2020
Schritte:
➥ Aktivieren Zelle C16
Geben Sie die unten stehende Formel ein:
=SUMIFS(D5:D12,C5:C12,">"&C14,C5:C12,"<"&C15) ➥ Dann drücken Sie einfach die Eingabe Taste.

Jetzt werden Sie das erwartete Ergebnis feststellen.

Lesen Sie mehr: Verwendung von SUMIFS zum Summieren von Werten im Datumsbereich in Excel
Methode 2: Kombination der Funktionen SUMIFS und TODAY zur Eingabe eines Datumsbereichs mit Kriterien
In dieser Methode verwenden wir die Kombination der SUMIFS und HEUTE Funktionen, um die Verkäufe von heute bis zu einem früheren oder späteren Datum zu summieren. Die HEUTE Funktion gibt das aktuelle Datum zurück.
Ich rechne hier von heute auf die letzten 5 Tage.
Schritte:
➥In Zelle C14 Geben Sie die angegebene Formel ein.
=SUMIFS(D5:D12,C5:C12,""&TODAY()-5) ➥ Drücken Sie die Eingabe Taste.

Jetzt werden Sie feststellen, dass wir unser Ergebnis erhalten haben.

👇 Formel Aufschlüsselung:
➥ TODAY()
Die HEUTE Funktion extrahiert das heutige Datum und gibt als-
{11/31/2021}
➥ SUMIFS(D5:D12,C5:C12,""&TODAY()-5)
Dann wird die SUMIFS Funktion berechnet die Summe zwischen dem Datum aus der HEUTE Funktion und die letzten 5 Tage. Aus diesem Grund haben wir 5 von der Heute-Funktion abgezogen. Das Ergebnis ist as-
{15805}
Hinweis Um von heute bis nach 5 Tagen zu rechnen, geben Sie einfach ein +5 in der Formel.
Lesen Sie mehr: Mehrere Kriterien in derselben Spalte mit der Funktion SUMIFS ausschließen
Methode 3: SUMIFS-Funktion zum Summieren zwischen zwei Daten mit zusätzlichen Kriterien
Wir können die Umsätze zwischen zwei Datumsbereichen mit zusätzlichen Kriterien auch mit der Funktion SUMIFS summieren. Ich suche den Gesamtumsatzwert für " Bob" zwischen den beiden Terminen.
Schritte:
➥ Schreiben Sie die Formel in Zelle C16
=SUMIFS(D5:D12,C5:C12,">"&C14,C5:C12,"<"&C15,B5:B12,"*Bob*") ➥ Klicken Sie auf die Eingabe Taste.

Dann werden Sie feststellen, dass der Verkaufswert von Bob berechnet wird.

Lesen Sie mehr: Excel SUMIFS mit mehreren Summenbereichen und mehreren Kriterien
Ähnliche Lektüre
- Excel-Formel Datumsbereich
- Excel SUMIF mit einem Datumsbereich in Monat & Jahr (4 Beispiele)
- Verwendung von VBA-Summen mit mehreren Kriterien in derselben Spalte
- SUMIFS mit INDEX-MATCH-Formel einschließlich mehrerer Kriterien
- Wie wendet man SUMIFS mit INDEX MATCH für mehrere Spalten und Zeilen an?
Methode 4: Verwenden Sie die Funktionen SUMIFS und DATE zusammen, um mit mehreren Kriterien zu summieren
Hier werden wir eine andere Kombination von Funktionen verwenden. die Funktion SUMIFS und die Funktion DATE . die DATUM wird verwendet, um eine Seriennummer zurückzugeben, die einem Datum entspricht.
Schritte:
➥ Geben Sie die Formel in Zelle C16:
=SUMIFS(D5:D12,C5:C12,">"&DATE(2020,1,10),C5:C12,"<"&DATE(2020,10,10)) ➥ Drücken Sie die Eingabe Taste.

Nun werden Sie feststellen, dass unser erwartetes Ergebnis berechnet wird.

👇 Wie funktioniert die Formel?
Die DATUM gibt eine Seriennummer zurück, die mit dem angegebenen Datum übereinstimmt. DATUM(2020,1,10) wird als-{ zurückgegeben 43840} und DATUM(2020,10,10) wird als-{ zurückgegeben 44114}.
➥ SUMIFS(D5:D12,C5:C12,”>”&DATE(2020,1,10),C5:C12,”<“&DATE(2020,10,10))
Schließlich wird die SUMIFS Die Funktion summiert den Verkaufswert für diesen Datumsbereich und gibt als Ergebnis
{22241}
Lesen Sie mehr: Verwendung der Funktion SUMIFS in Excel mit mehreren Kriterien
Methode 5: SUMIFS und DATE-Funktionen gemeinsam einfügen, um in einem bestimmten Jahr zu summieren
Hier verwenden wir wieder die Funktionen der vorherigen Methoden, um die Umsätze für ein bestimmtes Jahr zu summieren. Ich berechne hier für das Jahr 2021 .
Schritte:
➥ Aktivieren Zelle C16 Geben Sie die angegebene Formel ein.
=SUMIFS(D5:D12,C5:C12,">"&DATE(2021,1,1),C5:C12,"<"&DATE(2021,12,31)) ➥ Drücken Sie die Eingabe Taste.
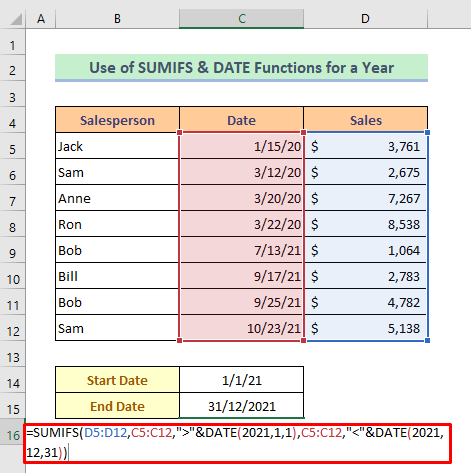
Dann werden Sie feststellen, dass der Verkaufswert der einzelnen Jahre summiert wird.

👇 Wie funktioniert die Formel?
Diese Formel funktioniert wie die vorherige Methode.
Lesen Sie mehr: [Behoben]: SUMIFS funktioniert nicht mit mehreren Kriterien (3 Lösungen)
Methode 6: Kombination der Funktionen SUMIFS und EOMONTH zum Summieren in einem bestimmten Monat
Bei dieser Methode verwenden wir die Funktion SUMIFS und die Funktion EOMONTH für einen bestimmten Monat zu summieren. Die EOMONTH berechnet den letzten Tag des Monats, nachdem eine bestimmte Anzahl von Monaten zu einem Datum addiert wurde. Ich rechne hier für den Monat " März" .
Schritt 1:
➥Schreiben Sie das erste Datum von März in Zelle C14

Schritt 2:
Drücken Sie dann auf diese Zelle und klicken Sie wie folgt. Startseite> Nummer> Pfeilsymbol.
Ein Dialogfenster mit dem Namen " Zellen formatieren "wird sich öffnen.

Schritt 3:
➥Dann drücken Sie die Benutzerdefiniert Option .
➥ Schreiben " mmmm " auf der Typ bar.
➥ Presse Ok .
In der Zelle wird dann der Monatsname angezeigt.
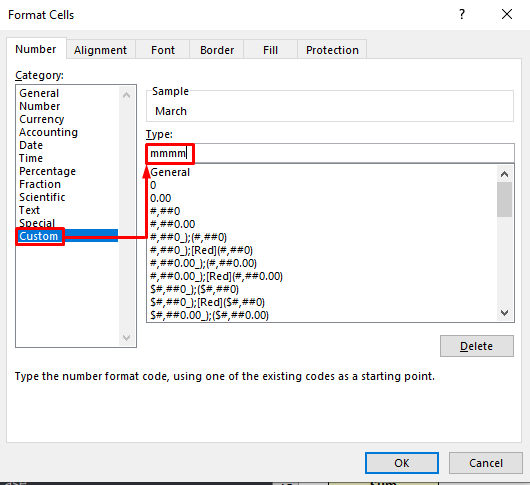
Schritt 4:
➥Tippen Sie die Formel in Zelle C15 wie unten angegeben -
=SUMIFS(D5:D12,C5:C12,">="&C14,C5:C12,"<="&EOMONTH(C14,0)) ➥ Drücken Sie die Eingabe Schaltfläche jetzt.

Jetzt werden Sie feststellen, dass unsere Operation abgeschlossen ist.

👇 Wie funktioniert die Formel?
➥ EOMONTH(C14,0)
Die EOMONTH Funktion speichert das Datum als fortlaufende Nummer, damit es in der Berechnung verwendet werden kann, und gibt als-
{43921}
➥ SUMIFS(D5:D12,C5:C12,">="&C14,C5:C12,"<="&EOMONTH(C14,0))
Schließlich ist die SUMIFS Die Funktion berechnet den Verkaufswert für diesen Datumsbereich und gibt ihn als
{18480}
Lesen Sie mehr: SUMIFS Summenbereich mehrere Spalten in Excel (6 einfache Methoden)
Methode 7: Verwenden der Funktion SUMIFS zum Summieren eines Datumsbereichs aus einem anderen Blatt
In unserer letzten Methode werde ich zeigen, wie man die SUMIFS Funktion, um zwischen einem Datumsbereich zu summieren, wenn die Daten in einem anderen Blatt angegeben sind.
Bitte beachten Sie, dass sich unsere Daten in " Blatt1 ", aber wir werden in einem anderen Blatt rechnen.
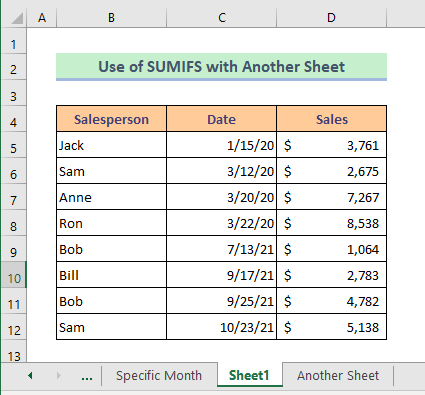
Wir berechnen in diesem Blatt mit dem Namen " Ein weiteres Blatt ".
Schritte:
➥In Zelle C6 die gegebene Formel schreiben:
=SUMIFS(Sheet1!D5:D12,Sheet1!C5:C12,">"&C4,Sheet1!C5:C12,"<"&C5) ➥ Dann drücken Sie einfach die Eingabe Taste.

Bitte schauen Sie sich unsere Berechnung jetzt an.
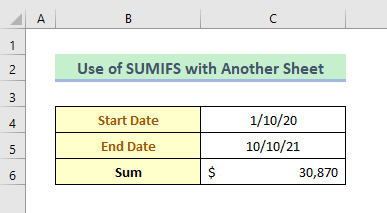
Lesen Sie mehr: SUMIFS mit mehreren Kriterien in derselben Spalte (5 Möglichkeiten)
Schlussfolgerung
Ich hoffe, dass alle oben beschriebenen Methoden gut genug sind, um die SUMIFS-Funktion zum Summieren mehrerer Kriterien zu verwenden. Sie können mir gerne Fragen im Kommentarbereich stellen und mir Feedback geben.

