Sisällysluettelo
Excelissä työskennellessäsi saatat usein joutua laskemaan yhteen numeroita tiettyjen päivämäärien sisällä. Tässä artikkelissa esitellään 7 nopeaa menetelmää, joilla voit soveltaa SUMIFS toiminto päivämäärävälillä ja useilla kriteereillä.
Lataa harjoituskirja
Voit ladata ilmaisen Excel-mallin täältä ja harjoitella sitä itse.
Sumifs Date Range useita kriteerejä.xlsx7 nopeaa menetelmää SUMIFS:n käyttö päivämäärävälillä ja useilla kriteereillä
Menetelmä 1: Käytä SUMIFS-funktiota kahden päivämäärän summan laskemiseen.
Tutustutaan ensin tietokokonaisuuteemme. Olen sijoittanut tietokokonaisuuteeni myyjien nimet, päivämäärät ja myynnit. Nyt käytän komentoa SUMIFS-funktio löytää kokonaismyynti kahden päivämäärän välillä. SUMIFS funktiota käytetään Excelissä niiden solujen yhteenlaskemiseen, jotka täyttävät seuraavat vaatimukset useita kriteerejä .

Teen yhteenvedon päivämäärien välisestä myynnistä. 1/10/2020 ja 10/10/2020
Vaiheet:
➥ Aktivoi Solu C16
Kirjoita alla oleva kaava:
=SUMIFS(D5:D12,C5:C12,">"&C14,C5:C12,"<"&C15) ➥ Paina sitten vain Kirjoita nappi.

Nyt huomaat odotetun tuloksen.

Lue lisää: Kuinka käyttää SUMIFS: ää päivämäärävälin arvojen summaamiseen Excelissä
Menetelmä 2: SUMIFS- ja TODAY-funktioiden yhdistelmä päivämäärävälin syöttämiseksi kriteerien kanssa.
Tässä menetelmässä käytämme yhdistelmää SUMIFS ja TÄNÄÄN toimintoja, joilla voidaan laskea yhteen myynti tästä päivästä mihin tahansa aikaisempaan tai myöhempään päivämäärään. TÄNÄÄN palauttaa nykyisen päivämäärän.
Lasken tässä tästä päivästä 5 edelliseen päivään.
Vaiheet:
➥In Solu C14 kirjoita annettu kaava-
=SUMIFS(D5:D12,C5:C12,""&TODAY()-5) ➥ Paina Kirjoita nappi.

Nyt huomaatte, että olemme saaneet tuloksemme.

👇 Kaavan erittely:
➥ TODAY()
The TÄNÄÄN funktio poimii tämän päivän päivämäärän. Se palauttaa as-
{11/31/2021}
➥ SUMIFS(D5:D12,C5:C12,""&TODAY()-5)
Sitten SUMIFS funktio laskee summan päivämäärän väliltä TÄNÄÄN funktio ja 5 edellistä päivää. Tämän vuoksi vähensimme today-funktiosta 5. Tuloksena on as-
{15805}
Huomautus : Jos haluat laskea tästä päivästä 5 päivän kuluttua, kirjoita vain +5 kaavassa.
Lue lisää: Useiden kriteerien poissulkeminen samassa sarakkeessa SUMIFS-funktiolla
Menetelmä 3: SUMIFS-funktio summaa kahden päivämäärän välinen summa lisäperusteiden avulla.
Voimme laskea yhteen myynnin kahden päivämäärän välillä myös lisäkriteereillä käyttämällä SUMIFS-funktiota. Etsin myynnin kokonaisarvon " Bob" näiden kahden päivämäärän välillä.
Vaiheet:
➥ Kirjoita kaava muotoon Solu C16
=SUMIFS(D5:D12,C5:C12,">"&C14,C5:C12,"<"&C15,B5:B12,"*Bob*") ➥ Napsauta Kirjoita painiketta sitten.

Sitten huomaat, että Bobin myyntiarvo lasketaan.

Lue lisää: Excel SUMIFS useiden summa-alueiden ja useiden kriteerien kanssa
Samanlaisia lukemia
- Excel-kaavan päivämääräalue
- Excel SUMIF päivämäärävälillä kuukausi & vuosi (4 esimerkkiä)
- Kuinka käyttää VBA Sumifs useita kriteereitä samassa sarakkeessa
- SUMIFS INDEX-MATCH-kaavalla sisältäen useita kriteerejä
- Kuinka soveltaa SUMIFS:ää INDEX MATCH:n kanssa useille sarakkeille ja riveille?
Menetelmä 4: Käytä SUMIFS- ja DATE-funktioita yhdessä summataksesi useilla kriteereillä.
Tässä käytämme toista funktioiden yhdistelmää- SUMIFS-funktio ja DATE-toiminto . PÄIVÄMÄÄRÄ funktiota käytetään palauttamaan sarjanumero, joka vastaa päivämäärää.
Vaiheet:
➥ Kirjoita kaava kohtaan Solu C16:
=SUMIFS(D5:D12,C5:C12,">"&DATE(2020,1,10),C5:C12,"<"&DATE(2020,10,10)) ➥ Hit the Kirjoita nappi.

Nyt huomaat, että odotettu tulos on laskettu.

👇 Miten kaava toimii:
The PÄIVÄMÄÄRÄ palauttaa sarjanumeron, joka vastaa annettua päivämäärää. DATE(2020,1,10) palauttaa as-{ 43840} ja DATE(2020,10,10,10) palauttaa as-{ 44114}.
➥ SUMIFS(D5:D12,C5:C12,”>”&DATE(2020,1,10),C5:C12,”<“&DATE(2020,10,10))
Lopuksi SUMIFS funktio laskee yhteen myynnin arvon kyseisen päivämäärävälin mukaan ja palauttaa as-
{22241}
Lue lisää: Kuinka käyttää SUMIFS-funktiota Excelissä useiden kriteerien kanssa?
Menetelmä 5: Lisää SUMIFS- ja DATE-toiminnot yhdessä tietyn vuoden summaamiseksi
Tässä käytetään jälleen edellisten menetelmien funktioita tietyn vuoden myynnin yhteenlaskemiseen. Lasken tässä vuodelle 2021 .
Vaiheet:
➥ Aktivointi Solu C16 kirjoita annettu kaava-
=SUMIFS(D5:D12,C5:C12,">"&DATE(2021,1,1),C5:C12,"<"&DATE(2021,12,31)) ➥ Paina Kirjoita painiketta sitten.
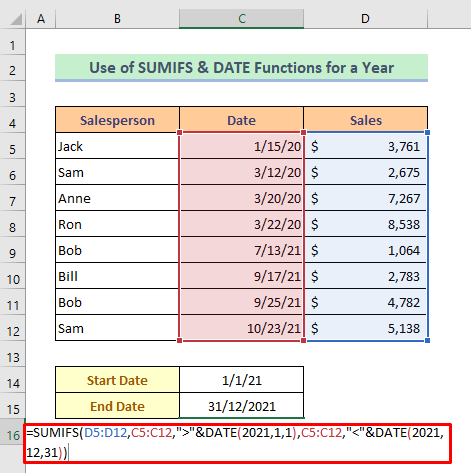
Sitten huomaat, että tiettyjen vuosien myyntiarvot lasketaan yhteen.

👇 Miten kaava toimii:
Tämä kaava toimii kuten edellinen menetelmä.
Lue lisää: [Korjattu]: SUMIFS ei toimi useiden kriteerien kanssa (3 ratkaisua)
Menetelmä 6: SUMIFS- ja EOMONTH-funktioiden yhdistelmä tietyn kuukauden summaamiseksi
Tässä menetelmässä käytämme SUMIFS-funktiota ja EOMONTH-toiminto yhteenveto tietystä kuukaudesta. EOMONTH funktio laskee kuukauden viimeisen päivän sen jälkeen, kun tietty määrä kuukausia on lisätty päivämäärään. Lasken tässä kuukauden " Maaliskuu" .
Vaihe 1:
➥Kirjoita ensimmäinen päivä, jolloin Maaliskuu osoitteessa Solu C14

Vaihe 2:
➥ Paina sitten kyseistä solua ja napsauta seuraavasti- Koti> Numero> Nuolikuvake.
Valintaikkuna nimeltä " Solujen muotoilu " avautuu.

Vaihe 3:
➥ Paina sitten Custom vaihtoehto .
➥ Kirjoita " mmmm " osoitteessa Tyyppi baari.
➥ Lehdistö Ok .
Tämän jälkeen solussa näkyy kuukauden nimi.
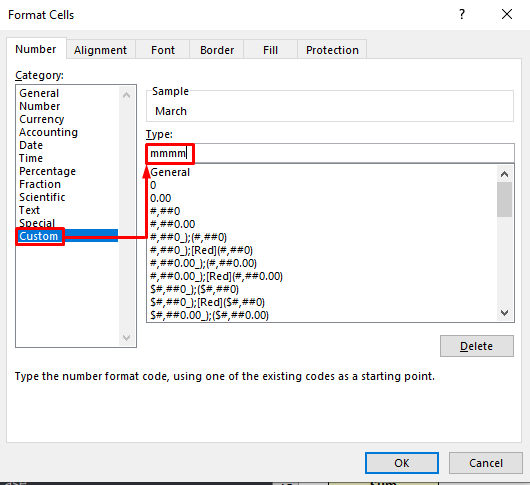
Vaihe 4:
➥Kirjoita kaava sisään Solu C15 kuten alla on esitetty-
=SUMIFS(D5:D12,C5:C12,">="&C14,C5:C12,"<="&EOMONTH(C14,0)) ➥ Paina Kirjoita painiketta nyt.

Nyt huomaatte, että operaatiomme on valmis.

👇 Miten kaava toimii:
➥ EOMONTH(C14,0)
The EOMONTH funktio tallentaa päivämäärän juoksevana sarjanumerona, jotta sitä voidaan käyttää laskennassa. Se palauttaa as-
{43921}
➥ SUMIFS(D5:D12,C5:C12,">="&C14,C5:C12,"<="&EOMONTH(C14,0))
Lopuksi SUMIFS funktio laskee myynnin arvon kyseisen päivämäärävälin mukaan ja palauttaa as-
{18480}
Lue lisää: SUMIFS Summa-alueen useita sarakkeita Excelissä (6 helppoa menetelmää)
Menetelmä 7: Käytä SUMIFS-funktiota summan laskemiseen toisen arkin päivämääräalueiden välillä
Viimeisessä menetelmässämme näytän, miten käyttää komentoa SUMIFS funktio summaa päivämäärävälien välillä, jos tiedot on annettu toisessa arkissa.
Katsokaa, että tietomme ovat osoitteessa " Sheet1 ", mutta laskemme sen toisella arkilla.
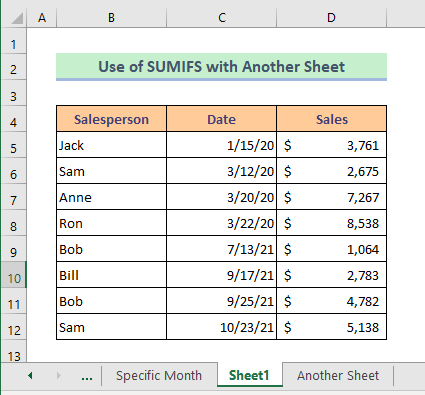
Laskemme tässä arkissa nimeltä " Toinen arkki ".
Vaiheet:
➥In Solu C6 kirjoita annettu kaava:
=SUMIFS(Sheet1!D5:D12,Sheet1!C5:C12,">"&C4,Sheet1!C5:C12,"<"&C5) ➥ Paina sitten vain Kirjoita nappi.

Katsokaa nyt, kun laskelmamme on valmis.
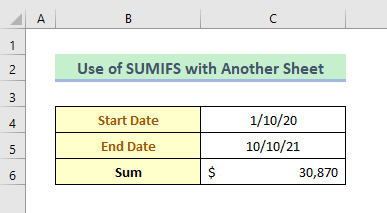
Lue lisää: SUMIFS useilla kriteereillä samassa sarakkeessa (5 tapaa)
Päätelmä
Toivon, että kaikki edellä kuvatut menetelmät ovat tarpeeksi hyviä, jotta voit käyttää SUMIFS-funktiota summaamaan useiden kriteerien sisällä. Voit kysyä kysymyksiä kommenttiosassa ja antaa minulle palautetta.

