Оглавление
Работая в Excel, вам часто может потребоваться суммировать числа в определенные даты. В этой статье вы найдете 7 быстрых методов, позволяющих применить SUMIFS функция с диапазоном дат и несколькими критериями.
Скачать книгу по практике
Вы можете скачать бесплатный шаблон Excel отсюда и потренироваться самостоятельно.
Sumifs Date Range Multiple Criteria.xlsx7 быстрых способов Использование SUMIFS с диапазоном дат и несколькими критериями
Метод 1: Использование функции SUMIFS для суммирования между двумя датами
Давайте сначала познакомимся с нашим набором данных. Я поместил в свой набор данных имена продавцов, даты и продажи. Теперь я буду использовать функция SUMIFS чтобы найти общее количество продаж между двумя датами. SUMIFS функция в Excel используется для суммирования ячеек, удовлетворяющих требованиям многочисленные критерии .

Здесь я подведу итоги продаж между датами 1/10/2020 и 10/10/2020
Шаги:
➥ Активировать Ячейка C16
Введите формулу, приведенную ниже:
=SUMIFS(D5:D12,C5:C12,">"&C14,C5:C12,"<"&C15) ➥ Затем просто нажмите кнопку Войти кнопка.

Теперь вы заметите ожидаемый результат.

Читать далее: Как использовать SUMIFS для суммирования значений в диапазоне дат в Excel
Метод 2: Комбинация функций SUMIFS и TODAY для ввода диапазона дат с критериями
В этом методе мы будем использовать комбинацию SUMIFS и СЕГОДНЯ функции для суммирования продаж с сегодняшнего дня до любой предыдущей или последующей даты. СЕГОДНЯ функция возвращает текущую дату.
Я рассчитаю здесь от сегодняшнего дня до предыдущих 5 дней.
Шаги:
➥In Ячейка C14 введите заданную формулу.
=SUMIFS(D5:D12,C5:C12,""&TODAY()-5) ➥ Нажмите кнопку Войти кнопка.

Теперь вы увидите, что мы получили результат.

👇 Формула разбивки:
➥ TODAY()
Сайт СЕГОДНЯ Функция извлечет сегодняшнюю дату. Она вернет в качестве...
{11/31/2021}
➥ SUMIFS(D5:D12,C5:C12,""&TODAY()-5)
Затем SUMIFS функция вычислит сумму между датой из СЕГОДНЯ и предыдущие 5 дней. Для этого мы вычли 5 из функции today. В результате получится as-.
{15805}
Примечание : Для расчета от сегодня до через 5 дней просто введите +5 в формуле.
Читать далее: Исключение нескольких критериев в одном столбце с помощью функции SUMIFS
Метод 3: Функция SUMIFS для суммирования между двумя датами с дополнительными критериями
Мы можем суммировать продажи между двумя диапазонами дат с дополнительными критериями, используя функцию SUMIFS. Я найду общее значение продаж для " Боб" между двумя датами.
Шаги:
➥ Запишите формулу в Ячейка C16
=SUMIFS(D5:D12,C5:C12,">"&C14,C5:C12,"<"&C15,B5:B12,"*Bob*") ➥ Нажмите кнопку Войти кнопку.

Затем вы увидите, что вычисляется продажная стоимость Боба.

Читать далее: Excel SUMIFS с несколькими диапазонами сумм и несколькими критериями
Похожие чтения
- Формула Excel Диапазон дат
- Excel SUMIF с диапазоном дат в месяц & год (4 примера)
- Как использовать VBA Sumifs с несколькими критериями в одном столбце
- SUMIFS с формулой INDEX-MATCH, включающей несколько критериев
- Как применить SUMIFS с INDEX MATCH для нескольких столбцов и строк
Метод 4: Используйте функции SUMIFS и DATE вместе для суммирования по нескольким критериям
Здесь мы используем другую комбинацию функций - функция SUMIFS и функция ДАТА . ДАТА Функция используется для возврата серийного номера, соответствующего дате.
Шаги:
➥ Введите формулу в Клетка C16:
=SUMIFS(D5:D12,C5:C12,">"&DATE(2020,1,10),C5:C12,"<"&DATE(2020,10,10)) ➥ Попасть в Войти кнопка.

Теперь вы заметите, что наш ожидаемый результат вычислен.

👇 Как работает формула:
Сайт ДАТА функция вернет серийный номер, соответствующий заданной дате. ДАТА(2020,1,10) вернется как-{ 43840} и ДАТА(2020,10,10) вернется как-{ 44114}.
➥ SUMIFS(D5:D12,C5:C12,”>”&DATE(2020,1,10),C5:C12,”<“&DATE(2020,10,10))
Наконец-то SUMIFS Функция суммирует значение продаж по данному диапазону дат и возвращает в качестве...
{22241}
Читать далее: Как использовать функцию SUMIFS в Excel с несколькими критериями
Метод 5: Совместная вставка функций SUMIFS и DATE для подведения итогов за определенный год
Здесь мы снова используем функции предыдущих методов для суммирования продаж за определенный год. Я рассчитаю здесь для года 2021 .
Шаги:
➥ Активизация Ячейка C16 введите заданную формулу.
=SUMIFS(D5:D12,C5:C12,">"&DATE(2021,1,1),C5:C12,"<"&DATE(2021,12,31)) ➥ Нажмите кнопку Войти кнопку.
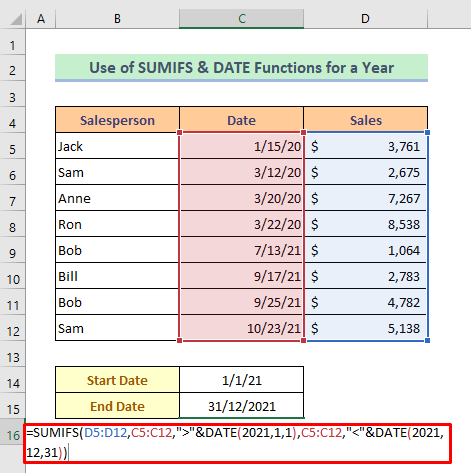
Затем вы увидите, что стоимость продаж за конкретные годы суммируется.

👇 Как работает формула:
Эта формула работает аналогично предыдущему методу.
Читать далее: [Исправлено]: SUMIFS не работает с несколькими критериями (3 решения)
Метод 6: Комбинация функций SUMIFS и EOMONTH для суммирования в определенном месяце
В этом методе мы будем использовать функцию SUMIFS и функция ЭОМОНТ подведение итогов за определенный месяц. ЭОМОНТ Функция вычисляет последний день месяца после добавления указанного количества месяцев к дате. Я буду вычислять здесь для месяца " Март" .
Шаг 1:
➥ Напишите первую дату Март в Ячейка C14

Шаг 2:
➥ Затем нажмите на эту ячейку и щелкните следующим образом. Главная> Номер> Значок стрелки.
Появится диалоговое окно с именем " Форматирование ячеек " откроется.

Шаг 3:
➥ Затем нажмите кнопку Пользовательский вариант .
➥ Написать " мммм " на Тип бар.
➥ Пресса Хорошо .
Затем в ячейке отобразится название месяца.
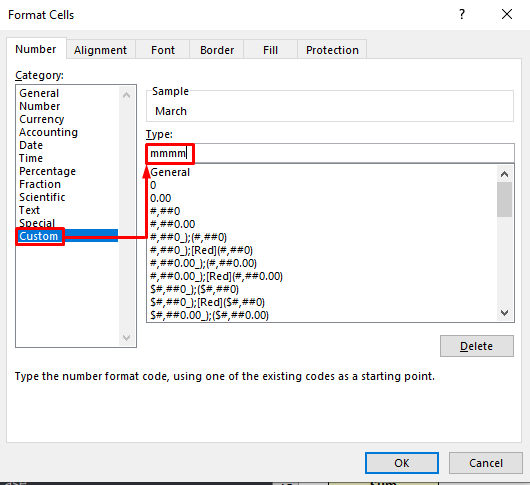
Шаг 4:
➥ Введите формулу в Ячейка C15 как указано ниже.
=SUMIFS(D5:D12,C5:C12,">="&C14,C5:C12,"<="&EOMONTH(C14,0)) ➥ Нажмите кнопку Войти кнопка сейчас.

Теперь вы увидите, что наша операция завершена.

👇 Как работает формула:
➥ EOMONTH(C14,0)
Сайт ЭОМОНТ Функция сохранит дату как последовательный порядковый номер, чтобы его можно было использовать в вычислениях. Она вернет в качестве...
{43921}
➥ SUMIFS(D5:D12,C5:C12,">="&C14,C5:C12,"<="&EOMONTH(C14,0))
Наконец, в SUMIFS Функция вычислит стоимость продаж в соответствии с этим диапазоном дат и вернет в качестве...
{18480}
Читать далее: SUMIFS Сумма диапазона нескольких столбцов в Excel (6 простых методов)
Метод 7: Использование функции SUMIFS для суммирования диапазона дат с другого листа
В нашем последнем методе я покажу, как использовать SUMIFS функция для суммирования между диапазонами дат, если данные заданы на другом листе.
Пожалуйста, посмотрите, что наши данные находятся в " Лист1 ", но мы рассчитаем в другом листе.
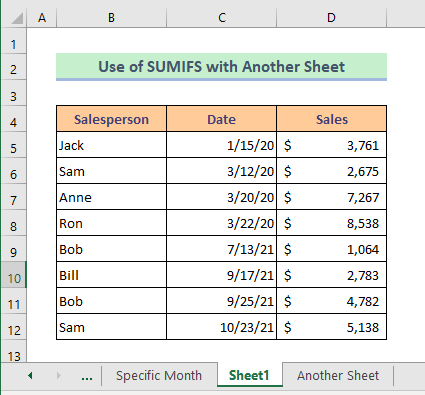
Мы будем рассчитывать в этом листе под названием " Другой лист ".
Шаги:
➥In Клетка C6 написать заданную формулу:
=SUMIFS(Sheet1!D5:D12,Sheet1!C5:C12,">"&C4,Sheet1!C5:C12,"<"&C5) ➥ Затем просто нажмите кнопку Войти кнопка.

Пожалуйста, взгляните, теперь наш расчет завершен.
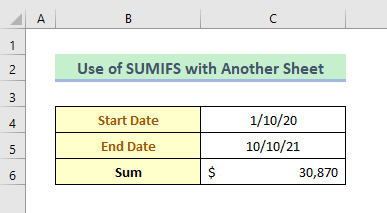
Читать далее: SUMIFS с несколькими критериями в одном столбце (5 способов)
Заключение
Я надеюсь, что все описанные выше методы будут достаточно хороши для использования функции SUMIFS для суммирования по нескольким критериям. Не стесняйтесь задавать любые вопросы в разделе комментариев и, пожалуйста, дайте мне обратную связь.

