ສາລະບານ
ການເຮັດວຽກກ່ຽວກັບ Excel, ທ່ານອາດຈະຈໍາເປັນຕ້ອງໄດ້ຮັບການລວມຕົວເລກຢູ່ໃນວັນທີສະເພາະໃດຫນຶ່ງ. ບົດຄວາມນີ້ຈະສະຫນອງໃຫ້ທ່ານມີ 7 ວິທີການໄວເພື່ອນໍາໃຊ້ SUMIFS ການທໍາງານທີ່ມີຊ່ວງວັນທີແລະຫຼາຍມາດຕະຖານ.
ດາວນ໌ໂຫລດປື້ມບັນທຶກການປະຕິບັດ
ທ່ານສາມາດເຮັດໄດ້ ດາວໂຫຼດແມ່ແບບ Excel ຟຣີຈາກບ່ອນນີ້ ແລະປະຕິບັດດ້ວຍຕົວຂອງທ່ານເອງ.
Sumifs Date Range Multiple Criteria.xlsx
7 ວິທີດ່ວນເພື່ອ <2 ໃຊ້ SUMIFS ກັບຊ່ວງວັນທີ ແລະຫຼາຍເງື່ອນໄຂ
ວິທີ 1: ໃຊ້ຟັງຊັນ SUMIFS ເພື່ອສະຫຼຸບລະຫວ່າງສອງວັນທີ
ມາແນະນຳຊຸດຂໍ້ມູນຂອງພວກເຮົາ ທໍາອິດ. ຂ້າພະເຈົ້າໄດ້ວາງຊື່ຂອງນັກຂາຍບາງຄົນ, ວັນທີ, ແລະການຂາຍໃນຊຸດຂໍ້ມູນຂອງຂ້າພະເຈົ້າ. ຕອນນີ້ຂ້ອຍຈະໃຊ້ ຟັງຊັນ SUMIFS ເພື່ອຊອກຫາຍອດຂາຍທັງໝົດລະຫວ່າງສອງວັນທີ. ຟັງຊັນ SUMIFS ໃນ Excel ແມ່ນໃຊ້ເພື່ອສະຫຼຸບເຊລທີ່ກົງກັບ ຫຼາຍເງື່ອນໄຂ .

ອັນນີ້, ຂ້ອຍຈະສະຫຼຸບ ເພີ່ມຍອດຂາຍລະຫວ່າງວັນທີ 1/10/2020 ແລະ 10/10/2020
ຂັ້ນຕອນ:
➥ ເປີດໃຊ້ Cell C16
ພິມສູດຄຳນວນໃຫ້ລຸ່ມນີ້:
=SUMIFS(D5:D12,C5:C12,">"&C14,C5:C12,"<"&C15) ➥ ຈາກນັ້ນກົດປຸ່ມ ໃສ່ ປຸ່ມ.

ຕອນນີ້ທ່ານຈະສັງເກດເຫັນຜົນໄດ້ຮັບທີ່ຄາດໄວ້.

ອ່ານເພີ່ມເຕີມ : ວິທີໃຊ້ SUMIFS ກັບ SUM ຄ່າໃນຊ່ວງວັນທີໃນ Excel
ວິທີ 2: ການລວມກັນຂອງຟັງຊັນ SUMIFS ແລະ TODAY ເພື່ອໃສ່ຊ່ວງວັນທີທີ່ມີເງື່ອນໄຂ
ໃນວິທີການນີ້, ພວກເຮົາຈະນໍາໃຊ້ການປະສົມຂອງ SUMIFS ແລະ ມື້ນີ້ ຟັງຊັນເພື່ອສະຫຼຸບຍອດຂາຍຈາກມື້ນີ້ໄປຫາມື້ກ່ອນໜ້າ ຫຼືຫຼັງຈາກວັນທີ. ຟັງຊັນ ມື້ນີ້ ໃຫ້ຜົນກັບວັນທີປັດຈຸບັນ.
ຂ້ອຍຈະຄິດໄລ່ຈາກມື້ນີ້ຫາ 5 ມື້ກ່ອນໜ້ານີ້.
ຂັ້ນຕອນ:
➥ໃນ Cell C14 ພິມສູດທີ່ໃຫ້ໄວ້-
=SUMIFS(D5:D12,C5:C12,""&TODAY()-5) ➥ ກົດປຸ່ມ Enter .

ດຽວນີ້ເຈົ້າຈະສັງເກດເຫັນວ່າພວກເຮົາໄດ້ຮັບຜົນຂອງພວກເຮົາ.

👇 ການແບ່ງສູດ:
➥ TODAY()
ຟັງຊັນ ມື້ນີ້ ຈະແຍກວັນທີຂອງມື້ນີ້. ມັນຈະກັບຄືນມາເປັນ-
{11/31/2021}
➥ SUMIFS(D5:D12,C5:C12, ””&TODAY()-5)
ຈາກນັ້ນ ຟັງຊັນ SUMIFS ຈະຄິດໄລ່ຜົນລວມລະຫວ່າງວັນທີຈາກຟັງຊັນ TODAY ແລະ 5 ກ່ອນໜ້າ. ມື້. ພວກເຮົາລົບ 5 ອອກຈາກຫນ້າທີ່ມື້ນີ້ສໍາລັບເຫດຜົນນັ້ນ. ມັນຈະສົ່ງຜົນເປັນ
{15805}
ໝາຍເຫດ : ເພື່ອຄຳນວນຈາກມື້ນີ້ຫາຫຼັງ 5 ມື້ພຽງແຕ່ພິມ +5. ໃນສູດຄຳນວນ.
ອ່ານເພີ່ມເຕີມ: ຍົກເວັ້ນຫຼາຍເງື່ອນໄຂໃນຖັນດຽວກັນດ້ວຍຟັງຊັນ SUMIFS
ວິທີທີ 3: SUMIFS ຟັງຊັນການລວມລະຫວ່າງສອງວັນທີທີ່ມີເງື່ອນໄຂເພີ່ມເຕີມ
ພວກເຮົາສາມາດສະຫຼຸບການຂາຍລະຫວ່າງສອງຊ່ວງວັນທີທີ່ມີເງື່ອນໄຂເພີ່ມເຕີມໂດຍໃຊ້ຟັງຊັນ SUMIFS. ຂ້ອຍຈະຊອກຫາມູນຄ່າການຂາຍທັງໝົດຂອງ “ Bob” ລະຫວ່າງສອງວັນທີ.
ຂັ້ນຕອນ:
➥ ຂຽນສູດໃນ Cell C16
=SUMIFS(D5:D12,C5:C12,">"&C14,C5:C12,"<"&C15,B5:B12,"*Bob*") ➥ ຄລິກທີ່ ໃສ່ ປຸ່ມຈາກນັ້ນ.

ຈາກນັ້ນທ່ານຈະເຫັນວ່າມູນຄ່າການຂາຍຂອງ Bob ຖືກຄິດໄລ່.

ອ່ານເພີ່ມເຕີມ: Excel SUMIFS ທີ່ມີຫຼາຍໄລຍະຜົນບວກ ແລະຫຼາຍເງື່ອນໄຂ
ການອ່ານທີ່ຄ້າຍຄືກັນ
- Excel Formula Date Range
- Excel SUMIF ທີ່ມີຊ່ວງວັນທີໃນເດືອນ & ປີ (4 ຕົວຢ່າງ)
- ວິທີໃຊ້ VBA Sumifs ທີ່ມີຫຼາຍເງື່ອນໄຂໃນຖັນດຽວກັນ
- SUMIFS ດ້ວຍສູດ INDEX-MATCH ລວມທັງຫຼາຍເງື່ອນໄຂ
- ວິທີນຳໃຊ້ SUMIFS ກັບ INDEX MATCH ສໍາລັບຫຼາຍຖັນ ແລະແຖວ
ວິທີ 4: ໃຊ້ຟັງຊັນ SUMIFS ແລະ DATE ຮ່ວມກັນເພື່ອລວມກັບ ຫຼາຍເງື່ອນໄຂ
ຢູ່ນີ້, ພວກເຮົາຈະໃຊ້ການລວມກັນຂອງຟັງຊັນອື່ນ - ຟັງຊັນ SUMIFS ແລະ ຟັງຊັນ DATE . ຟັງຊັນ DATE ແມ່ນໃຊ້ເພື່ອສົ່ງຄືນເລກລໍາດັບທີ່ກົງກັບວັນທີ.
ຂັ້ນຕອນ:
➥ ພິມສູດໃນ ຕາລາງ C16:
=SUMIFS(D5:D12,C5:C12,">"&DATE(2020,1,10),C5:C12,"<"&DATE(2020,10,10)) ➥ ກົດປຸ່ມ Enter .

ຕອນນີ້ເຈົ້າຈະສັງເກດເຫັນວ່າຜົນທີ່ຄາດໄວ້ຂອງພວກເຮົາຖືກຄິດໄລ່ແລ້ວ.

👇 ສູດເຮັດວຽກແນວໃດ:
ຟັງຊັນ DATE ຈະສົ່ງຄືນໝາຍເລກຊີຣຽວທີ່ກົງກັບວັນທີທີ່ລະບຸ. DATE(2020,1,10) ຈະກັບຄືນມາເປັນ-{ 43840} ແລະ DATE(2020,10,10) ຈະກັບຄືນມາເປັນ-{ 44114}.
➥ SUMIFS(D5:D12,C5:C12,”>”&DATE(2020,1,10),C5:C12,”<“&DATE(2020,10,10))
ສຸດທ້າຍ ຟັງຊັນ SUMIFS ຈະສະຫຼຸບມູນຄ່າການຂາຍຕາມຊ່ວງວັນທີນັ້ນ ແລະຈະກັບຄືນມາເປັນ-
{22241}
<0 ອ່ານເພີ່ມເຕີມ: ວິທີໃຊ້ຟັງຊັນ SUMIFS ໃນ Excel ດ້ວຍຫຼາຍເງື່ອນໄຂວິທີທີ 5: ໃສ່ຟັງຊັນ SUMIFS ແລະ DATE ຮ່ວມກັນເປັນຜົນລວມໃນປີສະເພາະ.
ຢູ່ນີ້, ພວກເຮົາຈະໃຊ້ໜ້າທີ່ຂອງວິທີການກ່ອນໜ້ານີ້ອີກຄັ້ງເພື່ອສະຫຼຸບຍອດຂາຍສຳລັບປີສະເພາະ. ຂ້ອຍຈະຄິດໄລ່ບ່ອນນີ້ສຳລັບປີ 2021 .
ຂັ້ນຕອນ:
➥ ການເປີດໃຊ້ Cell C16 ພິມສູດທີ່ໃຫ້ໄວ້ -
=SUMIFS(D5:D12,C5:C12,">"&DATE(2021,1,1),C5:C12,"<"&DATE(2021,12,31)) ➥ ກົດປຸ່ມ Enter ຈາກນັ້ນ.
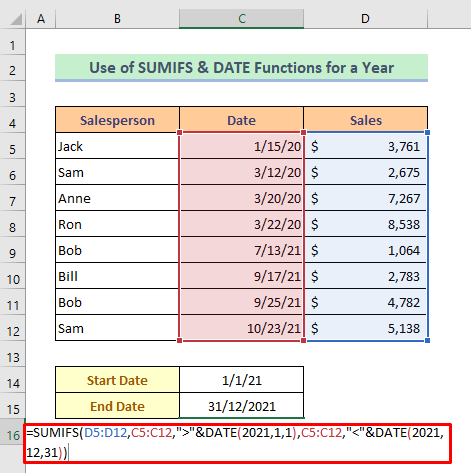
ຈາກນັ້ນທ່ານ ຈະເຫັນວ່າຍອດມູນຄ່າການຂາຍຂອງປີສະເພາະແມ່ນສະຫຼຸບໄດ້.

👇 ສູດເຮັດວຽກແນວໃດ:
ສູດນີ້ເຮັດວຽກຄືກັບວິທີທີ່ຜ່ານມາ.
ອ່ານເພີ່ມເຕີມ: [Fixed]: SUMIFS ບໍ່ໄດ້ເຮັດວຽກກັບຫຼາຍມາດຕະຖານ (3 ການແກ້ໄຂ)
ວິທີທີ 6: ການລວມຟັງຊັນ SUMIFS ແລະ EOMONTH ເປັນຜົນບວກໃນເດືອນສະເພາະ
ໃນວິທີນີ້, ພວກເຮົາຈະໃຊ້ຟັງຊັນ SUMIFS ແລະ ຟັງຊັນ EOMONTH ເພື່ອສະຫຼຸບສໍາລັບເດືອນສະເພາະ. ຟັງຊັນ EOMONTH ຄຳນວນວັນສຸດທ້າຍຂອງເດືອນຫຼັງຈາກເພີ່ມຈຳນວນເດືອນທີ່ກຳນົດໄວ້ໃນວັນທີໃດໜຶ່ງ. ຂ້ອຍຈະຄິດໄລ່ບ່ອນນີ້ສຳລັບເດືອນ “ ມີນາ” .
ຂັ້ນຕອນ 1:
➥ຂຽນວັນທີທຳອິດຂອງ ເດືອນມີນາ ໃນ Cell C14

ຂັ້ນຕອນ 2:
➥ ຈາກນັ້ນກົດ Cell ນັ້ນແລ້ວຄລິກເປັນ ຕໍ່ໄປນີ້- ຫນ້າທໍາອິດ > ເລກ > ໄອຄອນລູກສອນ.
ກ່ອງໂຕ້ຕອບຊື່ “ ຈັດຮູບແບບຕາລາງ ” ຈະເປີດຂຶ້ນ.

ຂັ້ນຕອນທີ 3 :
➥ ຈາກນັ້ນກົດ ຕົວເລືອກ ແບບກຳນົດເອງ .
➥ ຂຽນ “ mmmm ” ຢູ່ເທິງ ພິມ bar.
➥ ກົດ Ok .
ຈາກນັ້ນຕາລາງຈະສະແດງຊື່ເດືອນ.
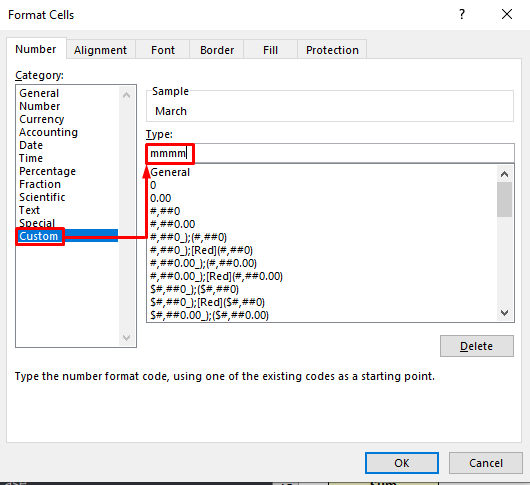
ຂັ້ນຕອນ 4:
➥ ພິມສູດໃນ Cell C15 ຕາມທີ່ໃຫ້ໄວ້ຂ້າງລຸ່ມນີ້-
=SUMIFS(D5:D12,C5:C12,">="&C14,C5:C12,"<="&EOMONTH(C14,0)) ➥ ກົດປຸ່ມ Enter ດຽວນີ້.

ດຽວນີ້ເຈົ້າຈະເຫັນວ່າການດຳເນີນການຂອງພວກເຮົາສຳເລັດແລ້ວ.
<29
👇 ສູດເຮັດວຽກແນວໃດ:
➥ EOMONTH(C14,0)<2
ຟັງຊັນ EOMONTH ຈະເກັບວັນທີເປັນເລກລໍາດັບຕາມລໍາດັບ ດັ່ງນັ້ນຈຶ່ງສາມາດໃຊ້ໃນການຄໍານວນໄດ້. ມັນຈະກັບຄືນມາເປັນ-
{43921}
➥ SUMIFS(D5:D12,C5:C12,”>= ”&C14,C5:C12,”<=”&EOMONTH(C14,0))
ສຸດທ້າຍ, ຟັງຊັນ SUMIFS ຈະຄິດໄລ່ມູນຄ່າການຂາຍຕາມ ຊ່ວງວັນທີນັ້ນ ແລະມັນຈະກັບຄືນມາເປັນ
{18480}
ອ່ານເພີ່ມເຕີມ: SUMIFS Sum Range Multiple Columns ໃນ Excel( 6 ວິທີງ່າຍໆ)
ວິທີ 7: ໃຊ້ຟັງຊັນ SUMIFS ເພື່ອລວມລະຫວ່າງຊ່ວງວັນທີຈາກແຜ່ນອື່ນ
ໃນວິທີການສຸດທ້າຍຂອງພວກເຮົາ, ຂ້ອຍຈະສະແດງວິທີການ ໃຊ້ຟັງຊັນ SUMIFS ເພື່ອສະຫຼຸບລະຫວ່າງຊ່ວງວັນທີ ຖ້າຂໍ້ມູນຖືກໃຫ້ຢູ່ໃນອັນອື່ນ.Sheet.
ກະລຸນາກວດເບິ່ງວ່າຂໍ້ມູນຂອງພວກເຮົາຢູ່ໃນ “ Sheet1 ” ແຕ່ພວກເຮົາຈະຄິດໄລ່ໃນຊີດອື່ນ.
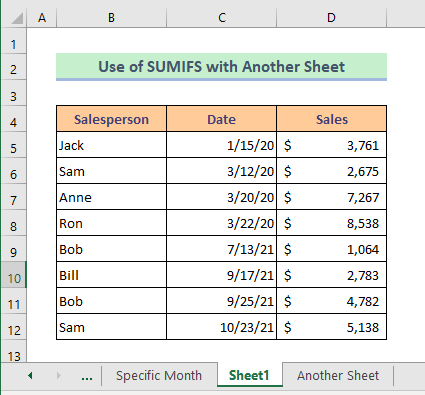
ພວກເຮົາ ' ຈະຄຳນວນໃນຊີດນີ້ມີຊື່ວ່າ “ Another Sheet ”.
ຂັ້ນຕອນ:
➥ໃນ Cell C6 ຂຽນ the ສູດທີ່ໃຫ້:
=SUMIFS(Sheet1!D5:D12,Sheet1!C5:C12,">"&C4,Sheet1!C5:C12,"<"&C5) ➥ ຈາກນັ້ນກົດປຸ່ມ Enter .

ກະລຸນາກວດເບິ່ງການຄຳນວນຂອງພວກເຮົາສຳເລັດແລ້ວ.
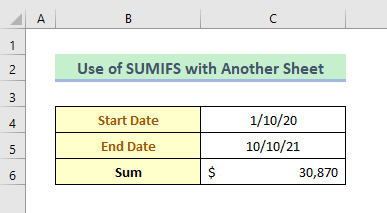
ອ່ານເພີ່ມເຕີມ: SUMIFS ທີ່ມີຫຼາຍເງື່ອນໄຂໃນຖັນດຽວກັນ (5 ວິທີ)
ບົດສະຫຼຸບ
ຂ້ອຍຫວັງວ່າວິທີການທັງໝົດທີ່ອະທິບາຍໄວ້ຂ້າງເທິງຈະດີພໍທີ່ຈະໃຊ້ຟັງຊັນ SUMIFS ເພື່ອລວມຢູ່ໃນຫຼາຍເງື່ອນໄຂ. ຮູ້ສຶກເສຍໃຈທີ່ຈະຖາມຄໍາຖາມໃດໆໃນສ່ວນຄໍາເຫັນແລະກະລຸນາໃຫ້ຄໍາຄິດເຫັນຂ້າພະເຈົ້າ.

